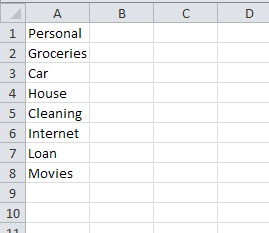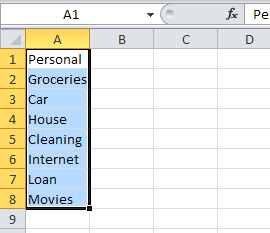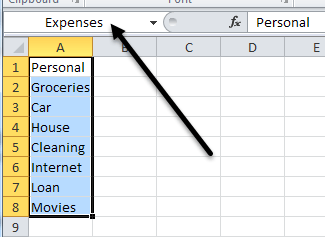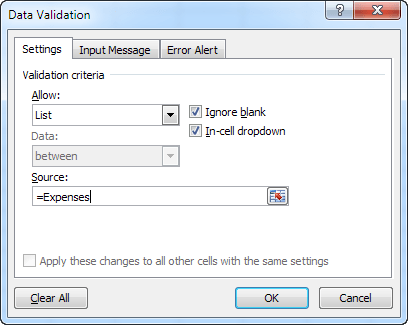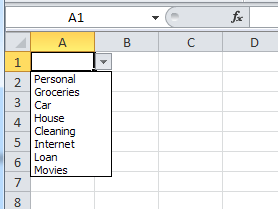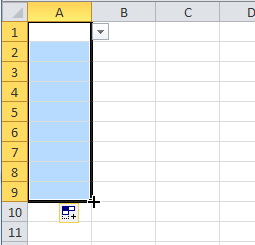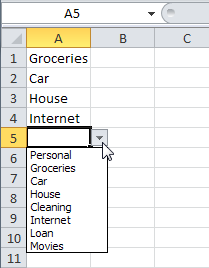Если вы являетесь активным пользователем Excel, возможно, вы оказались в ситуации, когда вам хотелось бы просто выбрать значение для ячейки из раскрывающегося списка вариантов, а не копировать и вставлять текст между ячейками. . Например, предположим, что у вас есть таблица Excel для вашего личного бюджета, и каждый раз, когда вы вводите транзакцию в новой строке, вы вводите ее доход или расход.
Ну, иногда вы можете ввести его неправильно или у вас может быть длинный список различных типов расходов и доходов, поэтому его может быть сложно поддерживать и запоминать. Простое решение в Excel — создать собственный раскрывающийся список вариантов, извлеченный из определенного столбца на том же или другом листе. Это может быть очень полезно, поскольку теперь вы можете использовать один лист для хранения всех своих списков ссылок, как базу данных, и использовать их на любом другом листе книги.
Итак, как нам это сделать? На самом деле это не очень сложно! Вот как:
<р>1. Сначала создайте новую книгу и на Листе1 начните со строки 1, столбца 1 (A1) и введите в столбец несколько категорий расходов. Например, вот что у меня получилось: <р>2. Теперь, когда у вас есть список ссылок, выберите ячейки с данными в них. В нашем случае мы выберем ячейки от A1 до A8. Щелкните левой кнопкой мыши на A1, удерживайте кнопку мыши и перетаскивайте, пока не дойдете до A8. <р>3. Теперь в поле рядом с текстовым полем формулы слева (также называемом полем «Имя») введите имя для своего списка и нажмите Enter. Я ввел Расходы для нашего списка. При этом ячейкам от A1 до A8 присваиваются имена, так что на группу ячеек теперь можно ссылаться по имени, а не произносить A1–A8. <р>4. Теперь мы можем использовать наш список для создания раскрывающегося меню с этими значениями. Сначала выберите ячейку, в которой вы хотите создать раскрывающийся список. Это может быть на том же листе или на другом листе. Я пошел дальше и выбрал для примера ячейку A1 на Листе 2.Затем перейдите в верхнее меню и выберите Данные , а затем Проверка . Если вы используете версию Excel с ленточным интерфейсом, вам нужно будет перейти на вкладку Данные .
На вкладке Настройки выберите Список под заголовком Разрешить . Убедитесь, что выбрано раскрывающееся меню в ячейке , а затем введите имя, которое мы только что создали ранее (в данном случае Расходы ), с помощью = подпишитесь спереди. Итак, это должно быть “=Расходы “..
Нажмите ОК , и теперь вы увидите, что рядом с текущей выбранной ячейкой есть небольшая стрелка, указывающая вниз. Нажмите на стрелку, и вы увидите список элементов, которые мы ввели в Лист1.
А что, если вам нужен список из 1000 строк? Ну, это тоже легко. Просто переместите курсор в правый нижний угол ячейки A1, а затем перетащите его вниз настолько далеко, насколько захотите. Теперь во всех ячейках будет доступен раскрывающийся список.
Вот и все! Помните, что это можно использовать на любом листе Excel, где есть своего рода список поиска, который нужно вводить снова и снова. Используя проверку данных, вы можете избежать человеческих ошибок и повысить эффективность. Если у вас есть вопросы по использованию раскрывающихся списков в Excel, оставьте комментарий, и я постараюсь помочь. Наслаждайтесь!.