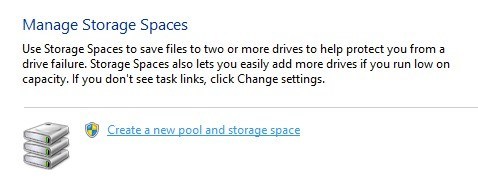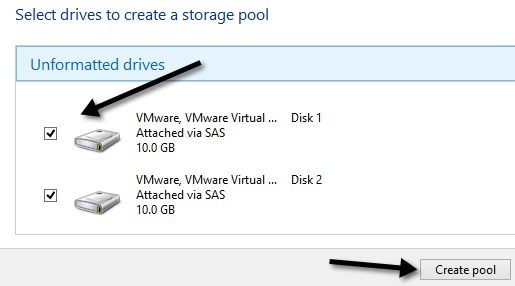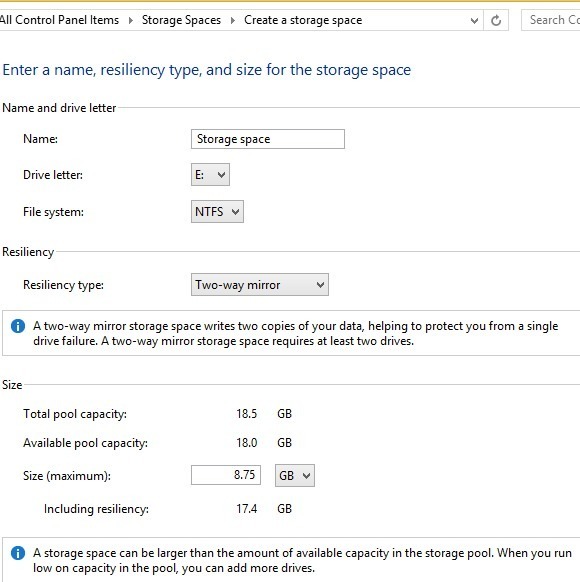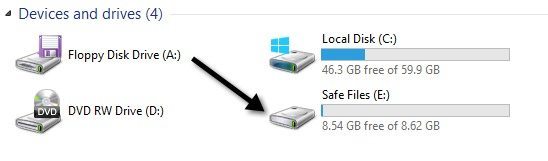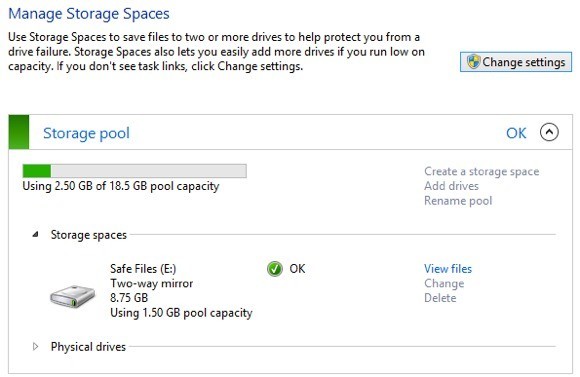Помимо всех новых функций в Windows 8, которые вы либо ненавидите, либо любите, таких как стартовый экран и отсутствующая кнопка «Пуск», есть множество действительно хороших и полезных фоновых функций. Одной из таких функций является Места хранения . Эта функция также есть в Windows 10. Так что же такое дисковое пространство и как его использовать в Windows 8 и Windows 10?
Пространства хранения по сути позволяют вам взять несколько жестких дисков и объединить их в пулы хранения и пространства хранения (я объясню разницу позже) и использовать их либо для создания быстрого временного хранилища, либо для резервного хранилища данных. В классическом стиле Microsoft цель состоит в том, чтобы сделать этот процесс настолько простым и простым, что его сможет выполнить каждый.
Хотя с ним чрезвычайно легко работать и в целом он отлично справляется со своей задачей, чрезмерное упрощение обычно сложной задачи все же вызывает некоторые проблемы. К счастью, если вы знаете кое-что заранее, прежде чем создавать места для хранения, вам понравится эта новая функция.
Что можно создать с помощью дискового пространства?
Во-первых, давайте поговорим о том, чего на самом деле можно добиться с помощью места для хранения данных. Для начала вам необходимо создать Пул носителей . По сути, это набор дисков разных типов и размеров, которые будут действовать как пул хранения.
Вы можете подключить множество различных типов дисков, включая USB, SATA, SCSI, iSCSI, SSD и SAS. Более того, диски не обязательно должны быть одинакового размера. Если вы когда-либо экспериментировали со стандартным RAID-устройством, вы знаете, что оно обычно требует, чтобы все диски были одинакового размера. С местами для хранения вещей дело обстоит иначе.
После создания пула дисков вы можете создать дисковые пространства поверх пула. Каждое пространство отображается в Windows как логический диск. После этого вы сможете использовать его, как и любой другой диск. При создании места для хранения у вас будет три варианта:
Простота (без устойчивости) . Вам следует использовать простое пространство для хранения данных, которые вы хотите быстро записать на диск, но не создали резервную копию. Этот тип диска называется рабочим диском и может использоваться для редактирования видео или для хранения больших файлов изображений и т. д. Используйте только для быстрой записи на диск. Для тех, кто разбирается в технических вопросах, это эквивалентно RAID 0.
Двустороннее/трехстороннее зеркало . Это лучший вариант. По сути, данные записываются либо на два, либо на три диска одновременно, так что у вас есть несколько копий ваших данных. Для двустороннего зеркалирования требуется как минимум 2 диска, а для трехстороннего зеркалирования — как минимум 5 дисков. Необходимо пять дисков, поскольку они должны защитить ваши данные в случае сбоя двух жестких дисков. Это эквивалентно RAID 1..
Четность . При использовании четности вам понадобится как минимум 3 жестких диска, и в конечном итоге вы получите больше места, чем если бы вы использовали зеркалирование. Однако четность приводит к падению производительности из-за алгоритмов, используемых для чтения и записи данных на диски. Используя зеркалирование, вы получите меньше места, но более высокую производительность. Это эквивалентно RAID 5.
Что касается дисковых пространств, у Parity ужасающая скорость записи, поэтому его практически не стоит использовать. Обычно четность (RAID 5) отлично подходит и постоянно используется на серверах, но это потому, что это аппаратный RAID. Что касается мест хранения, все это делается с помощью программного обеспечения. Программный RAID значительно медленнее и в данном конкретном случае очень медленный. Будем надеяться, что Microsoft со временем это исправит, потому что это был бы лучший вариант, если бы не скорость.
Другая проблема с режимом четности заключается в том, что если вы используете неправильное количество дисков или их размеры сильно различаются, вы не получите ошибок, но столкнетесь со всевозможными проблемами. Чемпионы из Арс Техника подробно объясняют в своих тестах, но в основном данные не перебалансируются должным образом, если вы используете 3 диска и при добавлении новых дисков в пул. Таким образом, диски, которые уже почти заполнены, становятся заполненными, даже если вы можете добавить новый диск с большим количеством свободного места.
Настройка места для хранения
Чтобы начать, нажмите «Пуск» в Windows и найдите место для хранения. Вы начнете с создания пула носителей:
Теперь вам нужно выбрать диски, которые вы хотите использовать для своего пула носителей. Диски не нужно предварительно форматировать.
После того как вы выбрали диски, нажмите Создать пул . При этом будет создан пул носителей, и на следующем экране появится диалоговое окно Создание пространства хранения .
Здесь вы можете дать имя своему диску, выбрать букву диска, выбрать файловую систему и многое другое. По умолчанию для него установлено значение NTFS , но вы также можете выбрать REFS , что означает отказоустойчивую файловую систему, и через пару лет она станет будущей файловой системой для Windows. лет. REFS все еще находится в разработке, и ее следует использовать только в том случае, если вы действительно знаете технические детали, лежащие в ее основе, в противном случае просто придерживайтесь NTFS. Прочтите этот пост, чтобы узнать предыстория REFS, а также дополнительную информацию о местах для хранения данных..
В разделе Тип устойчивости вы увидите параметры, которые я упомянул в начале статьи. В моем случае у меня два жестких диска, поэтому я собираюсь использовать двустороннее зеркало. Исходный размер дисков составлял 10 ГБ каждый, а с двусторонним зеркалом мы получаем только около 18,5 ГБ для создания дискового пространства из-за накладных расходов. Поскольку на обоих дисках есть точная копия, мы получаем только половину из этих 18,5 ГБ (8,75), которые фактически можно использовать для хранения данных. При четности вы получите около 12–13 ГБ, но с потерей производительности.
Существует опция под названием Размер , которую вы можете изменить. В ней указано, что вы можете сделать пространство хранения больше, чем фактический пул хранения. Так что же это значит и почему вы хотите это сделать? Я мог бы изменить значение на 30 ГБ, и в Windows оно будет отображаться как диск емкостью 30 ГБ. Однако, когда он начнет заполняться близко к физическому пределу 8,75, вы можете просто добавить еще один диск, чтобы увеличить пространство. Лично я не считаю это очень полезным, поскольку вы можете забыть, сколько у вас места на самом деле.
Кроме того, система не выдает предупреждений, когда вы приближаетесь к пределу, если вы не открываете дисковые пространства вручную. Это проблема, потому что как только физический диск заполняется, весь диск просто отключается и исчезает. Поэтому я предлагаю просто оставить значение размера равным реальному объему физического пространства.
Вот и все! Теперь диск появится, и вы сможете начать копирование данных на диск. Вы можете быть уверены, что резервные копии ваших данных теперь сохраняются на нескольких дисках! Это определенно очень мощная функция для обычного потребителя. Поскольку сегодня цены на жесткие диски настолько низкие, вы можете легко добавить пару дисков к своему настольному компьютеру и либо повысить производительность, либо увеличить резервирование.
Теперь, когда вы вернетесь в диалоговое окно мест хранения, вы увидите состояние вашего текущего пула хранения. Вы можете увидеть, сколько места используется, и при необходимости добавить дополнительные диски.
В целом, это отличная функция, которая работает очень хорошо, за исключением нескольких случаев, связанных с четностью, которые, мы надеемся, будут исправлены в ближайшем будущем. Если у вас есть вопросы по настройке дискового пространства в Windows 8 или Windows 10, оставьте комментарий, и я постараюсь помочь. Наслаждайтесь!.