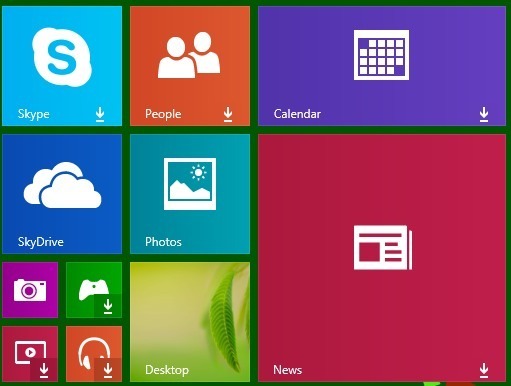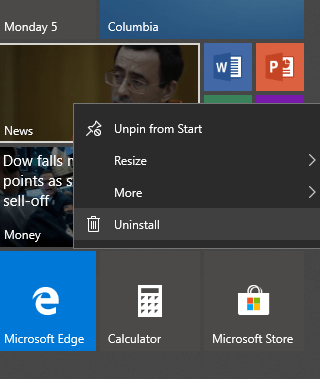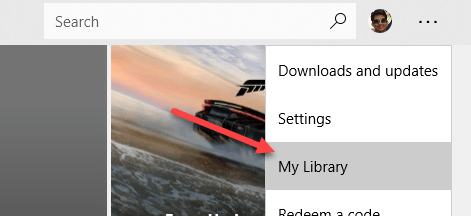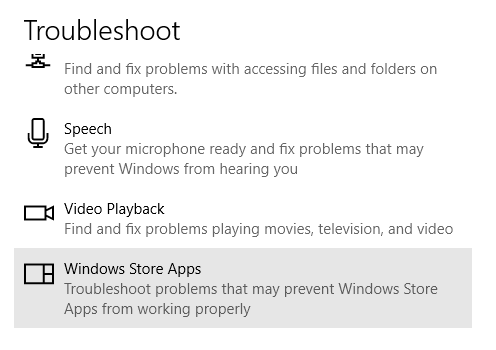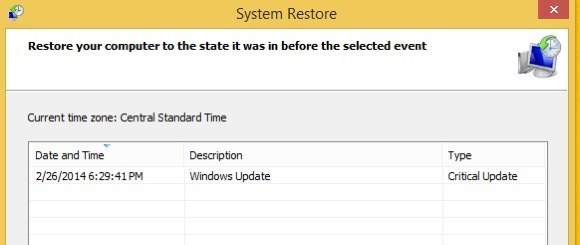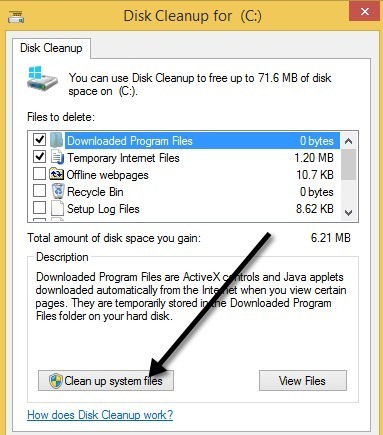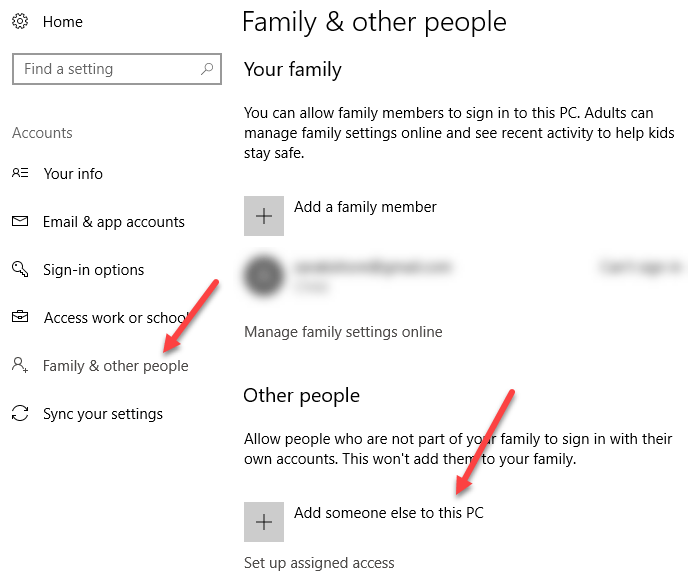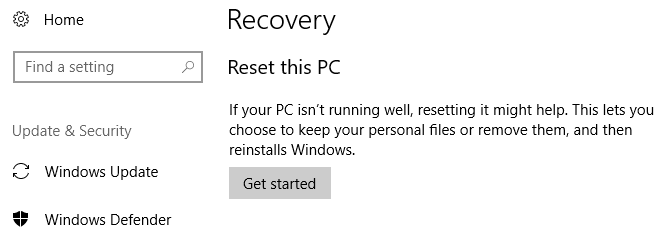Недавно ко мне обратился клиент с ПК с Windows 10, на котором были живые плитки, которые не обновлялись. Подключив его компьютер, я был удивлен, увидев, что живые плитки не только не обновлялись, но и имели эти странные маленькие стрелки вниз и ничего больше. Прежде чем подключить компьютер, я подозревал, что проблема могла быть просто в том, что Интернет работал неправильно и поэтому плитки не обновлялись.
Однако интернет работал нормально, а плиток нет. Поигравшись с множеством вещей и задав немало вопросов, мы смогли выяснить, в чем причина проблемы. В этой статье я познакомлю вас со всеми различными способами, с помощью которых вы можете попробовать снова запустить живые плитки в Windows 8 или Windows 10.
Метод 1 – переустановить приложения из магазина
Первое, что вы можете попробовать, — это удалить и переустановить приложения, которые не обновляются. Вы можете удалить приложение из Магазина, просто щелкнув его правой кнопкой мыши и выбрав Удалить .
Затем просто вернитесь в Магазин Windows, нажмите на три точки в правом верхнем углу, а затем выберите Моя библиотека .
Теперь вы увидите список всех приложений, которые вы ранее установили. Нажмите на маленькую стрелку загрузки рядом с приложениями, которые вы хотите переустановить.
Метод 2. Запустите средство устранения неполадок приложений
Вы также можете загрузить средство устранения неполадок приложений от Microsoft, которое поможет устранить распространенные проблемы с приложениями и Магазином Windows.
https://support.microsoft.com/en-us/help/4027498/windows-10-run-the-troubleshooter-for-apps
При запуске средства устранения неполадок кажется, что вы хотите использовать учетную запись Microsoft, но я не совсем понимаю, почему. Он выдает своего рода предупреждение, но вы можете продолжить, он обнаруживает проблемы и автоматически пытается их устранить.
Вы также можете нажать «Пуск», ввести устранение неполадок и нажать Enter . Затем нажмите «Приложения Магазина Windows», который в настоящее время находится внизу.
Метод 3. Восстановление Windows 10
Следующее, что вы можете попробовать, — это восстановить последнюю точку восстановления, которая работала правильно. В случае моего клиента это устранило проблему, поскольку он установил стороннюю антивирусную программу (Avast), несовместимую с Windows 10.
Когда мы выполнили восстановление, все снова заработало нормально. Самое приятное в Windows 10 то, что она автоматически создает точку восстановления при каждой установке нового программного обеспечения, поэтому вы всегда можете вернуться к точке восстановления перед установкой. Если после установки какого-либо программного обеспечения у вас возникла проблема с тем, что живая плитка не обновляется, стоит попробовать восстановить или удалить программу..
Однако обратите внимание, что удаление может не решить проблему, поскольку некоторые программы не удаляют весь реестр из реестра. Восстановление из точки восстановления приведет к удалению всего, что было добавлено в реестр программой. Вы можете прочитать мой предыдущий пост, если хотите узнать больше о Восстановление системы.
Метод 4 – Очистка диска
Вы также можете попробовать очистить системные файлы, чтобы очистить кеш приложения. Нажмите «Пуск» и введите очистка диска . Затем нажмите Освободить место на диске, удалив ненужные файлы .
После появления диалогового окна нажмите кнопку Очистить системные файлы .
Он выполнит некоторые расчеты того, сколько места на диске можно освободить, после чего вы сможете нажать ОК , и он спросит вас, хотите ли вы навсегда удалить файлы.
Метод 5 – Создать новую учетную запись пользователя
Эта проблема также иногда связана с определенной учетной записью пользователя. Если вы выходите из системы и входите в систему как другой пользователь и не испытываете проблем с обновлением в режиме реального времени, лучшим вариантом будет удалить эту учетную запись пользователя и создать новую. Вы можете добавить новую учетную запись в Windows 10, открыв приложение «Настройки» и нажав Учетные записи .
Нажмите Семья и другие люди , а затем нажмите Добавить кого-нибудь еще на этот компьютер. Вы попадете на страницу, где сможете создать новую учетную запись пользователя. Конечно, вам придется перенести свои данные в новую учетную запись. Если вы используете локальную учетную запись пользователя в Windows 10, вы также можете просто попробовать войти в систему под своей учетной записью Microsoft и наоборот. Переключение между локальной учетной записью и учетной записью Microsoft может решить проблему.
Если переключение между учетными записями не работает, единственным вариантом может быть создание новой учетной записи. Это не лучший вариант, так как вам придется заново настраивать все приложения, переносить файлы и т. д.
Метод 6 – перезагрузка компьютера
Если ничего из вышеперечисленного не помогло, возможно, вам придется перезагрузить компьютер. Это определенно последнее средство, поскольку оно приведет к сбросу всех настроек вашего ПК. Все ваши данные и встроенные приложения останутся, но все сторонние приложения придется переустановить.
Перейдите в Настройки , нажмите Обновление и безопасность , а затем нажмите Восстановление .
Надеемся, что одно из приведенных выше решений решит вашу проблему. Также рекомендуется установить любое из последних обновлений Windows, поскольку одно из них может включать исправление подобных проблем. Наслаждайтесь!.