Недавно я купил видеокамеру Panasonic HD, которая записывает 60 кадров в секунду с разрешением 1080p. Качество видео потрясающее… если бы я когда-нибудь смог его посмотреть! Я пробовал воспроизводить видео на своем MacBook Pro (2009 г.), но было много задержек и прерывистости. Затем я попытался воспроизвести видео на своем компьютере Dell, и все оказалось еще хуже! Я был так удивлен, что не смог воспроизвести HD-видео ни на одном из своих компьютеров!
Недавно я загрузил видео 4K со своего iPhone на компьютер с Windows 10, и видеопроигрывателю потребовалось буквально 5 секунд, чтобы загрузиться, не говоря уже о плавном воспроизведении.
Чтобы обеспечить бесперебойное воспроизведение видео высокой четкости на компьютере, необходимо учитывать как программное, так и аппаратное обеспечение. Например, как бы вы ни старались, вам никогда не удастся заставить Ford Focus разгоняться до 200 миль в час. У него просто нет ни двигателя, ни мощности для этого.
То же самое и с компьютерами. Если у вас есть ноутбук или настольный компьютер со встроенной видеокартой, скорее всего, вы никогда не сможете воспроизводить видео 1080p или 4K HD без некоторых задержек или прерывистости. Почему? Потому что для воспроизведения видео высокой четкости требуется большое количество системных ресурсов. Однако если у вас есть приличная видеокарта с достаточным объемом памяти и хотя бы двухъядерным процессором, есть способы заставить вашу машину плавно воспроизводить HD-видео.
В этой статье я расскажу о различных методах, с помощью которых можно добиться плавного воспроизведения HD-видео в вашей системе. Если вы узнали что-то еще, не упомянутое здесь, оставьте комментарий и дайте нам знать!
Расположение файла
Прежде чем перейти к техническим вопросам, первое, что вам следует проверить, — это расположение ваших видеофайлов. Одна из причин, по которой видео медленно воспроизводилось на моем компьютере с Windows, заключалась в том, что я скопировал все видео на свой NAS и воспроизводил файлы оттуда. Для максимально быстрого воспроизведения файлы необходимо хранить локально на жестком диске.
Единственный случай, когда лучше не использовать жесткий диск, — это если у вас есть один из этих дисков со скоростью 5400 об/мин. Тогда жесткий диск может стать узким местом. В таких случаях видео может зависать из-за медленного жесткого диска. Я бы посоветовал перейти на диск со скоростью как минимум 7200 об / мин. Однако в настоящее время лучше использовать твердотельный накопитель, который работает намного быстрее, чем традиционный жесткий диск.
А если вы просто не можете разместить их на своем компьютере, то они должны находиться на внешнем диске, подключенном к вашему компьютеру с помощью быстрого соединения, такого как Thunderbolt, USB 3.0, Firewire 800, eSATA и т. д. Если вы подключив внешний диск через USB 1.0/2.0, ваше видео будет тормозить независимо от скорости вашей видеокарты!.
Системные ресурсы
Вторая простая вещь — убедиться, что ничто другое не использует ресурсы вашего компьютера. Поскольку ваш процессор будет в основном использоваться для воспроизведения HD-файла, он будет тормозить, если процессору придется переключаться на другой процесс в вашей системе. Закройте все программы и закройте все ненужные запускаемые программы, которые могут быть запущены на панели задач и т. д. Иногда может помочь и новый перезапуск. Закрыв как можно больше программ, попробуйте воспроизвести видео.
Кроме того, вы можете попробовать изменить приоритет видеоплеера на Высокий , чтобы он использовал больше мощности процессора.
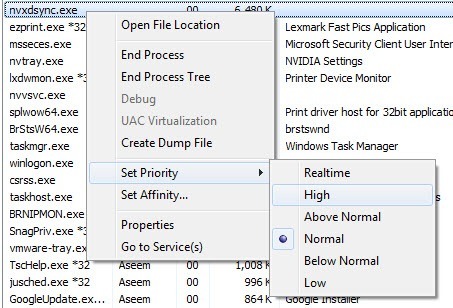
Я не предлагаю менять его на режим реального времени, поскольку это может вызвать больше проблем, чем исправить. И просто измените приоритет процесса вашего видеоплеера, т. е. VLC, MPC-HC и т. д. Вам не нужно этого делать, если на вашем компьютере есть выделенная видеокарта. Однако, если вы используете графический процессор, интегрированный с вашим процессором, это может быть полезно.
Преобразовать в другой формат
Если вы не против, вы также можете конвертировать видео в другой формат. Например, если все ваши видео имеют формат AVCHD, вы можете конвертировать их в m2ts или другой формат, например MP4 и т. д. Вы можете сохранить то же высокое разрешение, но воспроизведение определенных форматов становится проще и требует меньше ресурсов. Воспроизведение видео AVCHD требует очень интенсивного использования процессора и большого объема декодирования.
Поэтому, если у вас есть время, вы можете опробовать такую программу, как Ручной тормоз для Windows и Mac и конвертируйте ваши видео для M4V, и они будут отлично воспроизводиться и при этом сохранять качество HD. .
Медиаплееры, кодеки и настройки
Следующее, что стоит попробовать, — это другой медиаплеер. Мой любимый инструмент для воспроизведения HD-видео — VLC Media Player. Он имеет множество кодеков и может обрабатывать довольно много форматов. Вы также можете попробовать другие проигрыватели, например KMPlayer, но я считаю, что VLC — лучший. Еще один легкий проигрыватель, который стоит попробовать, — это МПЦ-ХК, поскольку он также поддерживает ускорение графического процессора.
Один параметр, который вы можете настроить в VLC Media Player, — это процедура постобработки. Если вы зайдете в «Настройки» или «Настройки» в VLC и нажмите Ввод и кодеки, вы увидите опцию Пропустить циклический фильтр для декодирования H.264 .
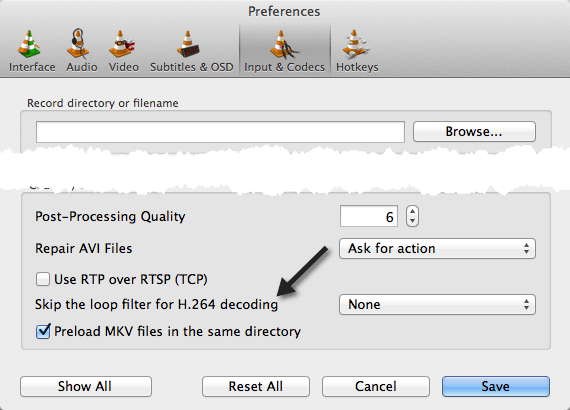
По умолчанию установлено значение Нет . Вы хотите изменить это значение на Все . Теперь попробуйте воспроизвести видео 1080p и посмотрите, есть ли какие-либо задержки. Надеюсь, что нет! Это решение сработало для меня на моем MacBook Pro. Если вам это не помогло, продолжайте читать!.
Если вы используете что-то вроде Media Player Classic, вы можете попробовать другой пакет кодеков. Например, попробуйте удалить пакет кодеков K-Lite, если он у вас есть, и вместо этого установить CCCP (комбинированный пакет кодеков сообщества). Также с помощью Media Player Classic вы можете изменить средство рендеринга и посмотреть, поможет ли это. Откройте Параметры – Воспроизведение – Вывод и выберите другой.
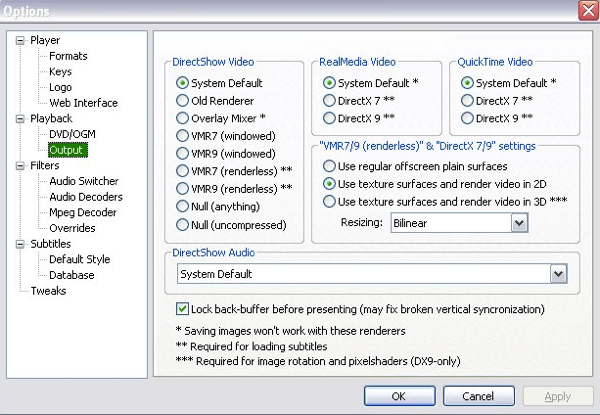
Драйверы и программное обеспечение видеокарты
Второе, что следует проверить, — это драйверы и программное обеспечение вашей видеокарты. Если у вас достаточно хорошая система с видеокартой, поддерживающей воспроизведение высокой четкости, но при воспроизведении видео наблюдается значительная задержка, возможно, проблема связана с драйвером или неправильными настройками.
Предположим, у вас есть карта ATI Radeon HD и возникла проблема с задержкой. Вам необходимо обязательно загрузить программное обеспечение ATI Catalyst для вашей видеокарты. Это программное обеспечение управляет всеми аспектами HD вашей видеокарты, и до тех пор, пока оно не будет установлено, все функции видеокарты могут быть недоступны. Для карт Nvidia необходимо загрузить NVIDIA GeForce Experience и обновить драйверы.
Я также предлагаю скачать и установить полный пакет программного обеспечения для вашей видеокарты, а не только драйвер. Часто существует дополнительное программное обеспечение, которое обеспечивает более расширенные функции вашей видеокарты, тем самым позволяя воспроизводить видео высокой четкости.
Обновление оборудования
Если абсолютно ничего не работает, возможно, дело в недостаточно мощном оборудовании. В конце концов, для воспроизведения видео 1080p или 4K требуется приличная мощность процессора и приличная видеокарта. Если у вас очень старая система или система, которой даже несколько лет, возможно, пришло время инвестировать в новую машину или обновить видеокарту/память/жесткий диск. Учитывая суперпредложения на настольные компьютеры, которые вы можете найти в наши дни, действительно нет причин, по которым вы не сможете плавно воспроизводить HD-видео.
Если у вас есть какие-либо вопросы по поводу этой статьи или если вы не можете обеспечить плавное воспроизведение видео, когда, по вашему мнению, это необходимо, оставьте здесь комментарий, указав характеристики вашей системы, программного обеспечения и т. д., и мы постараемся помочь. Наслаждайтесь!.
