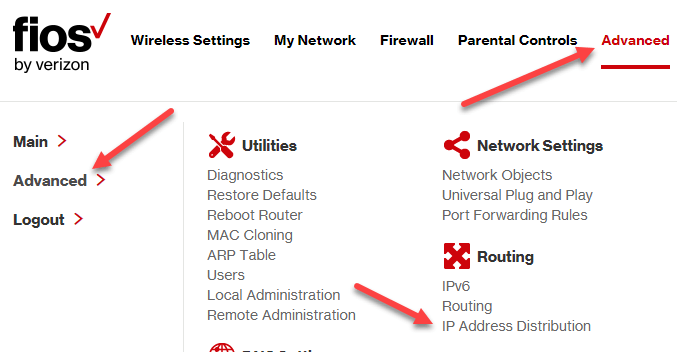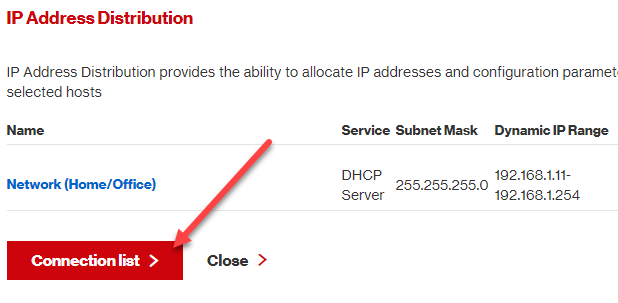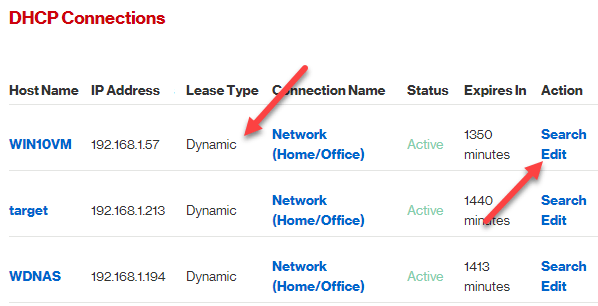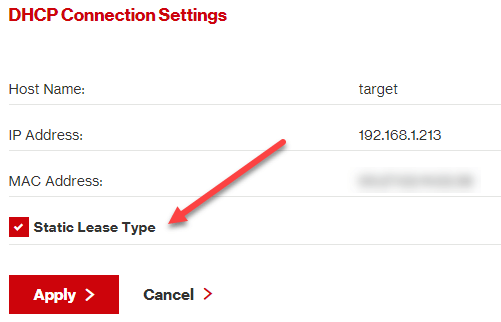Если вы похожи на меня, то, вероятно, к вашей домашней сети подключено 30 или более устройств: телефоны, принтеры, сетевые устройства хранения данных, телевизоры, проигрыватели Blu-ray, игровые консоли, медиаплееры, устройства Интернета вещей и, наконец, компьютеры. Фу! Со всеми этими устройствами вам, вероятно, также нравится обмениваться данными и файлами между ними. Что ж, обычно это работает нормально, поскольку большую часть времени используется DNS-имя устройства.
Если IP-адрес изменится, вы все равно сможете использовать DNS-имя для доступа к устройству. Однако во многих случаях вы используете IP-адрес для доступа к устройству, и если этот IP-адрес изменится, вам придется перенастроить устройство.
Например, у меня есть принтер, который также сканирует и сохраняет файл непосредственно на компьютер. Однако вместо имени машины используется IP-адрес. Каждый раз, когда машина перезагружается, она получает новый IP-адрес, и мне приходится вводить этот новый IP-адрес в принтер. Какая боль!
В этой статье я покажу вам, как можно назначать статические или фиксированные IP-адреса устройствам в вашей сети без ручной настройки каждого устройства. Например, вы всегда можете установить назначить статический IP-адрес ПК с Windows в настройках сети, но гораздо проще просто назначить статический IP-адрес на маршрутизаторе. Это избавляет вас от необходимости настраивать 20 устройств по отдельности и позволяет управлять всеми статическими IP-адресами из одного центрального места.
Большинство современных маршрутизаторов имеют какую-то страницу резервирования IP-адреса или опцию конфигурации, которую вам просто нужно найти, обычно в разделе «Локальная сеть» или «LAN». Здесь я покажу вам, как это сделать на маршрутизаторе AT&T U-verse и маршрутизаторе Netgear. Будем надеяться, что на других маршрутизаторах, таких как Belkin и D-Link, то же самое. Если у вас возникли проблемы, просто введите в Google модель вашего маршрутизатора и слова Резервирование DHCP .
Найти IP-адрес маршрутизатора
Чтобы начать, вам необходимо войти в свой беспроводной маршрутизатор через веб-браузер. Для этого вам понадобится IP-адрес вашего роутера. Если вы это уже знаете, то можете пропустить этот раздел. Чтобы определить IP-адрес вашего маршрутизатора, вы можете просто найти шлюз по умолчанию на своем компьютере. Вот как.
Откройте командную строку на любом компьютере, выполнив следующую процедуру:
Windows XP – нажмите «Пуск», нажмите «Выполнить» и введите CMD
Windows 7/10 – нажмите «Пуск» и введите cmd.
Windows 8 : перейдите на начальный экран, щелкните правой кнопкой мыши, выберите «Все приложения», затем прокрутите вправо и нажмите «Командная строка».
Теперь в командной строке введите следующую команду, состоящую всего из одного слова:
ipconfig
Вы должны получить примерно такой экран:
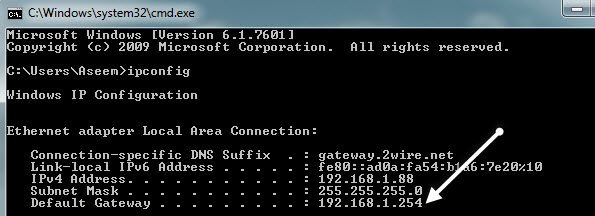
Убедитесь, что вы используете правильный сетевой адаптер. Например, на приведенном выше снимке экрана указано Подключение по локальной сети адаптера Ethernet , что представляет собой информацию об IP-адресе для моего подключения Ethernet. Если вы используете беспроводную связь, там должно быть написано Беспроводной адаптер . Нужный IP-адрес указан в разделе Шлюз по умолчанию .
Теперь возьмите этот IP-адрес и откройте веб-браузер. Введите его в адресную строку и нажмите Enter.
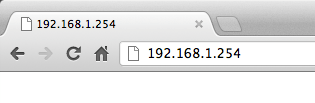
Это загрузит веб-интерфейс вашего беспроводного маршрутизатора. Обратите внимание, что вам, вероятно, придется ввести имя пользователя и пароль маршрутизатора, чтобы получить доступ. Если вы никогда его не меняли, вы можете посетить сайт routerpasswords.com, на котором перечислены все параметры по умолчанию для многих маршрутизаторов. Если у вас есть оригинальная упаковка, она тоже должна быть там.
http://www.routerpasswords.com/
Если вы не помните пароль маршрутизатора, а пароль по умолчанию не работает, вам, скорее всего, придется сначала перезагрузить маршрутизатор. Это приведет к сбросу настроек до заводских, и вам придется все настраивать заново.
Установить статический IP-адрес
Теперь, когда вы находитесь в маршрутизаторе, вам нужно найти раздел, в котором показаны текущие IP-адреса, выделенные DHCP-сервером. На маршрутизаторе AT&T мне пришлось нажать Настройки , затем LAN , затем Распределение IP-адреса .
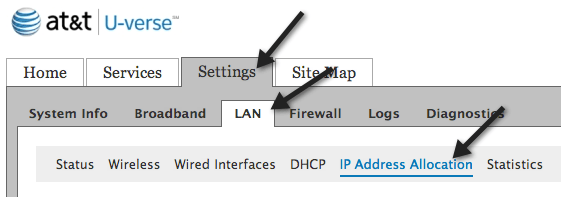
Чтобы присвоить устройству фиксированный IP-адрес, просто найдите его в списке и щелкните раскрывающийся список «Назначение адреса». По умолчанию для него установлено значение Частный из пула:IPRange .
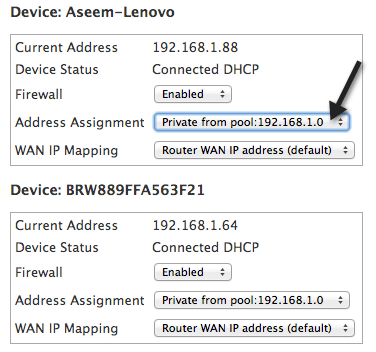
Из раскрывающегося списка вы можете выбрать фиксированный IP-адрес. Просто убедитесь, что вы не выбрали фиксированный IP-адрес, который уже занят другим устройством в сети.
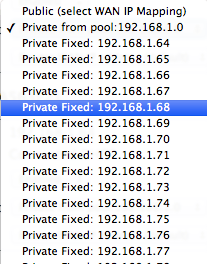
На моем маршрутизаторе Verizon FIOS для установки статического IP-адреса потребовалось несколько шагов. После входа в систему вам нужно нажать Дополнительно вверху или сбоку.
Здесь вы увидите ссылку на Распределение IP-адресов в разделе Маршрутизация . Внизу вы увидите кнопку Список подключений . Нажмите на это..
Теперь вы увидите список всех аренд DHCP на маршрутизаторе. По умолчанию все они должны иметь динамическую аренду. Чтобы изменить это, вам нужно нажать кнопку Изменить рядом с договором аренды, который вы хотите сделать статическим.
И наконец, установите флажок Статический тип аренды и нажмите Применить . Теперь вы увидите, что тип аренды изменился на Статический , а в столбце Истекает через установлено значение Никогда .
Для моего маршрутизатора Netgear процесс был немного другим. Во-первых, после входа в систему вам необходимо перейти в раздел Подключенные устройства , чтобы просмотреть все подключенные устройства и их MAC-адреса.
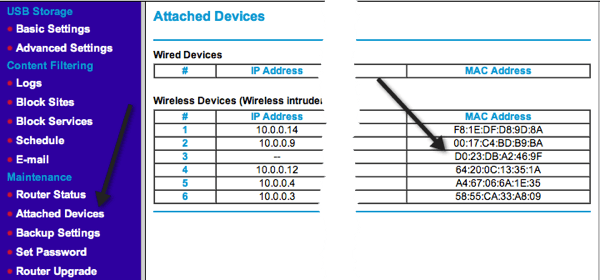
Найдите MAC-адрес устройства, которому вы хотите назначить статический IP-адрес, и нажмите Настройка локальной сети .
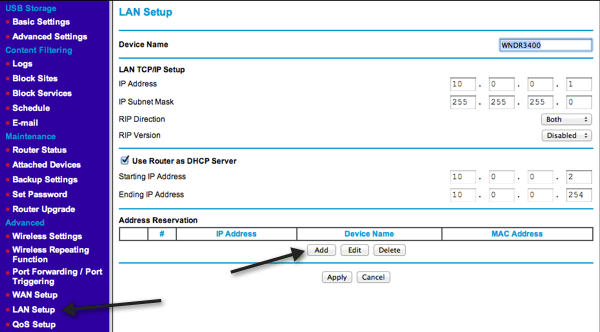
Нажмите кнопку Добавить в разделе Резервирование адреса , а затем выберите один из переключателей вверху или введите информацию вручную.
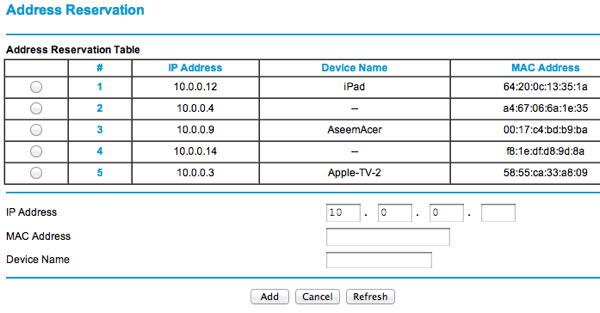
Вот и все! Это гораздо более простой способ назначить статические или фиксированные IP-адреса устройствам в вашей сети, а не настраивать их вручную на самом устройстве. Если у вас есть какие-либо проблемы или проблемы, оставьте комментарий, и я постараюсь помочь. Наслаждайтесь!.