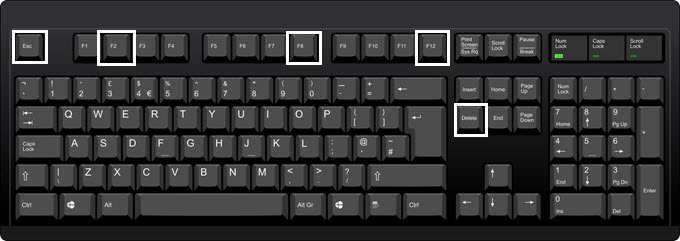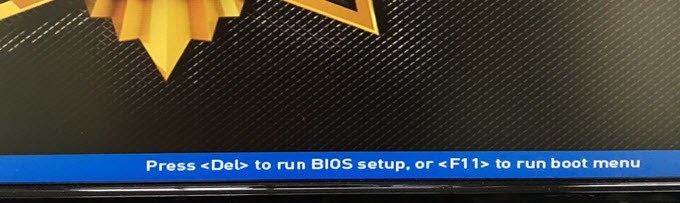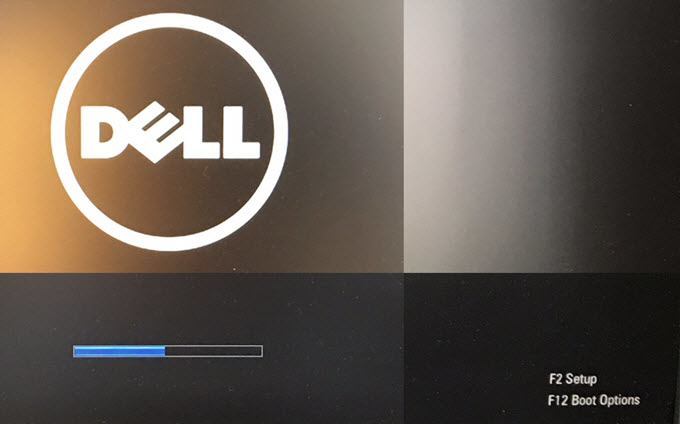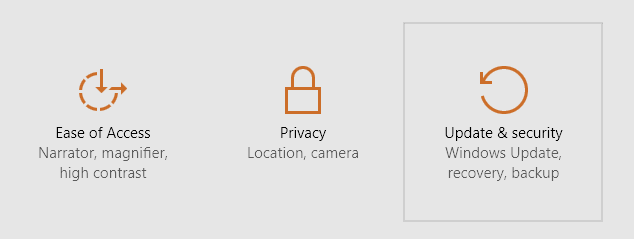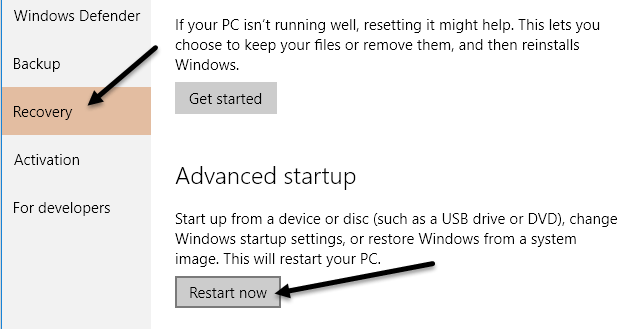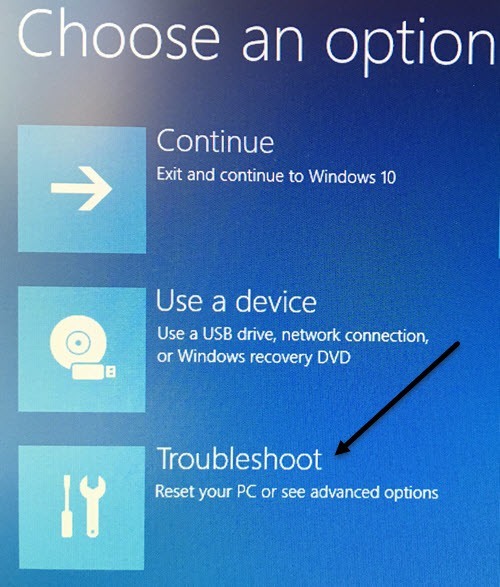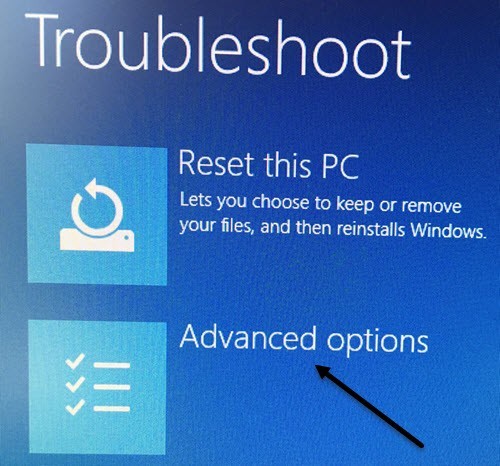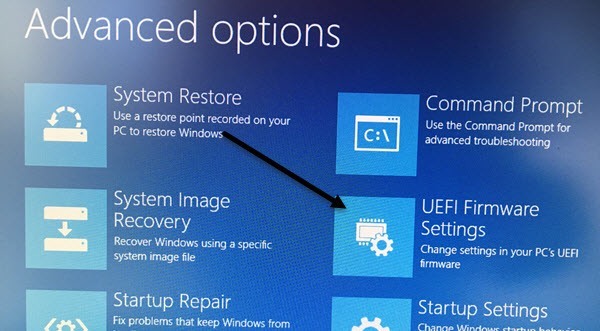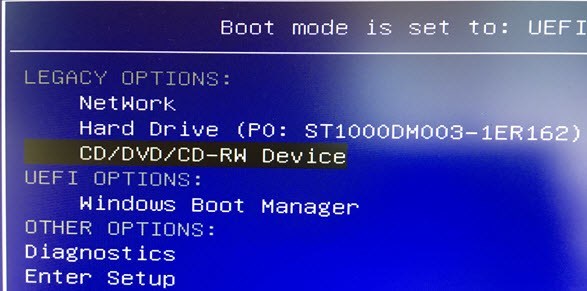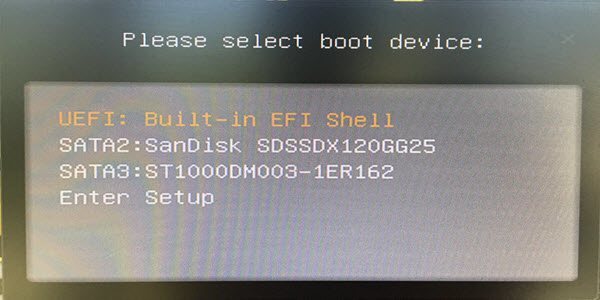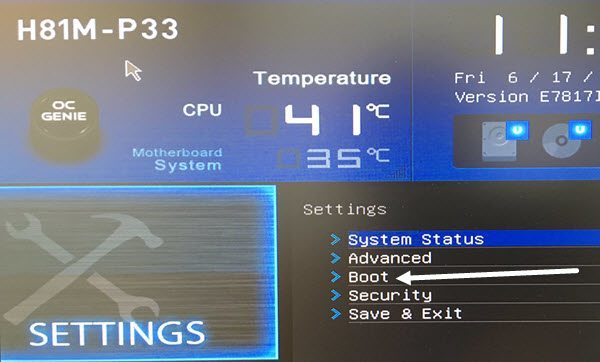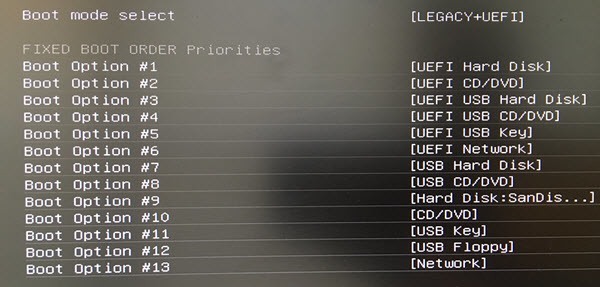Значит, вам нужно изменить порядок загрузки на вашем компьютере с Windows, чтобы вы могли загрузитесь с USB, чтобы запустить автономный антивирусный сканер? Или, может быть, вам нужно изменить последовательность загрузки, чтобы можно было загрузиться с DVD-диска Windows и запустить восстановление системы?
Какова бы ни была причина изменения последовательности загрузки, процесс доступа к BIOS может различаться в зависимости от компьютера. Разница будет зависеть от того, установлена ли на вашем компьютере устаревшая версия BIOS или более новая версия UEFI BIOS.
Я не буду вдаваться в подробности различий между двумя типами BIOS, кроме способа доступа к ним. Зайдя в BIOS на своем компьютере, вы сможете изменить порядок загрузки.
Доступ к устаревшей версии и UEFI BIOS
Итак, сначала давайте поговорим о входе в BIOS. Если вы не уверены, использует ли ваш компьютер Legacy, UEFI BIOS или Legacy + UEFI, что на самом деле является третьим вариантом, вам просто нужно выполнить метод проб и ошибок.
Наверное, каждый знаком с устаревшей версией BIOS, потому что к ней можно получить доступ, нажав определенную клавишу, например DEL, F2, F8, F12 или ESC, при первом запуске компьютера.
Первое, что нужно сделать, — это перезагрузить компьютер, а затем постоянно нажимать одну из клавиш на клавиатуре, пока компьютер загружается. Обычно внизу быстро появляется сообщение с указанием, какие клавиши нажимать. Вот два примера: машина Dell и машина, изготовленная по индивидуальному заказу, которая есть у меня дома:
Материнская плата на моем персональном компьютере произведена MSI, поэтому в процессе загрузки загружается экран MSI с возможностью нажать DEL для запуска настройки BIOS или нажать >F11 , чтобы запустить меню загрузки . Обратите внимание: если вы зайдете в настройку BIOS, вы также сможете изменить порядок загрузки оттуда. Поскольку изменение порядка загрузки — довольно распространенная задача, обычно для этого есть отдельная клавиша (в данном случае F11).
На моем компьютере Dell я использую другой набор клавиш для доступа к настройке BIOS (F2) и параметрам загрузки (F12). Теперь, если вы вообще не видите всплывающее сообщение такого типа при загрузке, это может указывать на то, что ваш BIOS настроен только для UEFI.
Доступ к UEFI BIOS нельзя получить, нажав клавиши на клавиатуре. Вместо этого вам придется особым образом перезагрузить Windows, а затем пройтись по некоторым пунктам меню. Чтобы перезагрузить Windows, нажмите «Пуск», а затем Настройки (значок шестеренки). .
Далее нажмите Обновление и безопасность .
Затем нажмите Восстановление в меню слева, а затем нажмите кнопку Перезагрузить сейчас в разделе Расширенный запуск . Это перезагрузит ваш компьютер и загрузит экран дополнительных параметров восстановления. Здесь вы хотите нажать Устранение неполадок .
Под заголовком «Устранение неполадок» выберите Дополнительные параметры .
На последнем экране вы должны увидеть опцию Настройки прошивки UEFI .
Если вы не видите эту опцию, это означает, что на вашем компьютере нет UEFI BIOS. Вместо этого вам придется загрузиться устаревшим методом, нажав клавиши при запуске. Обратите внимание: если для вашего BIOS установлено значение UEFI + Legacy BIOS, вы сможете получить доступ к обоим BIOS.
Изменить порядок загрузки
Теперь, когда мы разобрались, как получить доступ к BIOS, давайте изменим порядок загрузки в Windows. Если на вашем компьютере используется устаревшая версия BIOS, обязательно нажмите клавишу для выбора параметров загрузки или порядка загрузки, поскольку это приведет вас прямо к экрану последовательности загрузки.
Например, на моем компьютере Dell, когда я нажал F12 для выбора параметров загрузки, я получил следующий экран:
Вверху сообщается, что для моего режима загрузки установлено значение UEFI + Legacy, а затем отображаются Параметры прежних версий и Параметры UEFI . Если на вашем компьютере нет жестких дисков или устройств UEFI, вы увидите просто Диспетчер загрузки Windows. Теперь я могу просто выбрать, с какого устройства хочу загрузиться.
На моей машине нажатие F11 в меню загрузки приводит к следующему экрану:
Как упоминалось ранее, вы можете либо перейти непосредственно к параметрам загрузки, либо войти в настройку, а затем перейти в раздел загрузки. Иногда процедура настройки дает вам больше возможностей. Например, на моем обычном компьютере я вошел в настройки BIOS, затем Настройки , а затем Загрузка .
Как видно из списка ниже, вариантов очень много. По сути, в BIOS перечислены все варианты загрузки UEFI и устаревшие версии. Поэтому, если у вас есть жесткий диск UEFI и устаревший жесткий диск, вы можете выбрать порядок загрузки для всех устройств.
На экране порядка загрузки BIOS вы увидите инструкции по изменению порядка. Иногда вы используете клавиши со стрелками вверх и вниз, иногда клавиши PgUp и PgDown, а иногда вы просто выбираете вариант загрузки № 1, как указано выше, и выбираете, какое устройство загружается первым, и т. д. Метод зависит от производителя материнской платы, поэтому следуйте инструкциям. инструкции на экране..
Опять же, если у вас нет опции Настройки прошивки UEFI и вы не видите сообщения Нажмите эту клавишу для настройки во время запуска, просто попробуйте перезагрузить компьютер. и нажмите пару раз одну из клавиш, упомянутых выше, во время загрузки компьютера. Не удерживайте клавишу, просто продолжайте нажимать ее. Если одна клавиша не приводит вас в BIOS, перезагрузите компьютер еще раз и нажмите другую клавишу. Если у вас возникли проблемы с входом в BIOS или изменением порядка загрузки, оставьте комментарий, и мы постараемся помочь. Наслаждайтесь!.