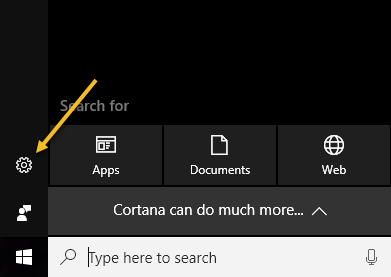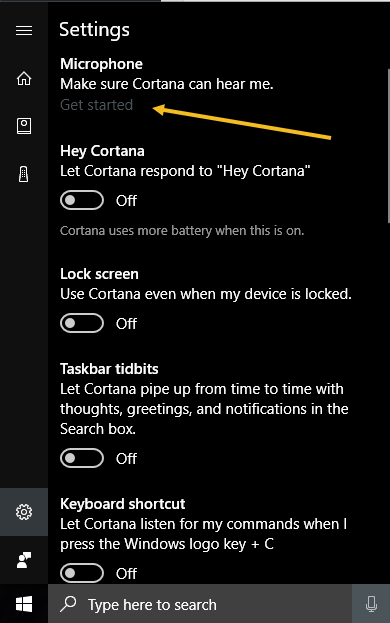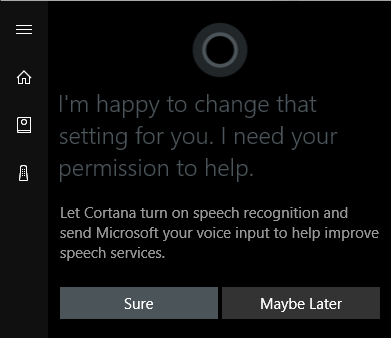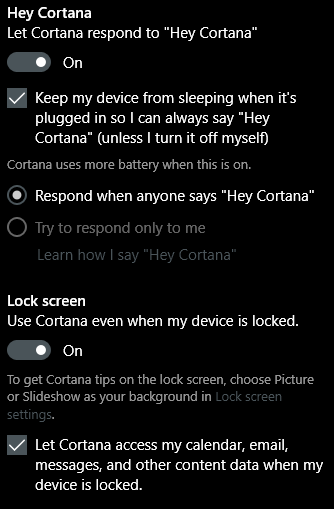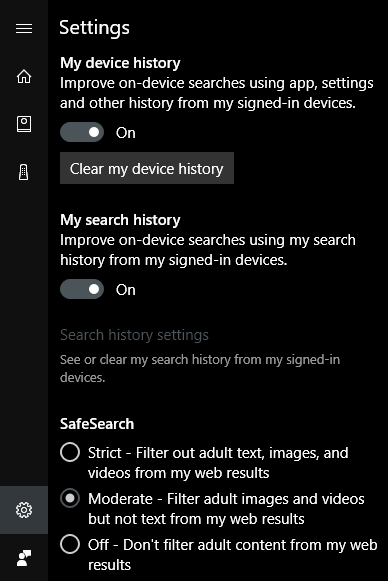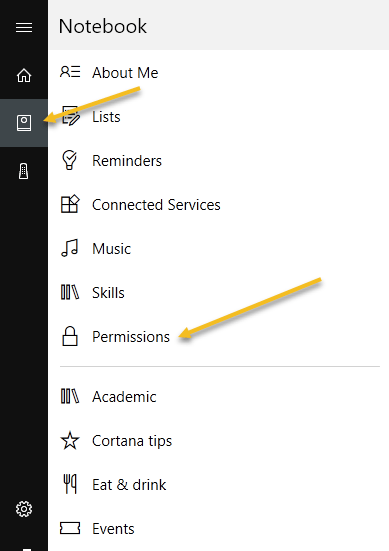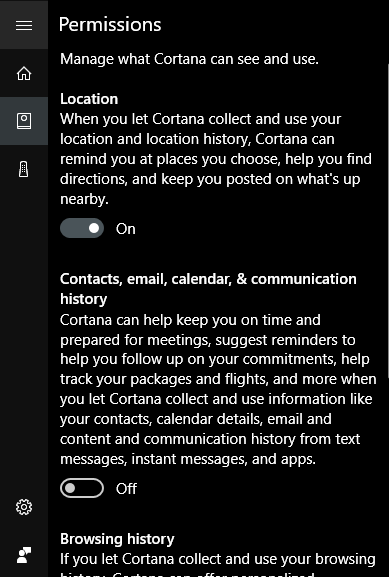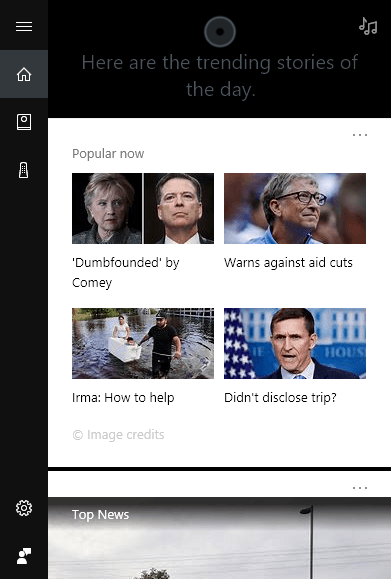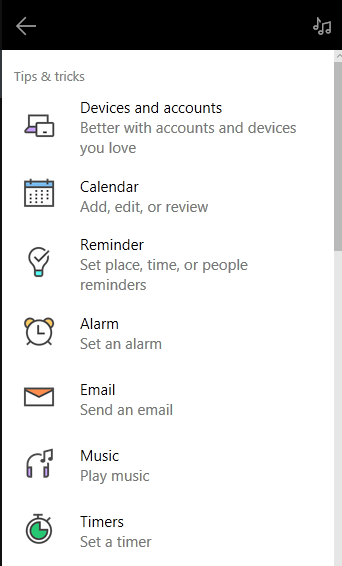Если вы использовали Windows 10 и еще не начали использовать Кортану, возможно, вам будет интересно попробовать. По сути, это версия Siri и Google Assistant от Microsoft, но она интегрирована прямо в Windows.
Вы можете задавать вопросы Кортане, и она поможет вам выполнять различные действия на вашем компьютере. С каждым обновлением Microsoft добавляет в Cortana новые функции и опции, что делает ее в некоторой степени полезной. Поскольку большую часть дня я сижу за компьютерным столом, я уже привык задавать Кортане случайные вопросы.
В этой статье я покажу вам, как включить Кортану и выполнить некоторые наиболее полезные задачи, которые она может выполнить за вас. По сравнению с Google и Siri Кортана все еще немного отстает, но быстро догоняет ее.
Как включить Кортану
Кортана обычно находится в небольшом окне поиска справа от кнопки «Пуск». Если вы щелкнете внутри поля поиска, вы увидите значок настроек в крайнем левом углу. Если вы нажмете на нее, вы сможете управлять всеми настройками, связанными с Кортаной.
Первая опция вверху, Микрофон , – это первый шаг к использованию Кортаны. Если на вашем компьютере нет микрофона, вы все равно можете использовать Кортану, но без голосового управления она будет не так полезна.
Если вы нажмете Начать , он попытается обнаружить ваш микрофон, а затем с помощью мастера проверит громкость и убедится, что микрофон работает правильно. Как только вы это сделаете, вы можете начать включать другие перечисленные параметры. Первый — Привет, Кортана . Он позволит вам просто сказать Привет, Кортана , а затем начать задавать вопрос. Почти то же самое, что и «Привет, Siri».
Когда вы включите эту функцию, вам будет предложено включить распознавание речи, после чего ваш голосовой ввод будет отправлен в Microsoft для улучшения их речевых систем. Очевидно, что если вам не нравится, что ваши голосовые команды отправляются в Microsoft, вы можете просто выбрать Может быть позже . Вы определенно отказываетесь от некоторой конфиденциальности, когда включаете Cortana, потому что она хочет получить доступ к вашей голосовой истории, местоположению, электронной почте, календарю и многим другим вещам. Вы можете включать и выключать их по отдельности, и я покажу вам, как это сделать.
После включения параметра обычно отображаются дополнительные параметры, связанные с ним. Например, функция «Привет, Кортана» по умолчанию не позволяет вашему компьютеру переходить в спящий режим, чтобы он мог слышать, как вы произносите эти слова, в любое время. Он также может ответить кому угодно или попытаться ответить только вам. Когда вы включите опцию блокировки экрана, вы будете получать подсказки Кортаны, даже если ваше устройство заблокировано. По умолчанию он предоставляет себе доступ к вашему календарю, сообщению электронной почты и другим данным, когда устройство заблокировано. При желании вы можете снять этот флажок..
Прокрутив вниз, вы увидите больше возможностей. Вы можете включить сочетание клавиш для доступа к Кортане вместо того, чтобы говорить «Привет, Кортана». Вы также можете загрузить Cortana на свое устройство Android или iOS и синхронизировать уведомления между устройствами.
Внизу вы также можете выбрать, включать или нет историю устройств и историю поиска. Очевидно, что это будет отслеживать все ваши поисковые запросы и т. д., поэтому переключайте их в зависимости от вашего уровня конфиденциальности.
Далее вам необходимо проверить свои разрешения. Для этого нажмите на маленький значок блокнота, который находится под кнопкой «Домой». Вы увидите список таких элементов, как «Обо мне», «Списки», «Напоминания», «Подключенные службы» и т. д.
Все остальные параметры можно установить позже, но сначала нажмите Разрешения . Здесь вы можете включить или отключить разрешения для местоположения, контактов/электронной почты/календаря и истории просмотров.
Внизу также указано, как очистить все эти данные, если вы когда-нибудь захотите от них избавиться. Если вы не включите определение местоположения, Кортана не будет работать. Мне пришлось включить его, чтобы заполнить главный экран. На этом этапе вам следует просмотреть каждый из пунктов, перечисленных в блокноте, и настроить параметры.
На главном экране обычно отображаются популярные статьи, главные новости, информация о местной погоде, а также советы и подсказки. Я предлагаю прокрутить вниз до раздела «Советы и рекомендации» и нажать Посмотреть дополнительные советы . Это даст вам хорошее представление обо всех возможностях Кортаны.
Самым полезным для меня оказалось использование списков, напоминаний и установка будильников. Если вы используете Spotify для своей музыки, вы можете использовать Cortana для воспроизведения песен, что действительно приятно. Кроме того, как и Amazon Alexa, Cortana поддерживает сторонние навыки. В настоящее время они поддерживают около 45 навыков, которые вы можете включить и использовать.
Как только вы начнете использовать Кортану, окно поиска появится на всем экране и выдаст полноэкранные результаты. В целом, если вы много сидите перед компьютером, Кортана становится очень удобной. Я перестал использовать Siri, потому что обычно не люблю разговаривать по телефону, когда меня нет дома, но мой компьютер всегда используется дома, и это устраняет неловкость. Попробуйте и посмотрите, что вы думаете. Вы всегда можете отключить его позже. Наслаждайтесь!.