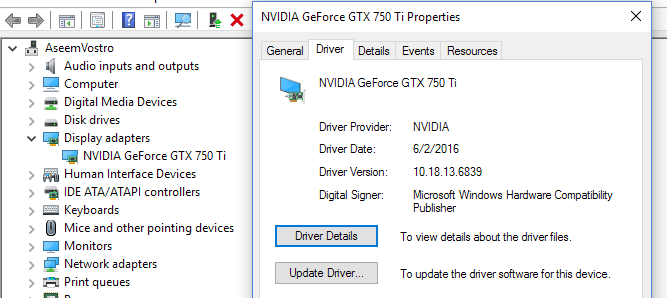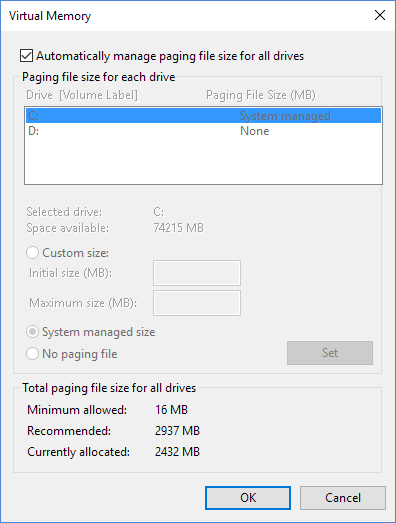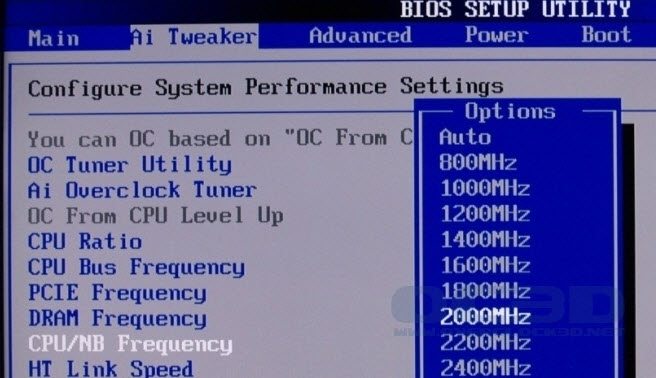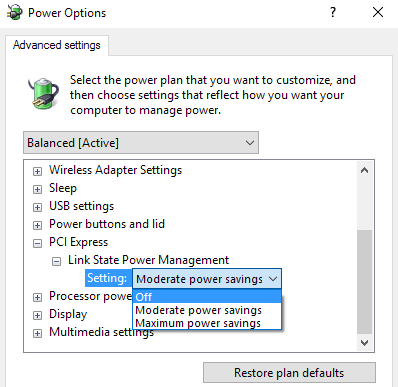За последний год я использовал Windows 10 примерно на 4 компьютерах и до недавнего времени не сталкивался с особыми проблемами. Несколько дней назад у меня возникла странная проблема: мой компьютер с Windows 10 случайно зависал, что в конечном итоге вынудило меня выполнить полный сброс системы.
Что странно, так это то, что моя система загружается с двойной загрузкой Windows 7, и у меня нет проблем с зависанием или блокировкой в этой ОС. У меня раньше возникали проблемы такого типа, поэтому я начал решать различные проблемы, такие как обновление драйверов устройств, установка последних обновлений Windows, сканирование с помощью SFC и т. д., и в конечном итоге проблема исчезла.
Я не уверен на 100 %, какой метод решил проблему, поэтому я просто перечислю их все и, надеюсь, это решит проблему для вас. Если нет, пишите и комментируйте, и я постараюсь помочь.
Метод 1. Удаление несовместимых программ
Я почти уверен, что это была моя проблема, потому что у меня действительно не было никаких проблем с Windows 10 в течение нескольких месяцев, пока я не установил несколько новых программ. Некоторые программы использовались для сканирования и/или модификации моего оборудования (Speccy, Acronis True Image, f.lux и т. д.), что могло привести к зависанию.
Однако любая программа может вызвать эту проблему, поэтому просмотрите все новые программы, которые вы установили, и попробуйте удалить их, чтобы посмотреть, решит ли это проблему.
Если вы работаете над чистой установкой Windows 10 и столкнулись с проблемой, продолжайте читать.
Метод 2. Обновление драйверов и BIOS
Вы, вероятно, уже пробовали это, но об этом все же стоит упомянуть, поскольку это определенно может быть причиной блокировки Windows 10. Основными драйверами, на обновлении которых вы хотите сосредоточиться, являются драйверы видеокарты, сетевой карты, аудио и чипсета.
Если у вас есть видеокарта NVidia, вам действительно необходимо загрузить программу панели управления NVidia и поддерживать ее в актуальном состоянии. Весь остальной мусор, который идет вместе с ним, устанавливать не обязательно, только драйвера. Прочтите мой предыдущий пост на автоматическое обновление драйверов Windows.
Кроме того, если у вас установлена Windows на SSD, обязательно обновите прошивку SSD. Например, если у вас есть твердотельный накопитель Crucial, вы можете скачать его исполнительное программное обеспечение для хранения данных, чтобы сделать это за вас.
У некоторых пользователей возникала проблема с оборудованием, на котором просто нет драйвера для Windows 10. Если это так, лучшим вариантом будет отключить устройство или заменить его более новой версией. Например, если у вас очень старая Wi-Fi-карта и драйвера для Windows 10 просто нет, попробуйте отключить ее через диспетчер устройств или BIOS и посмотреть, исчезнет ли зависание..
Наконец, в такой ситуации вам следует обновить BIOS. Обычно я не рекомендую обновлять BIOS, если все работает нормально, но это хорошая идея, если что-то не так. Прочтите мой пост об определении можно ли обновить биос.
Метод 3 – настройка файла подкачки
Если вы заметили, что проблема возникает только тогда, когда вы копируете или перемещаете большие файлы или делаете что-либо, требующее интенсивного использования жесткого диска, возможно, проблема связана с файлом подкачки.
Это особенно актуально, если в вашей системе используется твердотельный накопитель. Вы можете проверить файл подкачки, перейдя в Панель управления, затем Система , нажав Дополнительные параметры системы , перейдя на вкладку Дополнительно и нажав в Настройки , снова нажмите вкладку Дополнительно , затем нажмите Изменить в разделе Виртуальная память .
В предыдущей статье я даю несколько советов по оптимизация файла подкачки, которые в большинстве случаев я бы рекомендовал, но в этом случае я предлагаю вам хранить файл подкачки в том же разделе, что и ОС Windows. и разрешить Windows автоматически управлять размером файла подкачки.
Метод 4 – отключить все устройства
Возможно, проблема вызвана не Windows 10, а каким-то внешним устройством. Хороший способ проверить это — отключить все устройства от компьютера, а затем загрузиться.
Необходимо отключить все USB-устройства, включая мышь и клавиатуру. Я бы посоветовал приобрести другую мышь и клавиатуру и попробовать их, чтобы полностью исключить внешние устройства, прежде чем двигаться дальше.
Метод 5. Проверка неисправного оборудования
Это немного сложнее обнаружить и, как правило, труднее исправить. Если что-то не так с оборудованием, вы должны увидеть проблему в любой другой установленной вами версии Windows. Если у вас установлена только Windows 10, вам необходимо выполнить проверку оборудования.
Вам стоит просмотреть мои публикации в диагностика проблем с памятью и проверка жесткого диска на наличие ошибок. Кроме того, вам нужно нажать доступ к вашему биосу и проверить, есть ли какой-либо аппаратный тест, который вы можете запустить оттуда. Обычно есть такой вариант, как Диагностика или что-то подобное.
Обязательно проверьте привод CD/DVD/Blu-ray, поскольку его обычно упускают из виду, но он определенно может вызвать проблемы в Windows..
Метод 6 – отключить разгон
Если у вас высокопроизводительная машина с высокопроизводительным процессором, настройки BIOS могут вызывать зависание Windows. Лучше всего отключить разгон и автоматическую настройку процессора.
На некоторых процессорах вам следует проверить, включено ли состояние C6 или нет. Эта функция пытается перевести процессор в режим пониженного энергопотребления, но это может вызвать больше проблем. В общем, зайдите в BIOS и убедитесь, что все настроено по умолчанию для тактовой частоты, напряжения и т. д.
То же самое относится и к любым модификациям DRAM. Установите все настройки по умолчанию или автоматически и посмотрите, что произойдет.
Метод 7 – Настройки электропитания
Эта опция, вероятно, поможет только тем, у кого в системе установлена видеокарта PCIe. Откройте Панель управления, выберите Электропитание и сначала убедитесь, что вы используете план Высокая производительность .
Если да, нажмите Изменить настройки плана , а затем Изменить дополнительные настройки питания .
Прокрутите вниз, пока не увидите PCI Express , а затем разверните раздел Управление питанием состояния канала . Убедитесь, что для него установлено значение Выкл. .
Метод 8: чистая установка Windows 10
Если у вас по-прежнему возникают проблемы с зависанием Windows 10, возможно, стоит сделать резервную копию данных и выполнить чистую установку Windows 10. Это не займет много времени, и если у вас установлена последняя версия После установки Windows 10 эта функция теперь встроена прямо в ОС.
Прочитайте мой пошаговый пост о выполнении настоящая чистая установка Windows 10.
В целом, Windows 10 — довольно отличная операционная система, которая большую часть времени работает как чемпион для большинства пользователей. Однако из-за такого большого количества вариантов оборудования, которое должно поддерживаться Windows, некоторые пользователи неизбежно столкнутся с проблемами. Надеемся, что один из вышеперечисленных методов решит любые проблемы с зависанием в Windows 10. Приятного просмотра!.