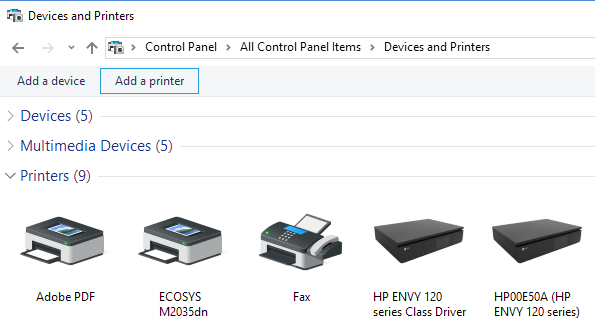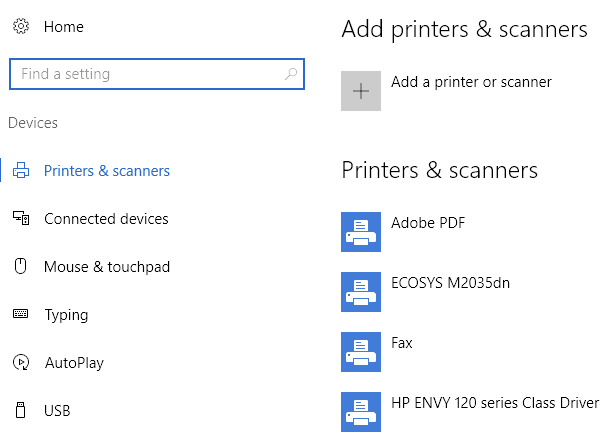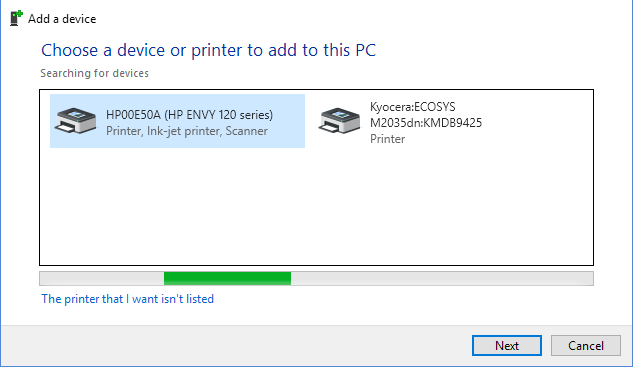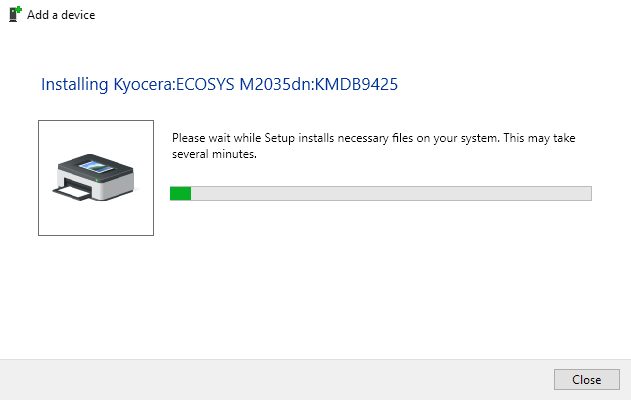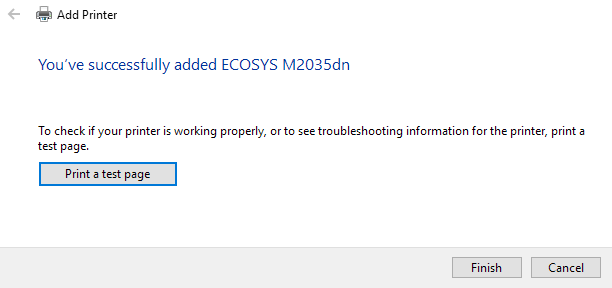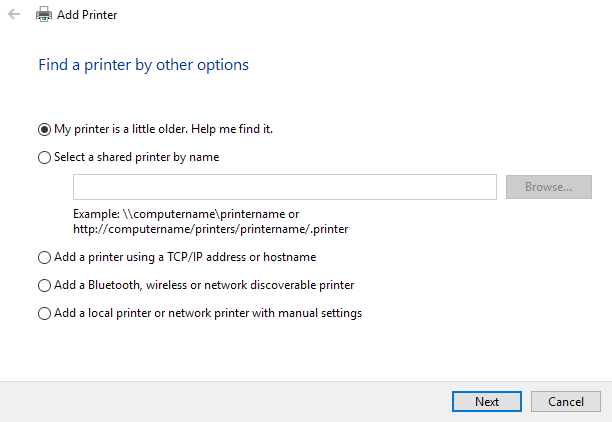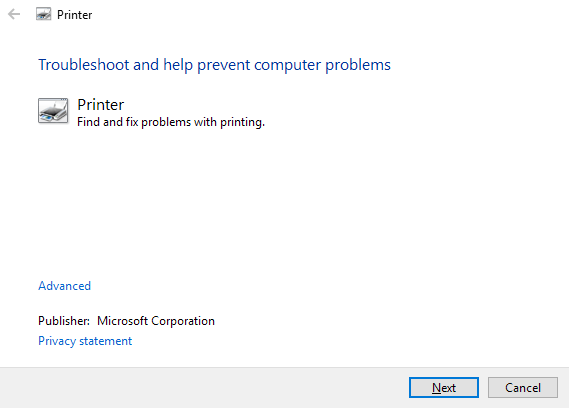Вы только что приобрели новый беспроводной или сетевой принтер для дома или офиса и вам нужно установить его в Windows 10? По сравнению с прошлыми временами, добавление принтеров в Windows в настоящее время обычно является довольно простым процессом, если только принтер не устарел.
Я уже говорил об установке принтеров, но моя предыдущая статья была посвящена добавление сетевого принтера вручную по IP-адресу. На самом деле это крайний вариант, если вы не можете сначала автоматически установить принтер в Windows 10.
Прежде чем мы начнем, давайте поговорим о том, как управлять принтерами в Windows 10, потому что это немного запутывает. В Windows 10 вы можете добавлять/удалять принтеры и управлять ими с помощью панели управления или приложения «Настройки».
Управление принтерами в Windows 10
Чтобы перейти к диспетчеру принтеров панели управления, нажмите Устройства и принтеры . Мне этот интерфейс все еще кажется более знакомым, поскольку он существует еще со времен Windows XP.
Вы увидите список всех ваших принтеров и других устройств, которые могут быть в сети. Другой способ — нажать Пуск , затем Настройки и затем Устройства .
На самом деле нет причин использовать два способа сделать это, но именно так сейчас обстоит дело в Windows 10. Вы можете выбрать любой способ, и вы получите все те же варианты, так что это не имеет особого значения. .
Добавление принтера в Windows 10
Теперь давайте перейдем к реальным шагам по добавлению принтера в Windows 10. В этой статье мы предполагаем, что вы подключили свой принтер к беспроводной или проводной сети. Поскольку ваш маршрутизатор автоматически выдает IP-адреса с помощью DHCP, подключить принтер к сети не составит труда.
Для беспроводных принтеров просто обратитесь к инструкциям по настройке принтера с использованием параметров беспроводной сети. Большинство новых беспроводных принтеров позволяют сделать это на экранном дисплее принтера, но некоторые старые беспроводные принтеры требуют, чтобы вы сначала подключили принтер напрямую к компьютеру, настроили параметры беспроводной связи, а затем отключили его.
После подключения принтера нажмите Добавить принтер в диалоговом окне Устройства и принтеры на вашем компьютере.
Теперь, если принтеры включены и подключены, должно произойти волшебство, и в списке должны появиться все принтеры в сети, еще не добавленные к вашему компьютеру. Если они не отображаются, нажмите ссылку Нужный принтер отсутствует в списке внизу, чтобы устранить неполадки. Перейдите в раздел Устранение неполадок при установке принтеров в Windows 10 , чтобы узнать больше о решении распространенных проблем..
Если все в порядке, выберите принтер, который хотите установить, а затем нажмите Далее .
Windows автоматически настроит принтер, установив в систему соответствующие драйверы принтера. Если они доступны, он загрузит драйверы с самого принтера.
Через несколько секунд принтер должен быть успешно добавлен, и вы сможете распечатать тестовую страницу. Обратите внимание, что эта процедура позволит найти в сети беспроводные или проводные принтеры.
Устранение неполадок при установке принтеров в Windows 10
Вас, вероятно, не было бы на этом сайте, если бы все шло так хорошо, как показано выше, поэтому давайте поговорим о некоторых проблемах, которые могут возникнуть. Во-первых, что если в списке принтеров ничего не появится?
Первое, что нужно сделать, это нажать на ссылку Нужный мне принтер отсутствует в списке . Откроется диалоговое окно Найти принтер .
Вам следует начать с первого варианта (Мой принтер немного старше. Помогите мне его найти. ), так как при этом будет выполнено еще одно сканирование, но с использованием других методов для обнаружения разных типов принтеров.
Если вы находитесь в какой-либо офисной среде с общим принтером, вы можете ввести полный путь к принтеру, который вам нужно будет узнать у администратора. Параметр Добавить принтер, используя TCP/IP-адрес или имя хоста , по сути, аналогичен предыдущему посту, который я написал о принтерах, ссылка на который я дал в начале этой статьи.
Последний вариант, Добавить локальный принтер или сетевой принтер с ручными настройками , обычно подходит, если у вас есть принтер, который все еще использует последовательный или параллельный порт. Добавить Bluetooth, беспроводной или сетевой принтер — это главное диалоговое окно, которое появляется при нажатии кнопки "Добавить принтер" и просто выполняет еще одно обычное сканирование.
Если ни один из вышеперечисленных вариантов вам не подходит, возможно, проблема связана с системой печати на вашем компьютере с Windows 10. Следующий вариант — запустить средство устранения неполадок принтера. Вы можете нажать «Пуск», ввести устранение неполадок принтера , а затем нажать Найти и устранить проблемы с печатью .
Вы также можете загрузить еще один средство устранения неполадок принтера от Microsoft и запустить его, чтобы проверить, сможет ли он устранить какие-либо проблемы. Наконец, если у вас старый принтер, на котором нет драйвера для Windows 10, возможно, вам просто придется перейти на новый принтер. Вы всегда можете попробовать установить драйвер для Windows 8 или Windows 7, но это может не сработать из-за более высоких настроек безопасности в Windows 10. Если у вас есть вопросы, оставьте комментарий. Наслаждайтесь!.