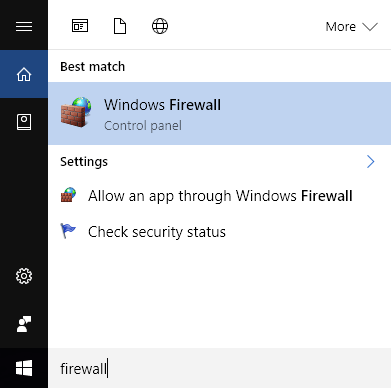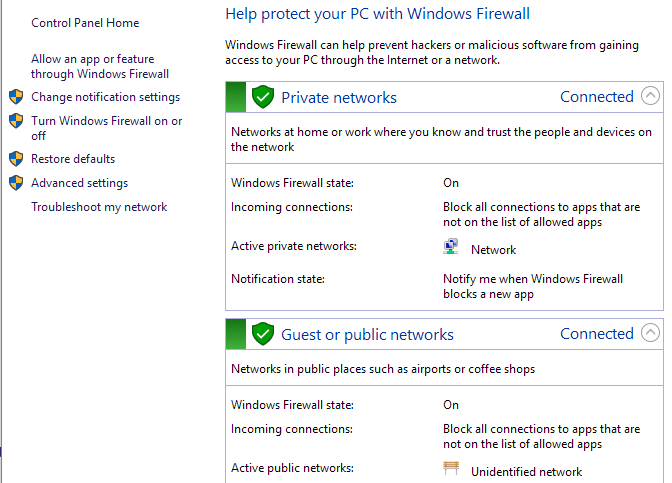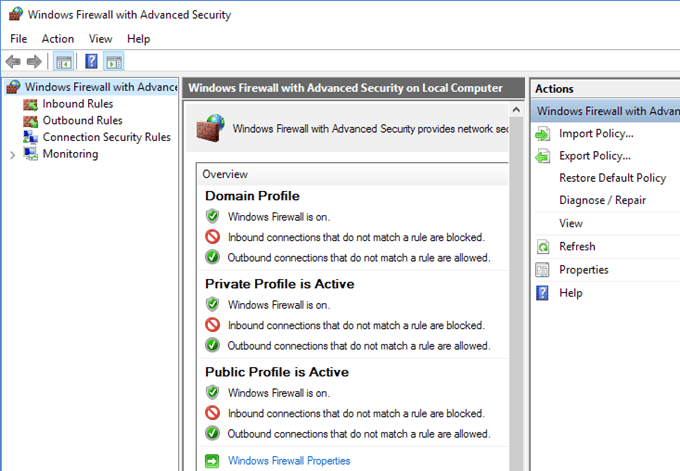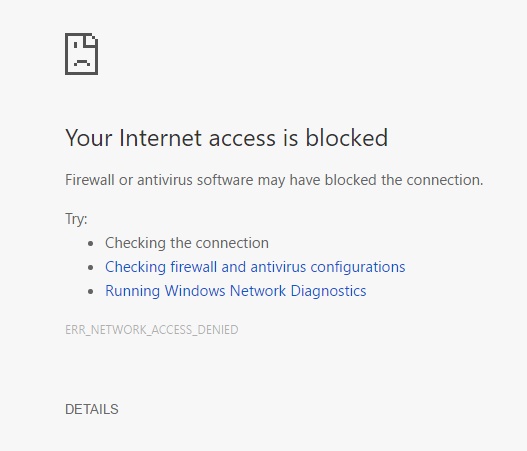В Windows 10 брандмауэр Windows не сильно изменился со времен Vista. В целом, это почти то же самое. Входящие подключения к программам блокируются, если они не находятся в списке разрешенных. Исходящие соединения не блокируются, если они не соответствуют правилу. У вас также есть профиль Общественная и Частная сеть для брандмауэра, и вы можете точно контролировать, какая программа может взаимодействовать в частной сети, а не в Интернете.
В этой статье я расскажу о различных параметрах и настройках брандмауэра Windows 10 и расскажу о том, как их можно настроить в соответствии со своими потребностями. Несмотря на то, что исходящие подключения не блокируются по умолчанию, вы можете настроить собственные правила брандмауэра в Windows 10 для блокировки исходящих подключений. Это может быть полезно, если вы хотите заблокировать возможность связи определенной программы с Интернетом, даже если программа будет установлена без вашего согласия.
Для начала давайте поговорим о том, как вызвать настройки брандмауэра в Windows 10. Вы можете либо открыть панель управления и открыть брандмауэр оттуда, либо нажать Пуск и ввести слово брандмауэр .
Откроется диалоговое окно «Брандмауэр Windows», в котором вы сможете управлять всеми настройками брандмауэра.
Справа оно разделяет представление на Частные сети и Гостевые или общедоступные сети . Ваша домашняя беспроводная сеть должна появиться в разделе «Частные сети», но если это не так, вам, вероятно, придется вручную укажите, что сеть является домашней, а не общедоступной..
Разрешить программу через брандмауэр
Основная причина, по которой большинство людей когда-либо будут связываться с брандмауэром, заключается в том, чтобы позволить программе работать через брандмауэр. Обычно это делает сама программа автоматически, но в некоторых случаях приходится делать это вручную. Это можно сделать, нажав Разрешить использование приложения или функции через брандмауэр Windows .
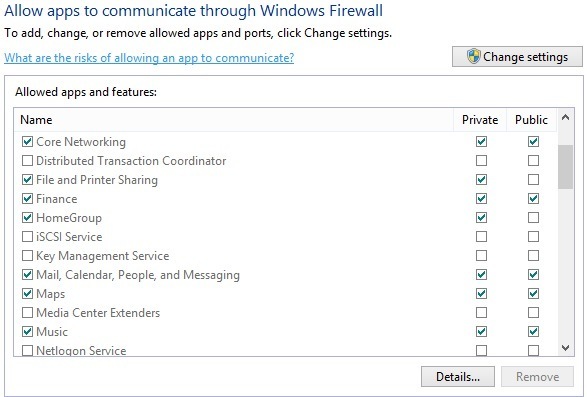
Как видите, для каждой программы или функции Windows вы можете разрешить входящие соединения в частных и общедоступных сетях отдельно. Такое разделение удобно для таких вещей, как Файл и принтер Общий доступ и Домашние группы , поскольку мы не хотим, чтобы кто-то из общедоступного Wi-Fi мог подключиться к общий сетевой ресурс или локальная домашняя группа. Чтобы разрешить приложению, просто найдите его в списке и установите флажок для того типа сети, для которого вы хотите разрешить входящие соединения..
Если приложения нет в списке, вы можете нажать кнопку Разрешить другое приложение и выбрать его из списка или нажать кнопку Обзор , чтобы найти именно вашу программу. Если кнопка неактивна, сначала нажмите Изменить настройки .
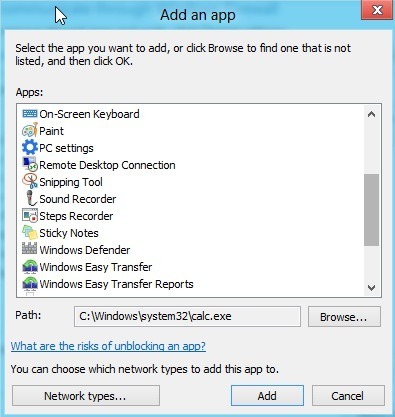
Если вы вернетесь в главное диалоговое окно брандмауэра, на левой панели появится еще одна ссылка под названием Включить или выключить брандмауэр Windows . Если вы нажмете на нее, вы получите набор опций, как показано ниже:
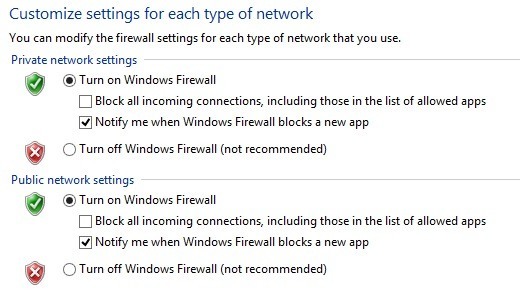
Вы можете полностью отключить брандмауэр в Windows 10, но тогда все будет разрешено через брандмауэр. Вы также можете заблокировать все входящие подключения к вашему компьютеру, даже для разрешенных приложений, что полезно в определенных ситуациях. Например, если вы находитесь в общественном месте, например в отеле или аэропорту, и хотите обеспечить дополнительную безопасность при подключении к сети. Вы по-прежнему можете просматривать Интернет с помощью веб-браузера, но ни одна программа не сможет создать входящее соединение с другого компьютера в локальной сети или с сервера в Интернете.
Расширенные настройки брандмауэра
Однако самое интересное, если вы захотите повозиться с расширенными настройками брандмауэра. Это, очевидно, не для слабонервных, но это также не имеет большого значения, потому что вы можете нажать ссылку Восстановить настройки по умолчанию и вернуть все к тому состоянию, которое было при первой установке Windows 10. Чтобы получить Чтобы перейти к дополнительным настройкам, нажмите ссылку Дополнительные настройки на левой панели главного диалогового окна брандмауэра. Откроется окно Брандмауэр Windows в режиме повышенной безопасности :
На главном экране представлен краткий обзор настроек брандмауэра для домена, частных и общедоступных сетей. Если ваш компьютер не присоединен к домену, вам не нужно беспокоиться об этом профиле. Вы можете быстро увидеть, как брандмауэр управляет входящими и исходящими соединениями. По умолчанию все исходящие соединения разрешены. Если вы хотите заблокировать исходящее соединение, нажмите Правила для исходящего трафика в левом столбце.
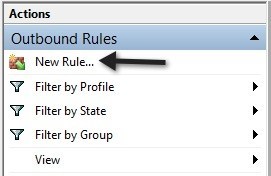
Нажмите Новое правило , после чего появится диалоговое окно с вопросом, какой тип правила.
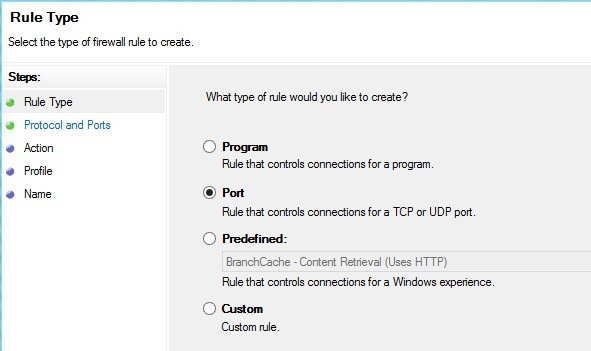
Я выбрал порт, потому что хочу заблокировать все исходящие соединения через порт 80 — порт HTTP, используемый каждым веб-браузером. Теоретически это должно заблокировать весь доступ в Интернет в IE, Edge, Chrome и других браузерах. Нажмите Далее , выберите TCP и введите номер порта..
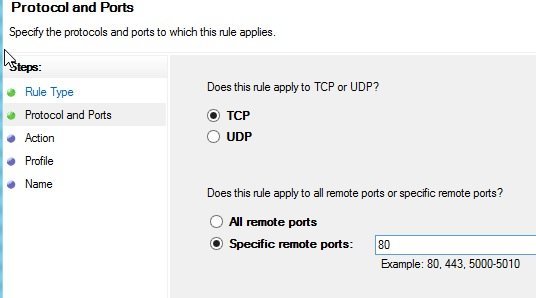
Нажмите «Далее» и выберите действие, которое вы хотите выполнить, в моем случае Заблокировать соединение .
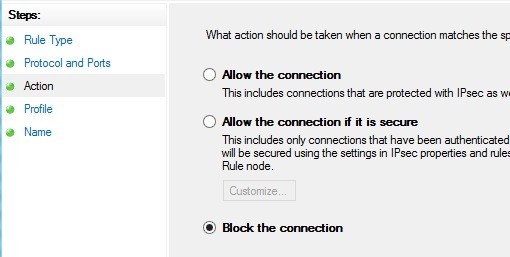
Наконец, выберите, к каким профилям вы хотите применить это правило. Вероятно, будет хорошей идеей просто выбрать все профили.
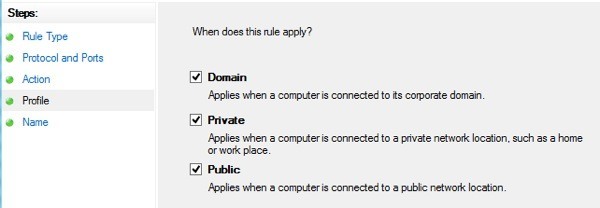
Теперь просто дайте ему имя и все! Когда я открываю Chrome для посещения любой веб-страницы, я получаю следующее сообщение об ошибке:
Сладко! Итак, я только что создал новое правило исходящего соединения в брандмауэре Windows 10, которое блокирует порт 80 и, следовательно, запрещает кому-либо просматривать Интернет! Вы можете создать свои собственные правила брандмауэра в Windows 10, выполнив действия, которые я показал выше. В общем, это почти все, что есть в брандмауэре. Вы можете делать и более сложные вещи, но я хотел дать достойный обзор, которому смогут следовать даже нетехнические люди.
Если у вас есть вопросы по настройке брандмауэра в Windows 10, оставьте комментарий здесь, и мы постараемся помочь. Наслаждайтесь!.