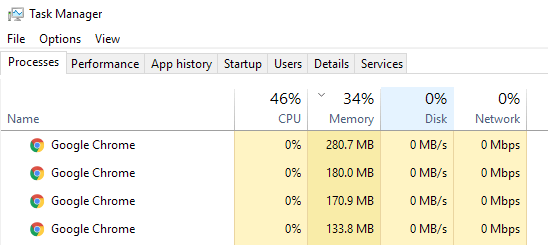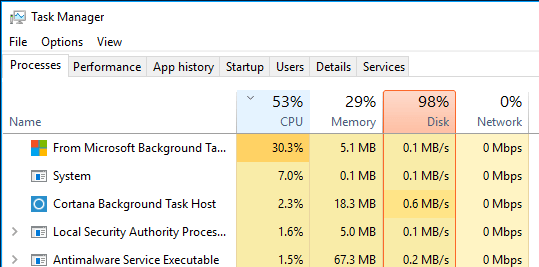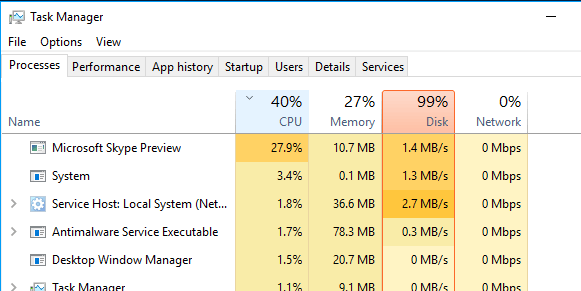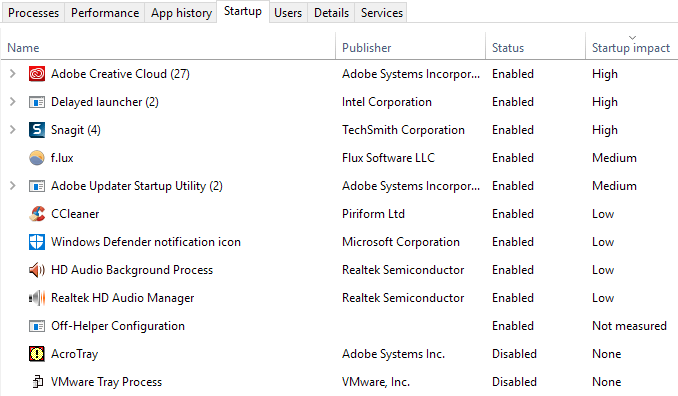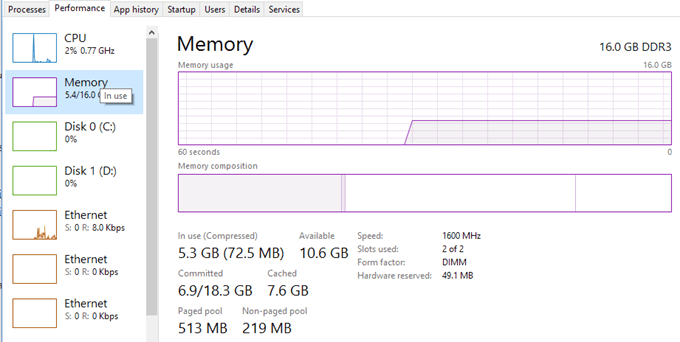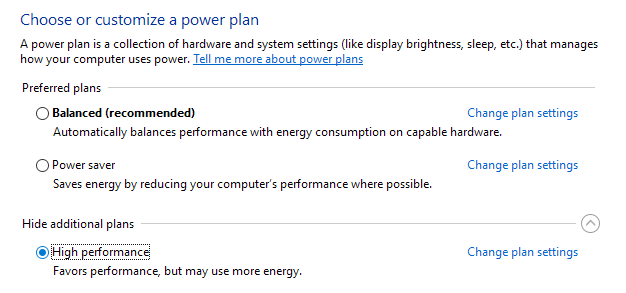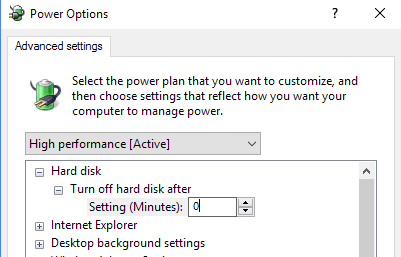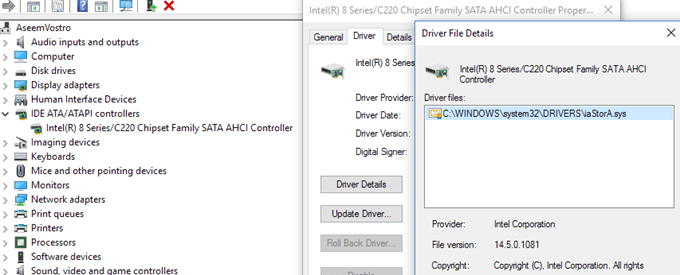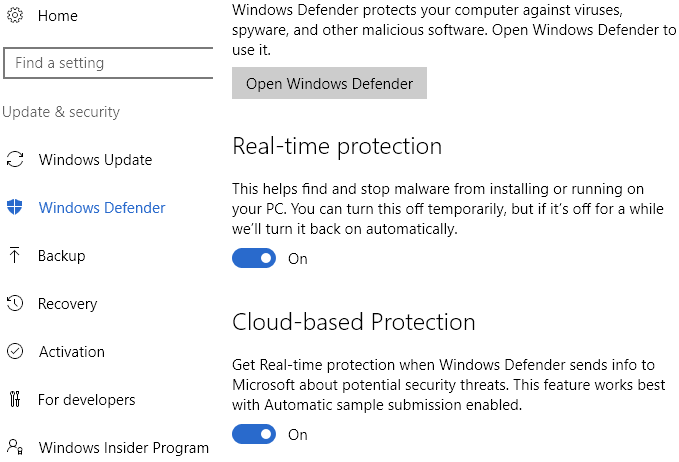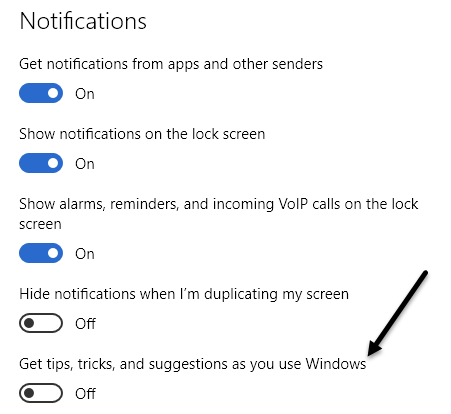Недавно я писал о tУстранение проблем с зависанием Windows 10, и в этом посте я расскажу об устранении неполадок еще одной довольно распространенной проблемы, а именно: использование диска постоянно показывает 100%. Я заметил, что это условие особенно актуально для ноутбуков.
Обычно использование диска достигает 100 % или приближается к нему в течение нескольких секунд или даже нескольких минут, но затем должно снизиться до более приемлемого уровня (обычно ниже 10 %). Если вы постоянно видите очень высокий уровень использования диска, это означает, что происходит что-то еще, что не так.
Для начала вы можете проверить использование диска, открыв диспетчер задач в Windows 10. Вы можете щелкнуть правой кнопкой мыши кнопку Пуск и выбрать Диспетчер задач . или нажмите CTRL + SHIFT + ESC . Если вы видите лишь небольшой список приложений, нажмите Подробнее внизу.
На главной вкладке Процессы вы увидите краткий обзор использования ЦП, памяти, диска и сети. Для меня, если я не делаю что-то на компьютере, использование диска обычно около 0. В плохом случае вы увидите что-то вроде ниже, где использование диска составляет 100% или очень близко к этому.
В некоторых случаях вы можете увидеть только один процесс, вызывающий высокую загрузку диска, но в других случаях процесс, вызывающий всплеск, может измениться.
Теперь давайте поговорим о том, как определить причину проблемы и найти решение. В некоторых случаях решение простое, а в других немного сложнее. Прежде чем мы перейдем к этому, вот чего вам не следует делать.
Не пробуйте эти решения
В Интернете я наткнулся на множество решений, которые мне не понравились, поскольку в дальнейшем могут вызвать новые проблемы. Старайтесь избегать действий, перечисленных ниже:
Метод 1. Обновление прошивки твердотельных накопителей
Если на вашем компьютере установлен твердотельный накопитель и возникла проблема с использованием диска, скорее всего, проблема связана с прошивкой. SSD-накопители работают быстро, и если у вас нет какой-либо программы, которая постоянно обращается к диску, он никогда не должен оставаться на 100% более нескольких секунд.
Вот несколько ссылок на обновления прошивки SSD для некоторых основных брендов: Ключевой, Samsung, Кингстон, Интел, ВНК.
Метод 2. Выполните чистую загрузку
Если вы никогда не выполняли чистую загрузку, сейчас самое время этому научиться. При чистой загрузке Windows загружается с наименьшим количеством драйверов и программ запуска. Чистая загрузка поможет вам определить, вызвана ли проблема самой Windows или сторонней программой, установленной в Windows.
У Microsoft есть отличная статья о как выполнить чистую загрузку. Я рекомендую попробовать, потому что обычно это решает и множество других проблем. Это отнимает немного времени, но оно того стоит. Просто выделите на это несколько часов на выходных.
Если вы обнаружите, что при чистой загрузке все загружается нормально, постепенно включите каждую запускаемую программу одну за другой, пока не определите, какая программа вызывает замедление. Затем вы можете удалить его или отключить. Для начала всегда начинайте с отключения любой сторонней антивирусной или вредоносной программы, поскольку эти программы могут иметь тенденцию постоянно обращаться к диску.
На интернет-форумах я слышал, как многие люди жаловались, что Skype стал причиной резкого увеличения использования диска. Так что попробуйте удалить Skype и посмотрите, сработает ли это.
Метод 3 – Обновление памяти (ОЗУ)
Еще одна вещь, которую вы хотите проверить, — это узнать, сколько оперативной памяти вы установили на свой компьютер. Поскольку Windows 10 может работать на старых устройствах, я видел, как многие люди устанавливали ее на старые настольные компьютеры и ноутбуки. Это нормально, но вам необходимо убедиться, что на компьютере имеется достаточный объем оперативной памяти, то есть не менее 4 ГБ.
Вы также можете открыть диспетчер задач и нажать Производительность , а затем нажать Память .
Как видите, у меня 16 ГБ памяти и около 6 ГБ используется. Это означает, что если на вашем компьютере 4 ГБ оперативной памяти, вся память будет исчерпана. Все, что не помещается в память, выгружается на жесткий диск. Таким образом, Windows будет использовать ваш жесткий диск в качестве устройства временной памяти..
Если у вас есть много данных, которые необходимо записать на диск, это приведет к резкому увеличению использования диска и замедлению работы компьютера. Если вы заметили, что линия на этом графике находится близко к верху, то это означает, что вам, вероятно, необходимо увеличить оперативную память компьютера.
Метод 4. Используйте высокопроизводительный план электропитания
Жесткие диски некоторых компьютеров являются интеллектуальными и пытаются отключить питание или изменить частоту вращения для экономии энергии. Одним из примеров являются зелено-синие жесткие диски Western Digital. Звучит как отличная функция, но я не думаю, что она действительно работает хорошо на практике.
Чтобы избежать этой проблемы, перейдите в раздел Параметры электропитания и выберите план электропитания Высокая производительность . Кроме того, нажмите Изменить настройки плана , затем разверните Отключить жесткий диск через и установите для минут значение 0 .
Это гарантирует, что жесткий диск не выключится и не перейдет в состояние низкого энергопотребления, что может вызвать проблемы с использованием диска.
Метод 5 – отключить режим MSI
Это решение более неясно и, вероятно, не поможет большинству людей, но его стоит упомянуть, поскольку Microsoft прямо заявила, что это проблема в Windows 10. По сути, оно как-то связано с AHCI, который представляет собой технический жаргон, который вы используете. не обязательно знать.
При возникновении этой проблемы в разделе «Использование диска» отображается 100 %, но при сортировке столбца не обнаруживается какой-либо конкретной программы или процесса, показывающих высокую степень использования диска. Вы можете прочитать Статья базы знаний Microsoft здесь и попытаться исправить.
Метод 6 – отключить Защитник Windows с помощью стороннего AV
По умолчанию Защитник Windows должен отключиться, если в вашей системе установлен сторонний антивирус. Однако в некоторых случаях этого не происходит, и одновременный запуск двух антивирусных программ может привести к чрезмерному использованию диска и множеству других проблем.
Чтобы проверить, отключен ли Защитник Windows, нажмите Пуск , затем Настройки , Обновление и безопасность , а затем Windows. Защитник . Убедитесь, что Защита в реальном времени и Облачная защита выключены .
Опять же, вам следует делать это ТОЛЬКО в том случае, если в вашей системе установлен сторонний антивирус.
Метод 7. Отключение уведомлений Windows
.Это решение широко распространено в Интернете, но я не уверен, действительно ли оно работает или нет. Я думаю, что это так для некоторых версий Windows 10. В любом случае, отключить его не помешает, поэтому я об этом и упомяну.
По сути, вы отключаете дополнительные уведомления Windows, которые по сути являются рекламой. Откройте Настройки , нажмите Система , а затем Уведомления и действия . Просто отключите параметр Получать советы, подсказки и рекомендации при использовании Windows .
Стоит отметить, что все ваши обычные уведомления будут работать нормально, просто бесполезных от Microsoft вы не увидите.
Метод 8. Проверка жесткого диска на наличие ошибок
Если ничего из вышеперечисленного не работает, возможно, у вас проблема с жестким диском. Есть несколько способов проверить исправность вашего жесткого диска, о которых я писал ранее.
Проверьте диск и системные файлы
Проверьте жесткий диск на наличие ошибок
Во многих случаях исправление ошибок на диске устраняло проблему. В других случаях требовалась замена диска.
Надеемся, одно из вышеперечисленных решений подойдет вам. Последний вариант — выполнить чистую установку Windows 10, который решит проблему для всех, у кого в системе установлено вредоносное ПО и, возможно, он не знает об этом. Если у вас есть какие-либо вопросы, не стесняйтесь комментировать. Наслаждайтесь!.