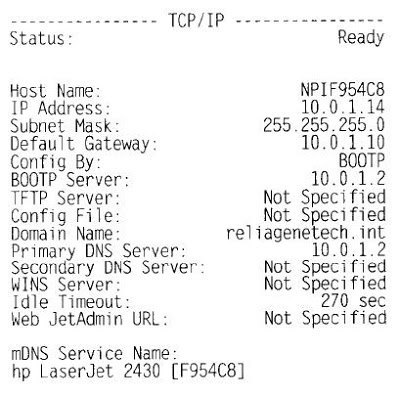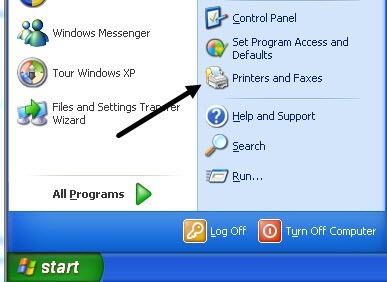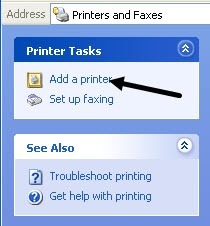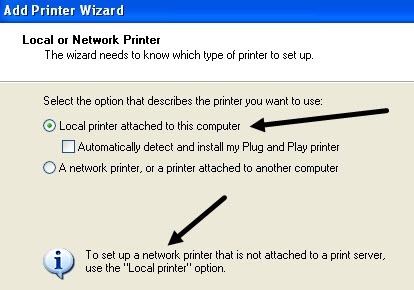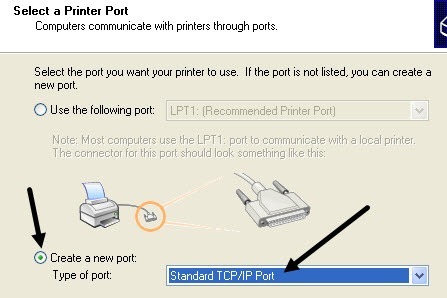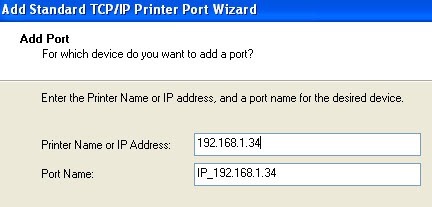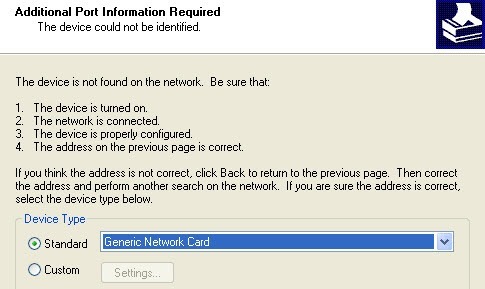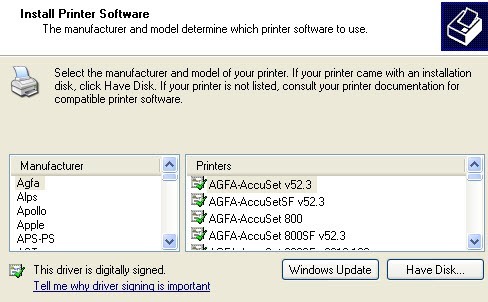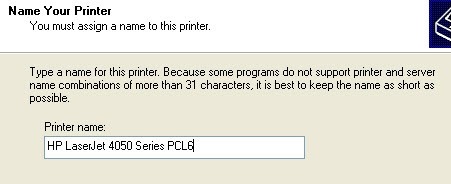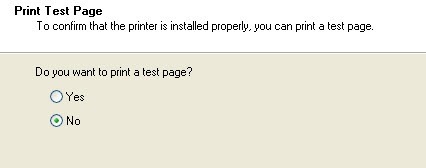Если вы планируете в ближайшее время купить принтер, вам следует подумать о покупке принтера с поддержкой Ethernet или беспроводного подключения. За последние годы цены снизились, и теперь, когда у большинства людей есть беспроводные сети, вы можете настроить свою сеть так, чтобы можно было печатать из любой точки дома или даже мира, используя такую службу, как Виртуальный принтер Google!. Это тоже здорово. для гостей, потому что они могут подключиться к вашей беспроводной сети и легко печатать, не возясь с кабелями и компакт-дисками, поэтому вы получите много похвал как хозяин!
В этой статье я буду говорить только о сетевых или Ethernet-принтерах. Кроме того, эта статья предназначена для пользователей Windows XP. Если вы используете Windows 7 или Windows 8, процесс намного проще, и вы можете прочитать другую мою публикацию на добавление принтера в Windows 8 здесь. Теперь давайте начнем. Вот что вам нужно сделать, чтобы настроить принтер на компьютере с Windows XP:
Шаг 1. Сначала подключите принтер к сети, подключив один конец кабеля категории 5 или 6 (который должен входить в комплект поставки принтера) к маршрутизатору, а другой конец — к сетевой порт вашего принтера. Теперь включите принтер и подождите, пока он будет готов.
Шаг 2. Далее вам нужно будет получить IPадрес вашего принтера. IPадрес — это то, что позволит вашему компьютеру узнать, где найти ваш принтер в сети. Все сетевые принтеры позволяют распечатать лист конфигурации, в котором будет указана основная информация о принтере, а также текущая конфигурация сети.
Для большинства принтеров это включает нажатие кнопки Меню на принтере, переход к опции Информация и выбор Конфигурация печати . Иногда, если дисплея нет, просто нажмите и удерживайте кнопку Go или Print примерно 10 секунд, и страница конфигурации будет распечатана. Вы будете искатьраздел TCP/IP:
IPадрес — это то, что вам понадобится для следующих шагов. Ваш принтер должен автоматически получить IP-адрес от DHCP-сервера в вашей сети. Дома IP-адрес должен поступать от беспроводного маршрутизатора или домашнего шлюза, если он у вас работает как кабельный модем плюс маршрутизатор.
Шаг 3. Последний шаг — добавить принтер к компьютеру. Нажмите «Пуск», затем Принтеры и факсы ..
Если вы не видите этого в меню «Пуск», вы можете перейти в «Пуск», «Панель управления», а затем нажать «Принтеры и факсы». Нажмите «Добавить принтер» на панели задач слева.
Запустится мастер добавления принтера, поэтому нажмите «Далее», чтобы начать работу. На следующем экране вас спросят, является ли ваш принтер локальным или сетевым принтером. Эти параметры сбивают с толку, поскольку сетевой принтер на самом деле относится либо к принтеру, подключенному к другому компьютеру, либо к принтеру на сервере печати. Наш принтер является автономным, поэтому вам необходимо выбрать Локальный принтер, подключенный к этому компьютеру , и убедиться, что вы сняли флажокдля автоматического обнаружения принтера.
Нажмите «Далее», и вам будет предложено выбрать порт принтера. Поскольку наш принтер является сетевым принтером с IPадресом, нам нужно выбрать опцию Создать новый порт и выбрать Стандартный TCP/IPПорт.
Нажмите «Далее», и вы получите еще один мастер для добавления порта принтера TCP/IP. На главном экране мастера нажмите «Далее». В первом текстовом поле«Имя принтера» или IPадрес введите IPадрес из таблицы конфигурации принтера, который вы печатали ранее.
Нажмите «Далее», и в зависимости от вашего принтера перед завершением работы мастера может появиться еще одно диалоговое окно. Если сетевую карту для принтера определить невозможно, мастер предложит выбрать тип карты. Вы можете оставить значение по умолчанию «Общая сетевая карта » и нажать «Далее».
Нажмите «Далее» и нажмите «Готово». Затем вы продолжите работу с мастером добавления принтера, и вам нужно будет либо выбрать принтер из списка производителей, либо нажать Have Disk и вставить драйвер принтера cdв компьютер.
Нажмите «Далее», введите имя вашего принтера и установите переключатель «Да», если вы хотите, чтобы этот принтер был принтером по умолчанию.
Нажмите «Далее», и вас спросят, хотите ли вы предоставить общий доступ к принтеру или нет. Нажмите «Нет», потому что любой другой, кто захочет подключиться, сможет сделать это, выполнив те же действия. В более поздних версиях Windows XP диалоговое окно общего доступа к принтеру было удалено. Нажмите «Далее» и нажмите «Да», чтобы распечатать тестовую страницу и убедиться, что компьютер и принтер могут обмениваться данными!.
Нажмите «Далее», а затем нажмите «Готово»! Новый принтер появится на экране «Принтеры и факсы», и вы будете готовы печатать на сетевом принтере в Windows XP!.