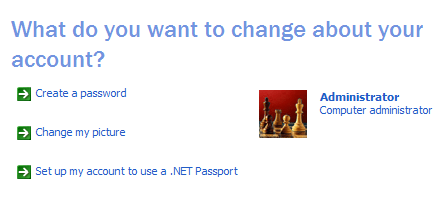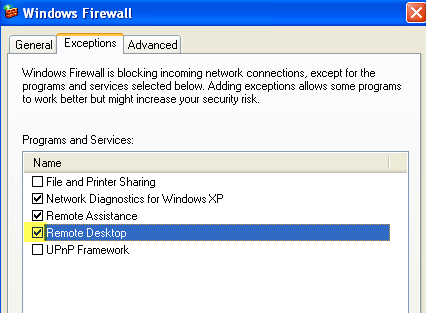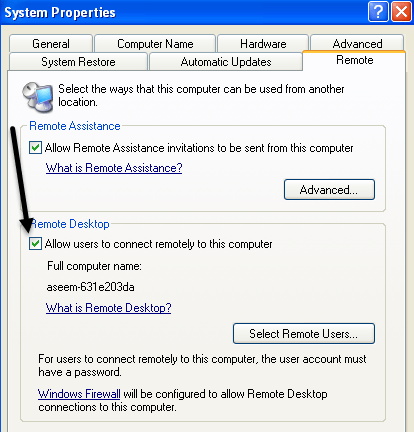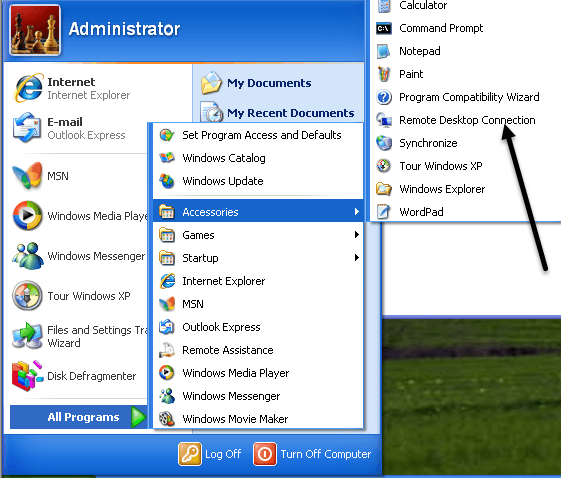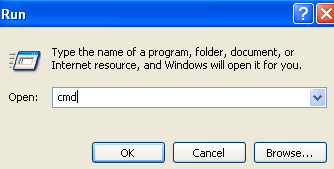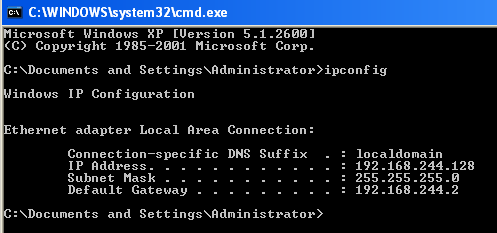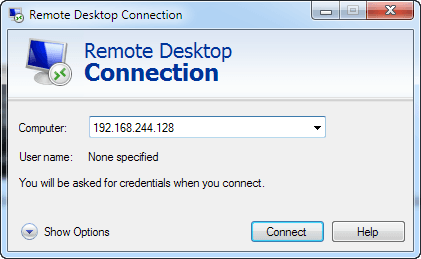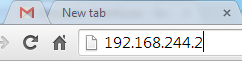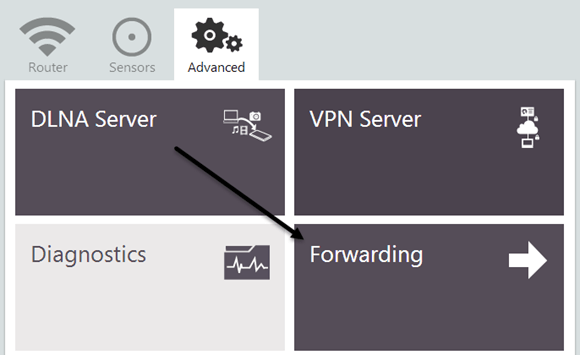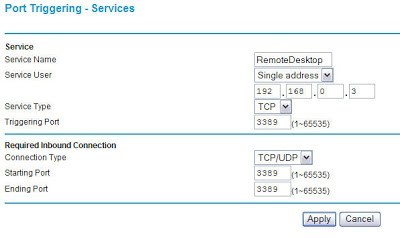Если вы никогда не использовали удаленный рабочий стол, это действительно отличный способ удаленно подключиться к другому компьютеру (офисному, домашнему и т. д.) и выполнить работу, которую иначе вы не смогли бы выполнить, если бы вы физически не находились у компьютера. Я регулярно использую удаленный рабочий стол для подключения к серверам в нашем офисе, подключаюсь к компьютерам пользователей для оказания технической поддержки и подключаюсь к своему персональному компьютеру дома для доступа к файлам.
Чтобы использовать удаленный рабочий стол, вам необходимо понять несколько вещей. Во-первых, удаленный рабочий стол работает только с Windows XP и Windows 2003. Я имею в виду, что вы можете подключиться к машине только с Windows XP или 2003. Вы можете использовать Windows 98, ME или 2000 для подключения INTO к машине с Windows XP или 2003, но вы не можете подключиться к INTO к машине с 98, ME или 2000 удаленно. Если вы хотите иметь возможность подключаться к компьютеру с Windows 2000 или более ранней версии, вам придется купить коммерческое программное обеспечение.
Поскольку этому сообщению более 7 лет, приведенное выше утверждение устарело. Вы также можете подключиться к компьютеру с Windows Vista, Windows 7 или Windows 8. Кроме того, поскольку Microsoft недавно прекратила поддержку Windows XP, со временем это руководство станет менее полезным. Если интересно, прочтите мой пост на настройка удаленного рабочего стола для Windows 8.
Во-вторых, вам необходимо убедиться, что вы вошли в систему как администратор компьютера на компьютере, чтобы настроить его для удаленного доступа. Если вы принесли компьютер из магазина или получили его напрямую от производителя, первое имя пользователя, которое вы создаете, всегда является учетной записью администратора.
Простой способ проверить, являетесь ли вы администратором, — это зайти в «Пуск», «Панель управления», а затем нажать «Учетные записи пользователей». Вы увидите свое имя пользователя, рядом с которым должно быть написано «Администраторы » или «Администратор компьютера ».
В-третьих, учетная запись администратора на вашем компьютере должна иметь пароль. Если вам не нужно вводить пароль для доступа к Windows при запуске компьютера, значит, у вас не установлен пароль и удаленный рабочий стол не будет работать. Удаленный рабочий стол не позволяет подключаться к компьютеру с учетной записью пользователя, у которой нет пароля.
Когда вы перейдете в раздел «Учетные записи пользователей» и щелкните учетную запись администратора, вы увидите возможность создать пароль для этой учетной записи. Сделайте это, прежде чем двигаться дальше.
Далее, если на компьютере, к которому вы подключаетесь, установлена Windows XP SP3, вам необходимо открыть брандмауэр, чтобы разрешить подключения к удаленному рабочему столу. Для этого откройте Пуск , Панель управления , Брандмауэр Windows и нажмите вкладку Исключения ..
Убедитесь, что флажок Удаленный рабочий стол установлен. Последнее, что нужно сделать для корректной работы удаленного рабочего стола, — это сообщить Windows, что мы хотим разрешить пользователям подключаться удаленно. Пока мы только выполнили требования, но теперь нам нужно фактически разрешить подключения к удаленному рабочему столу этого компьютера.
Перейдите в Пуск , Панель управления и нажмите Система . Перейдите на вкладку «Удаленный доступ» и убедитесь, что установлен флажок Разрешить пользователям удаленно подключаться к этому компьютеру . Не беспокойтесь о нажатии кнопки Выбрать удаленных пользователей , поскольку администраторы имеют доступ по умолчанию. Если вы хотите предоставить учетной записи, не являющейся администратором, доступ к удаленному рабочему столу, нажмите эту кнопку и добавьте пользователя.
И все! Теперь ваш компьютер настроен для удаленного рабочего стола! Сначала попробуйте подключиться к машине XP с другого компьютера в домашней сети. Чтобы подключиться, перейдите на другой компьютер и нажмите «Пуск», «Все программы», «Стандартные», «Связь» и Подключение к удаленному рабочему столу . Если вы хотите подключиться к компьютеру XP из Windows Vista, Windows 7 или Windows 8, просто нажмите «Пуск» и выполните поиск подключения к удаленному рабочему столу. В Windows 8 перейдите на начальный экран и начните вводить текст для поиска.
В диалоговом окне вы можете ввести IP-адрес или имя компьютера. Лучший способ подключения — ввести IP-адрес компьютера. Чтобы получить IP-адрес компьютера, к которому вы хотите подключиться, подойдите к компьютеру, нажмите Пуск , Выполнить и введите CMD . >.
В черном командном окне введите слово «ipconfig » без кавычек, как показано ниже, и нажмите Enter.
Вы увидите свой IP-адрес вместе с некоторой другой информацией, но вам не нужно об этом беспокоиться. Запишите этот IP-адрес (192.x.x.x или что-то подобное) и введите его точно в текстовое поле удаленного рабочего стола на другом компьютере (компьютере, с которого вы подключаетесь).
Нажмите Подключиться , после чего должен появиться всплывающий экран входа в систему, что означает, что вы успешно подключились к другому компьютеру. Теперь вы можете ввести имя пользователя и пароль администратора компьютера..
Если вы получаете сообщение об ошибке, сообщающее, что компьютер не может принимать новые подключения и т. д., это означает, что что-то было настроено неправильно. Помните, что вам необходимо дать учетной записи администратора пароль, открыть порт в брандмауэре и установить флажок «Разрешить удаленные подключения» в свойствах Системы . Все три пункта необходимо выполнить на компьютере, к которому вы хотите подключиться.
Как только вы сможете подключиться из одной сети, теперь вы можете попробовать подключиться извне. Так что, если вы хотите подключиться к домашнему компьютеру из офиса, вы можете это сделать, но вам придется сделать несколько дополнительных действий.
Во-первых, вам необходимо получить свой общедоступный IP-адрес (а не номер 192.168.xx), и вы можете сделать это, подойдя к компьютеру, к которому вы хотите подключиться, и перейдя на веб-сайт http://www.whatismyip.com/ и это даст вам ваш общедоступный IP-адрес. Это уникальный адрес, который можно использовать из любой точки мира для подключения к вашему конкретному местоположению. К сожалению, в большинстве домашних подключений этот общедоступный IP-адрес меняется часто и без предварительного уведомления. По сути, чтобы решить эту проблему, вам придется использовать динамический DNS. Я не буду вдаваться в подробности в этом посте, но прочитайте другие мои посты о том, как его настроить:
Настройка маршрутизатора для динамического DNS
Что такое динамический DNS и как его настроить
Второе, что вам нужно сделать, это открыть порт на маршрутизаторе (если вы не подключаете кабельный модем напрямую к компьютеру) и перенаправить этот порт на компьютер, к которому вы хотите подключиться. Вот как это можно сделать на маршрутизаторе Netgear (как у меня), и процедура почти такая же для других маршрутизаторов, за исключением того, что ее можно назвать по-другому. На веб-сайтах большинства производителей есть статья о том, как настроить маршрутизатор для переадресации портов, поскольку это очень распространено.
Вам необходимо войти в свой маршрутизатор, введя его IP-адрес в адресную строку браузера. Вы можете узнать IP-адрес вашего маршрутизатора, подойдя к любому компьютеру в вашей сети (к которому вы хотите подключиться), открыв командную строку, как мы делали выше, и снова набрав ipconfig. Помимо поля IP-адреса вы также увидите Шлюз по умолчанию — это ваш маршрутизатор. На скриншоте выше видно, что мой адрес 192.168.244.2.
Введите этот адрес в адресную строку браузера следующим образом и нажмите Enter:
Скорее всего, вам будет предложено ввести имя пользователя и пароль. Обычно вы можете найти это в документации или на нижней стороне самого маршрутизатора. Для моего маршрутизатора Netgear имя пользователя было «admin» (строчными буквами), а пароль — «password»..
Как только вы войдете в систему, вы должны увидеть опцию «Переадресация портов/Триггер портов» или что-то очень похожее. Я знаю, что в Netopia это называется Пышки , а в Linksys это может называться Сервис или Приложения .
На странице «Переадресация портов» вы можете увидеть различные макеты и параметры. Основные части будут давать перенаправлению имя, например «Удаленный рабочий стол», выбирать внешний порт и внутренний порт, протокол и выбирать IP-адрес для устройства, на которое должны пересылаться данные.
Для удаленного рабочего стола всегда следует выбирать TCP в качестве протокола. По умолчанию удаленный рабочий стол использует порт 3389, поэтому введите его как в поле внутреннего, так и в поле порта экспорта. Наконец, внутренний IP-адрес должен быть IP-адресом компьютера XP. В некоторых настройках вам будет предложено указать начальный порт, конечный порт и порт запуска. Просто введите 3389 для всех портов.
Нажмите «Применить», и все готово! Теперь вы сможете использовать свой общедоступный IP-адрес (введите его в текстовое поле Компьютер в диалоговом окне «Подключение к удаленному рабочему столу») для подключения к компьютеру через маршрутизатор!
Если у вас возникли проблемы с удаленным подключением к вашему компьютеру с Windows XP, оставьте комментарий здесь, и я постараюсь помочь. Наслаждайтесь!.