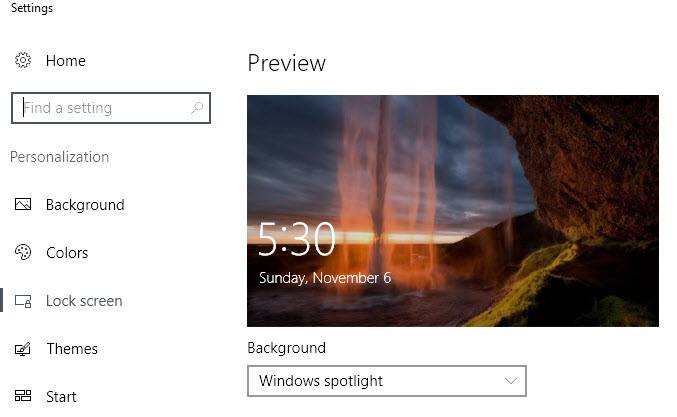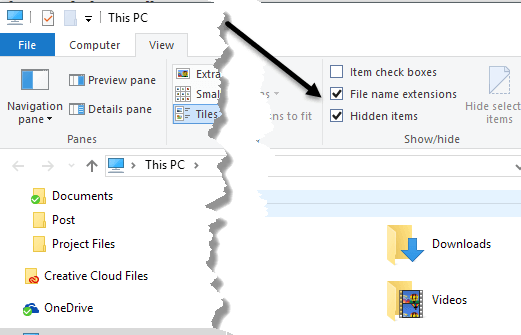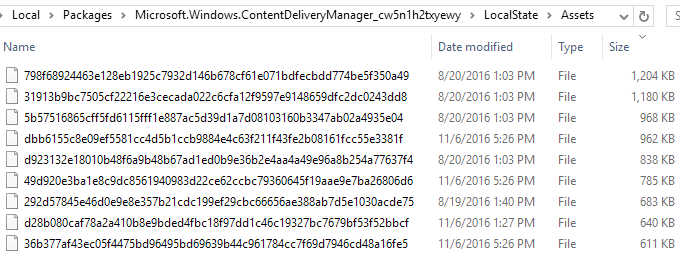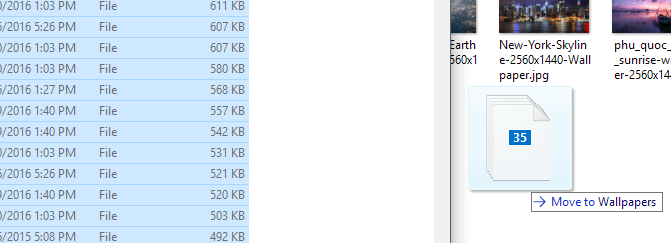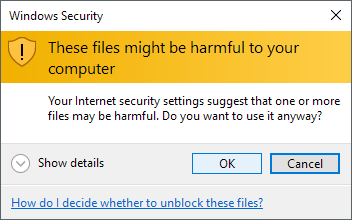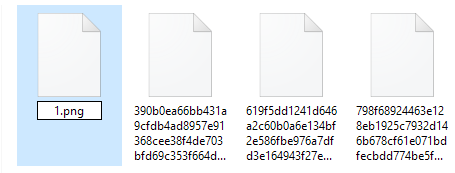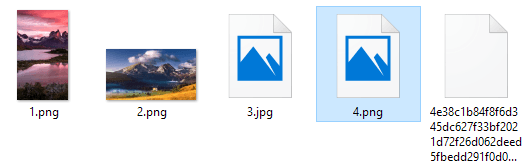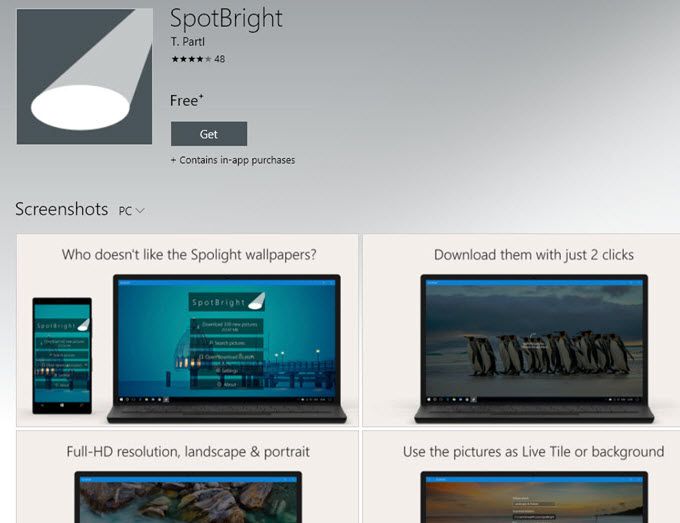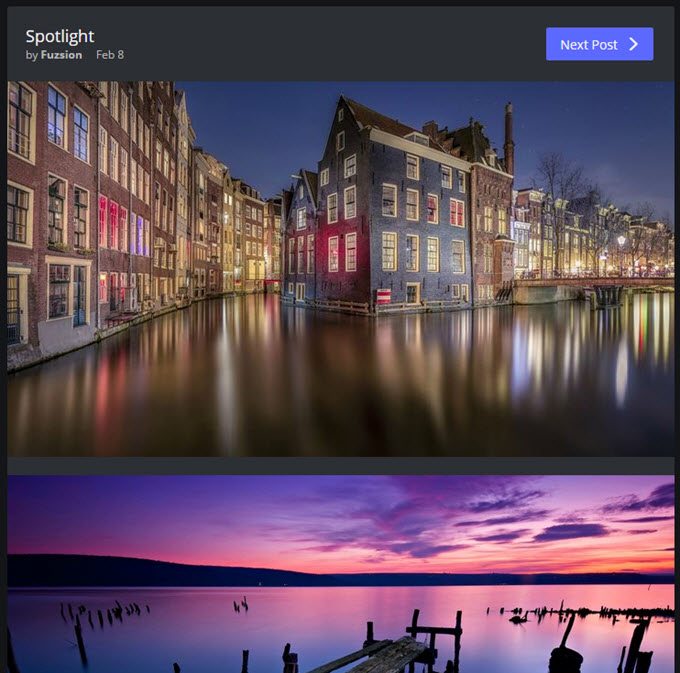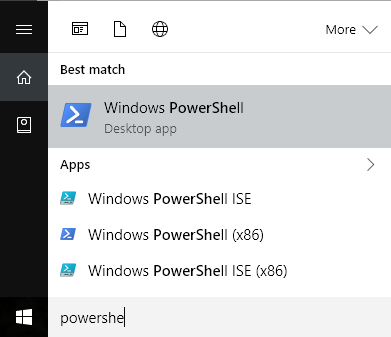Если вы используете Windows 10, вы, вероятно, заметили, что на экране блокировки обычно отображается действительно красивое фоновое изображение, которое автоматически выбирается из Bing и автоматически подстраивается под размер экрана вашего рабочего стола. Если у вас монитор с высоким разрешением, эта функция работает особенно хорошо.
На мониторе 4K или WQHD (2560×1440) изображения с высоким разрешением выглядят просто великолепно. Эта функция называется Windows Spotlight и доступна в диалоговом окне настроек экрана блокировки Windows 10.
Единственная проблема заключается в том, что не существует простого и быстрого способа загрузить изображения на ваш компьютер. Также нет возможности использовать функцию Windows Spotlight для обоев рабочего стола. Вы можете выбрать Слайд-шоу , но для этого необходимо указать папку с изображениями.
В этой статье я покажу вам, как загрузить эти изображения из Windows Spotlight на свой компьютер, а затем использовать их в режиме слайд-шоу для обоев рабочего стола.
Если вы не уверены, что такое Windows Spotlight, или если он не включен на вашем компьютере, нажмите «Пуск» и введите экран блокировки , чтобы открыть это диалоговое окно.
Как видите, изображения на экране блокировки очень красивые и меняются примерно каждые два дня. К счастью, все изображения, показанные на вашем компьютере, на самом деле уже сохранены в вашей системе, хотя и не очень удобным для пользователя способом.
Найти изображения Windows Spotlight
Первый шаг — найти все сохраненные изображения в вашей системе Windows 10. Для этого вам нужно открыть Проводник Windows и перейти на вкладку Вид .
Продолжите и установите флажки Расширения имени файла и Скрытые элементы . После этого перейдите в следующий каталог ниже, используя свою учетную запись вместо имени пользователя.
C:\Users\имя_пользователя\AppData\Local\Packages\Microsoft.Windows.ContentDeliveryManager_cw5n1h2txyewy\LocalState\Assets
Вы должны увидеть в этой папке кучу файлов, если вы какое-то время использовали Windows Spotlight. Нажмите на столбец Размер , чтобы упорядочить элементы по размеру файла.
Причина, по которой я упоминаю сортировку по размеру, заключается в том, что некоторые файлы в папке имеют размер менее 50 КБ и не являются изображениями обоев. Вы можете просто игнорировать эти файлы. Теперь вам нужно создать новую папку где-нибудь на вашем диске, которую вы будете использовать для изображений обоев..
Выберите все файлы размером более 100 КБ и скопируйте их в новую папку. Чтобы скопировать, выберите файлы, затем, удерживая правую кнопку мыши, перетащите изображения во второе окно проводника.
Вы заметите надпись «Переместить на обои», которую можно игнорировать, поскольку вы удерживаете нажатой правую кнопку мыши. Однако, когда вы отпустите кнопку, вы увидите еще одно диалоговое окно, в котором будет сказано, что файлы могут нанести вред вашему компьютеру.
Очевидно, вы можете игнорировать это, поскольку эти файлы уже находятся на вашем компьютере. Причина появления сообщения заключается в том, что они перемещаются из скрытой папки, защищенной системой. Нажмите «ОК», после чего вы сможете выбрать Копировать сюда .
Чтобы изображения снова стали доступными для просмотра, необходимо щелкнуть по ним правой кнопкой мыши и переименовать. Поскольку вы понятия не имеете, какой будет фотография, просто присвойте ей номер в качестве названия. Вам также нужно будет добавить расширение файла. Все изображения будут иметь формат .PNG или .JPG, поэтому пробуйте их именно в этом порядке.
После того как вы переименуете файл, дважды щелкните его, чтобы проверить, откроется ли он в программе просмотра фотографий по умолчанию. Если это так, то все готово. Если нет, попробуйте другое расширение файла. Вы должны начать видеть предварительный просмотр изображений в Проводнике также при их переименовании. Некоторые остаются со значком-заполнителем изображения по умолчанию, но изображения загружаются нормально.
Вот и все. В любом случае, это не самая простая процедура, но она не опасна и довольно проста. Я предлагаю включить Spotlight на пару недель, а затем загрузить все изображения. Единственным недостатком здесь является то, что содержимое папки часто меняется, и не сохраняется запись каждого когда-либо отображаемого изображения. Некоторые изображения будут удалены и заменены новыми, поэтому вам, возможно, придется повторять эту процедуру каждые пару месяцев.
Другие способы получить изображения в центре внимания
Если вы считаете, что для этих изображений слишком много работы, у вас есть несколько других вариантов. Во-первых, вы можете потратить доллар и получить Приложение SpotBright, который позволяет загружать изображения Spotlight всего за два клика.
Второй способ еще проще. Кто-то был достаточно любезен, чтобы найти каждое изображение, использованное в Spotlight, и опубликовать его в Imgur. Их как минимум Более 200 изображений в этом альбоме, и все они имеют разрешение Full HD. Используя этот сайт, вы можете загрузить гораздо больше изображений Spotlight, чем вы найдете в скрытой папке..
Третий способ — использовать умную команду PowerShell. Даже если вы не обладаете техническими знаниями, его очень легко запустить, и это сэкономит вам много ручной работы. Просто создайте на рабочем столе папку под названием Pics , а затем откройте PowerShell, нажав «Пуск» и введя powershell .
Теперь просто скопируйте и вставьте следующую команду в окно PowerShell и нажмите Enter:
Get-ChildItem -Path $env:localappdata\Packages\Microsoft.Windows.ContentDeliveryManager_cw5n1h2txyewy\LocalState\Assets | Copy-Item -dest {"$home\desktop\pics\" + $_.BaseName + ($i++) +".jpg" }
Откройте папку Изображения на рабочем столе и вуаля! Все изображения из папки LocalState/Assets должны находиться там. Вам придется удалить ненужные файлы, но в противном случае это сэкономит вам много времени. Наслаждайтесь!.