Microsoft Teams зависает на экране загрузки по разным причинам. Если у вас возникла эта проблема, возможно, ваше приложение несовместимо с версией вашей операционной системы, файлы кэша приложения могут быть повреждены или может возникнуть другая проблема. Мы покажем вам несколько способов решения проблемы, чтобы вы могли использовать приложение как обычно.
Другими причинами проблемы могут быть повреждение основных файлов приложения, использование устаревшей версии приложения, незначительный сбой на вашем компьютере и т. д.
1. Перезагрузите компьютер с Windows 10/11 или Mac
Если Teams зависает на экране загрузки, первым делом нужно закрыть приложение и перезагрузить компьютер. Это часто позволяет устранить незначительные проблемы с вашей системой, что позволит вам используйте приложение Teams как обычно.
Обязательно сохраните несохраненную работу перед выключением устройства, иначе вы рискуете потерять данные.
Чтобы перезагрузить компьютер с Windows, откройте меню Пуск, выберите значок Питаниеи выберите Перезагрузить.
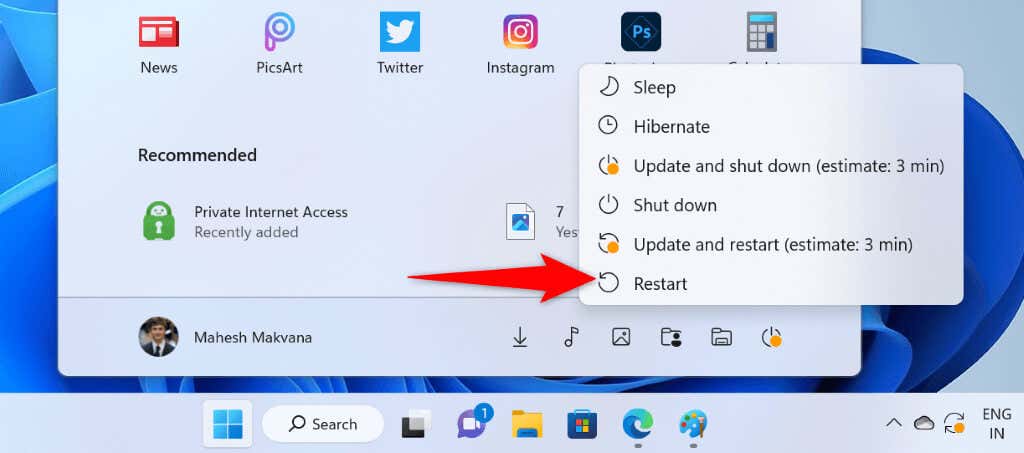
Пользователи Mac могут перезагрузить свои машины, выбрав логотип Apple в верхнем левом углу экрана и выбрав Перезагрузить.
Откройте приложение Teamsпосле перезагрузки компьютера.
2.Запуск Microsoft Teams в режиме совместимости
Возможная причина Команды работают со сбоями – проблемы совместимости приложения. Хотя приложение должно работать в современных операционных системах, иногда возникают проблемы совместимости.
В этом случае вы можете запустить приложение в режиме совместимости на своем ПК с Windows. Это заставляет ваше приложение думать, что оно работает в более старой версии операционной системы.
Вам не обязательно делать это, если вы используете Mac.
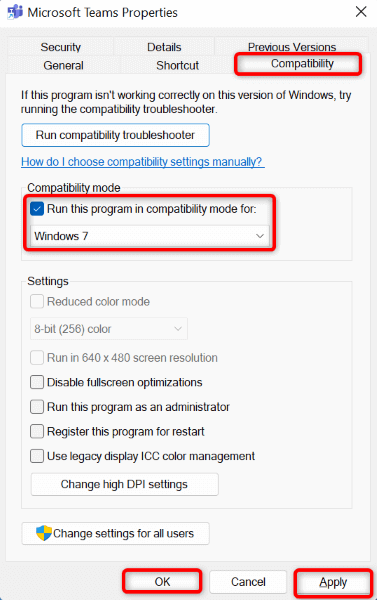
3. Исправьте Microsoft Teams, очистив кэш приложения
Как и многие другие приложения, Teams хранит файлы кэша на вашем компьютере, чтобы ускорить работу различных функций приложения. Возможно, этот кеш поврежден, что привело к функции приложения работают неправильно.
В этом случае вы можете очистите файлы кеша вашего приложения решить проблему с экраном загрузки. Очистка кеша не удаляет ваши данные в приложении.
В Windows
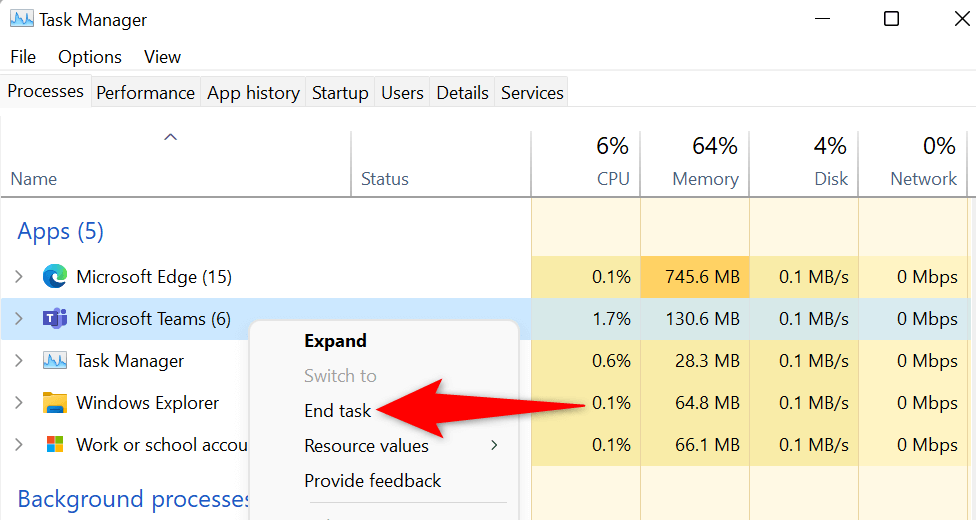
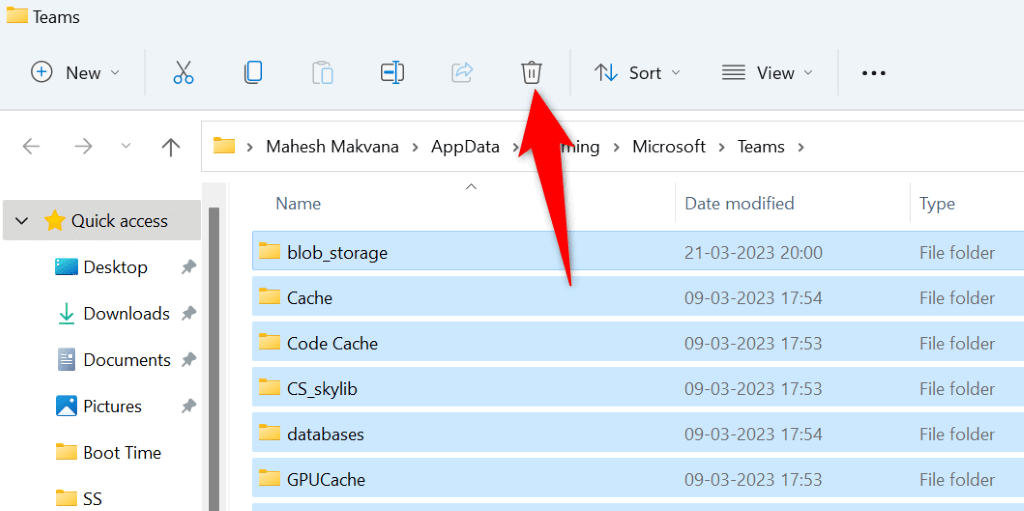
В macOS
~/Library/Application Support/Microsoft/Teams
4.Восстановить приложение Microsoft Teams
Если ваш Приложение Teams продолжает зависать отображается на экране загрузки, попробуйте инструмент восстановления Microsoft Office, чтобы восстановить приложение. Этот инструмент сканирует ваши приложения Office на наличие проблем и позволяет устранять проблемы с этими приложениями..
Опять же, вы можете использовать этот метод только в Windows.
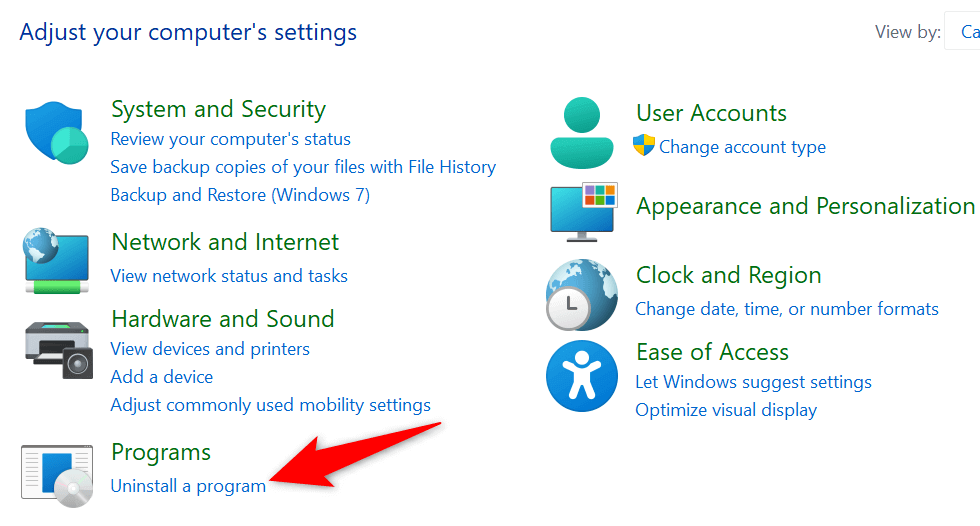
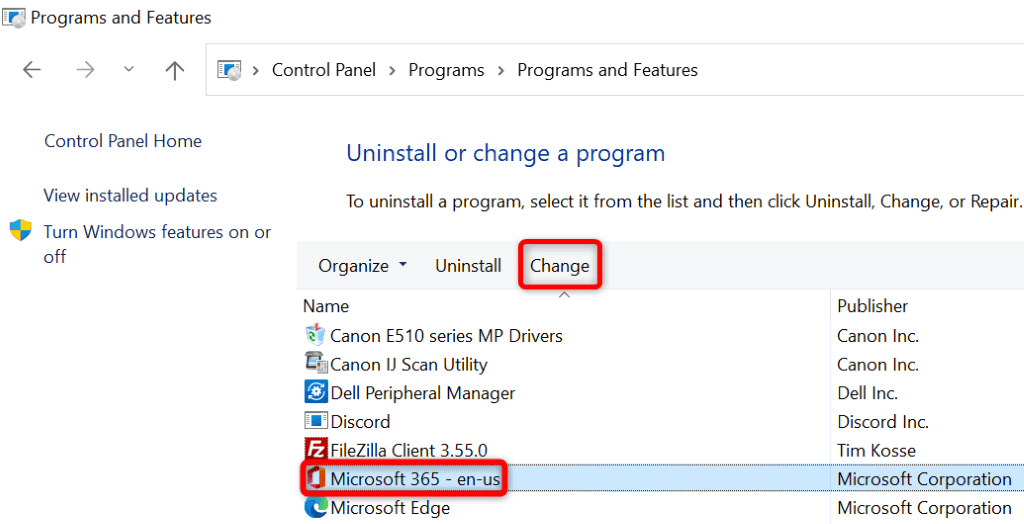
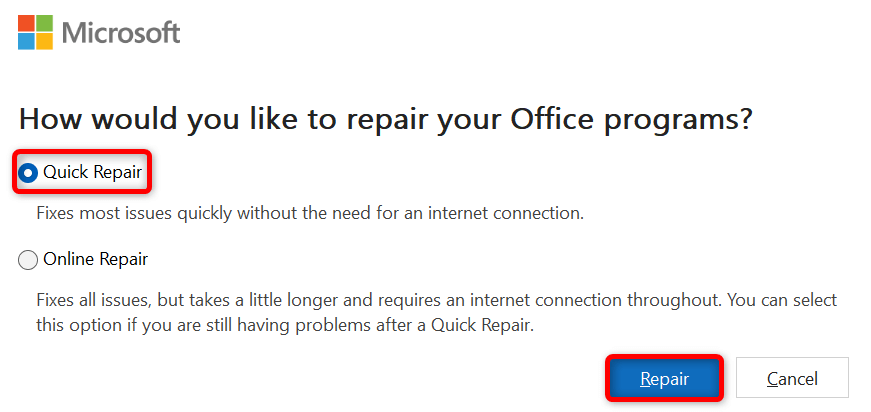
5. Обновите MS Teams на своем компьютере
Версия вашего приложения Teams может быть устаревшей, что приводит к различным проблемам. Известно, что старые версии приложений создают такие проблемы. Один из способов решения этой проблемы – обновить приложение до версии Последняя версия.
При этом будут исправлены последние ошибки, которые исправят проблемы в вашем приложении и, возможно, добавят новые функции.
Поскольку вы не можете пройти мимо экрана загрузки в Teams, чтобы выполнить проверку обновлений, используйте другое приложение Office на своем компьютере, чтобы обновить его. Это работает, потому что все ваши приложения Office обновлены одновременно независимо от того, какое приложение вы используете для запуска обновления.
В Windows
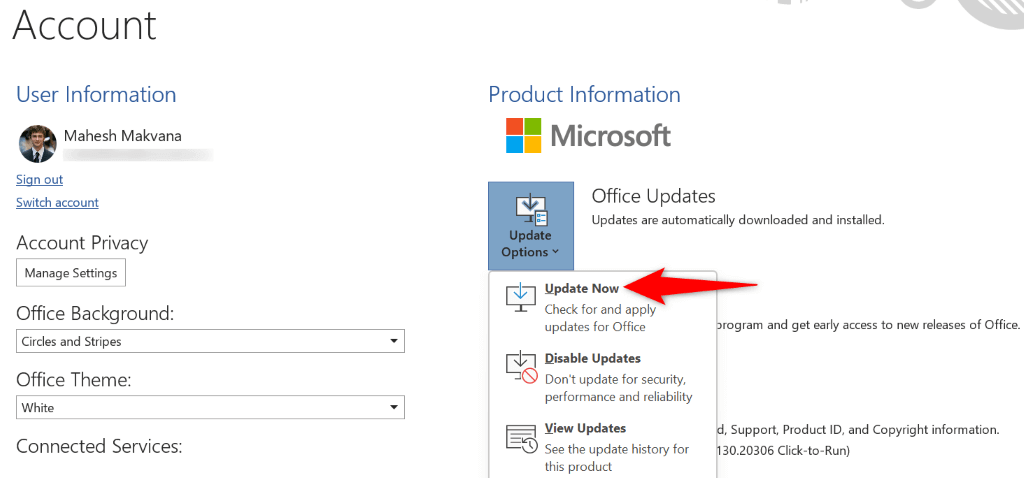
В macOS
6.Удалите и переустановите Microsoft Teams на своем компьютере
Если проблема не устранена, скорее всего, основные файлы вашего приложения повреждены. В этом случае вы не сможете исправить файлы вручную, но можете удалить и переустановить приложение, чтобы решить проблему.
При удалении приложения удаляются все файлы приложения. с вашего компьютера, включая все неисправные. Затем при переустановке приложения появятся новые рабочие файлы.
В Windows
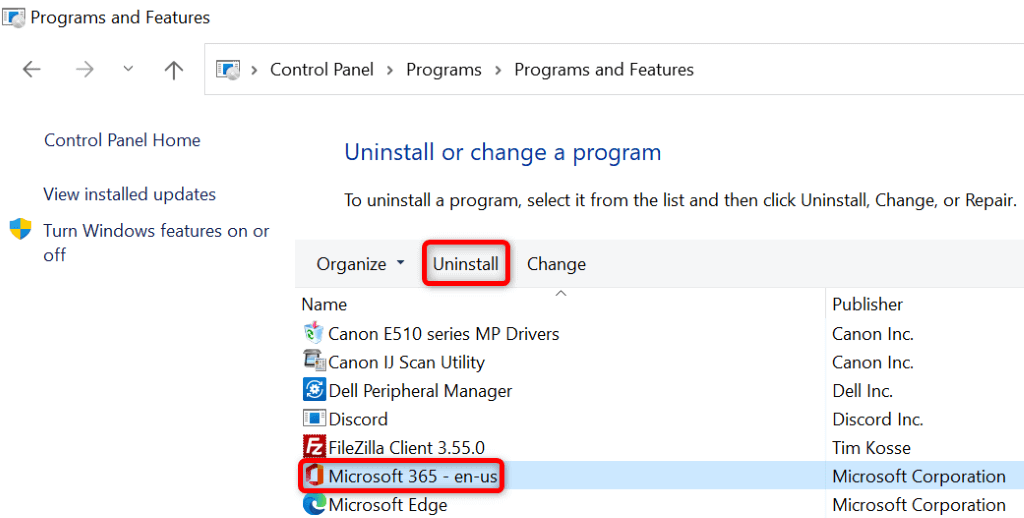
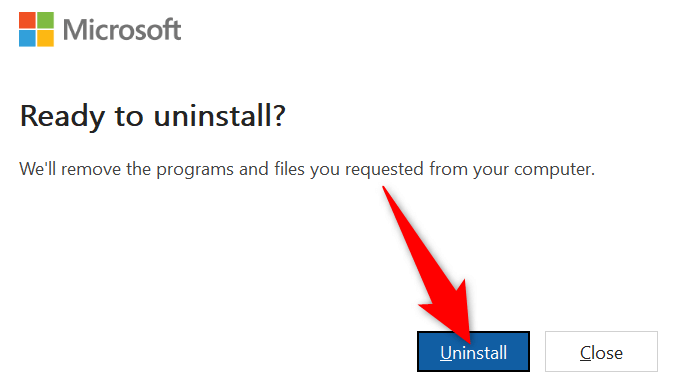
В macOS
Отчеты об ошибках Microsoft
Microsoft Excel
Com.microsoft.netlib. Shipassertprocess
com.microsoft.Office365ServiceV2
Microsoft Outlook
Microsoft PowerPoint
com.microsoft.RMS-XPCService
Microsoft Word
Microsoft OneNote
UBF8T346G9.ms
UBF8T346G9.Office
UBF8T346G9.OfficeOsfWebHost
.
Устранение неполадок экрана загрузки Microsoft Teams на Windows и Mac
Если вам нужно посетить срочную встречу или выполнить другую задачу в Teams, вас будет неприятно, если приложение не пройдет дальше экрана загрузки. Как описано выше, существует множество причин, по которым Teams ведет себя таким образом.
После того, как вы воспользуетесь описанными выше методами, ваша проблема с Teams должна быть решена. Затем вы можете использовать начать посещать встречи, а также создание своего собственного из приложения.
.