В бизнесе и образовании виртуальные встречи и видеозвонки за последние несколько лет стали нормой. Видеоконференции помогли распространить популярность удаленной работы и онлайн-обучения, повысив производительность и улучшив командную работу, удобно сидя дома. Из-за этого Microsoft Teams, как и Google Meet и Zoom, попала в число самые популярные инструменты командного общения.
Microsoft Teams — отличный способ проводить онлайн-встречи с членами команды, клиентами или кем-либо еще, с кем вам нужно поговорить. Но что, если вы не знаете, как присоединиться к собранию? Не волнуйтесь, мы покажем вам, как это сделать. Прочтите советы о том, как присоединиться к собранию Microsoft Teams.
1. Присоединяйтесь по электронной почте
Вы можете присоединиться к собранию Teams по ссылке, отправленной вам по электронной почте. Все пользователи Teams могут использовать создать и отправить вам приглашение на встречу, и вы можете использовать его, чтобы присоединиться к звонку. Вот как это работает:
<р>1. Откройте электронное письмо, найдите ссылку-приглашение и нажмите на нее. <р>2. Вы попадете в новое окно, которое предложит вам различные способы присоединиться к собранию Teams. Это будет зависеть от устройства, которое вы используете, и от того, установлен ли на вашем устройстве Приложение Microsoft Teams или нет. Вы можете загрузить приложение из магазина приложений, использовать уже существующее приложение на своем устройстве или присоединиться к собранию через веб-браузер.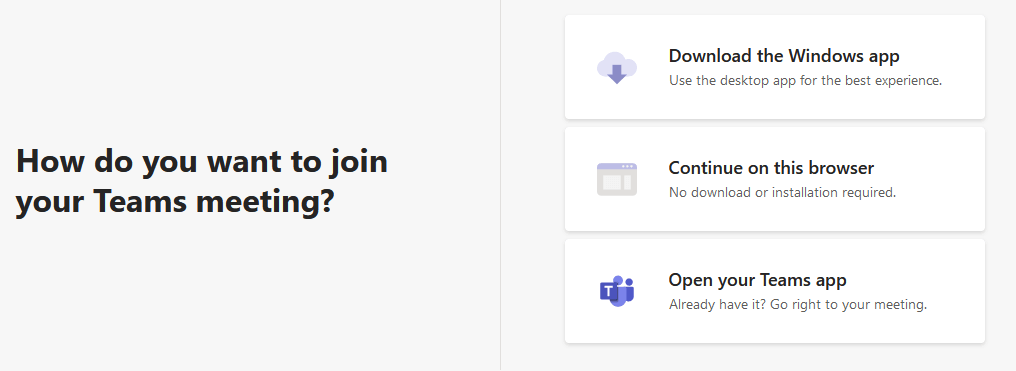
Имейте в виду, что Teams поддерживает не все веб-браузеры. Вы не сможете присоединиться к встрече, скажем, через Safari. Вместо этого выберите браузер, например Chrome или Firefox. Если один из неподдерживаемых браузеров установлен в качестве браузера по умолчанию и вы нажмете «Продолжить в этом браузере», вместо этого вам будет предложено установить приложение.
<р>3. На следующем экране начнется подключение вас к совещанию. Однако вам, возможно, придется предоставить Разрешение Teams на доступ к вашей камере и микрофон. Вам также нужно будет ввести свое имя. <р>4. Прежде чем присоединиться к собранию, вы можете протестировать и настроить параметры звука и видео, а также выбрать устройства, которые хотите использовать (если у вас их несколько). Элементы управления конференцией удобны и интуитивно понятны.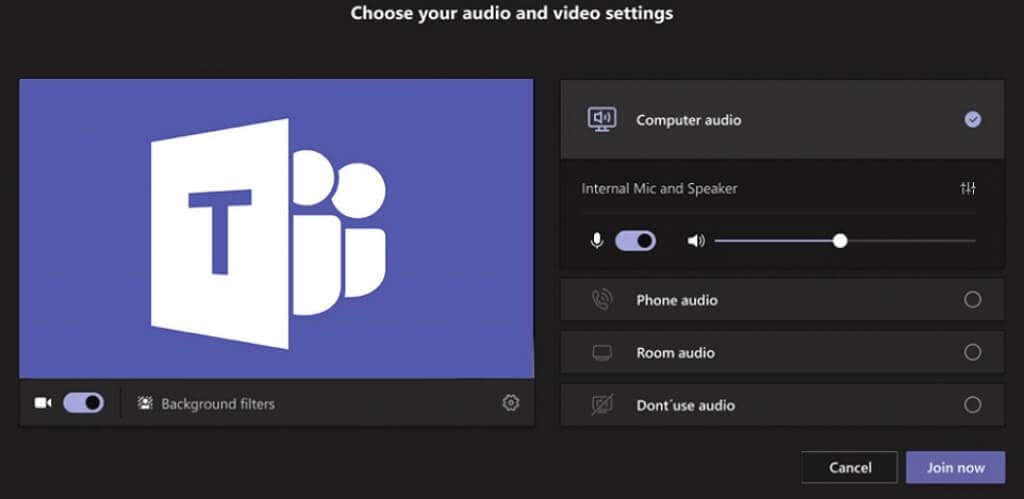 <р>5. Выберите Присоединиться сейчас, чтобы запросить присоединение к вызову. В зависимости от настроек встречи вы можете присоединиться сразу или дождаться, пока организатор одобрит ваш запрос на присоединение к встрече..
<р>5. Выберите Присоединиться сейчас, чтобы запросить присоединение к вызову. В зависимости от настроек встречи вы можете присоединиться сразу или дождаться, пока организатор одобрит ваш запрос на присоединение к встрече..
2. Присоединяйтесь, используя свой идентификатор конференции и пароль
Вместо того, чтобы нажимать ссылку на собрание, вы можете присоединиться к новому собранию, введя идентификатор и код собрания непосредственно в своем приложении или на веб-сайте Teams. Идентификатор встречи вы найдете в приглашении по электронной почте. Просто скопируйте и вставьте его в приложение и нажмите Присоединиться к собранию. Это полезный вариант, если вы хотите присоединиться к Teams на другом устройстве. Обратите внимание, что эта опция недоступна для частных пользователей.
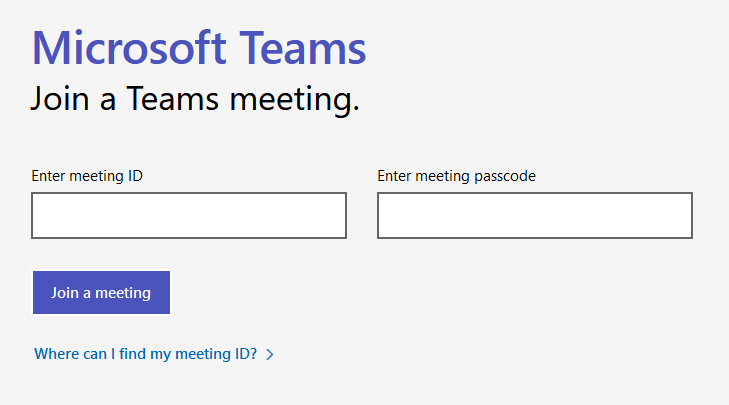
Вы также можете найти его в календаре приложения. Откройте приложение и войдите в свою учетную запись Teams. Перейдите в календарь и найдите собрание, к которому хотите присоединиться. Нажмите на нее, и появится всплывающее боковое окно с подробностями встречи. Здесь вы найдете идентификатор встречи и пароль.
3. Присоединяйтесь через ссылку на календарь в календаре Microsoft Outlook
Если вы и ваша компания используете Microsoft Outlook, вы можете присоединиться к собранию Teams через его календарь. Организатор встречи отправит вам ссылку через Outlook, и вы сможете получить к ней доступ, открыв календарь и дважды щелкнув событие.
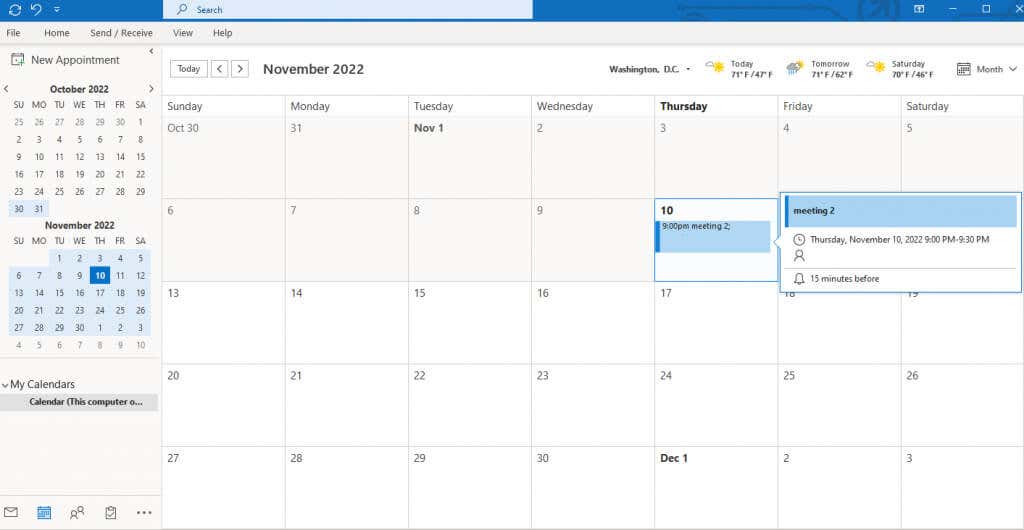
Откроется окно собрания, в котором вы найдете ссылку Присоединиться к собранию Microsoft Teams. Нажмите на нее, и появится новое окно, в котором вы сможете выбрать способ присоединения: через приложение, веб-браузер или загрузку приложения Teams.
4. Присоединиться из уведомления
Используете ли вы ПК, мобильное устройство Android, iOS или даже Apple Watch, вы получите уведомление с напоминанием о запланированных встречах. Вот как это работает:
<р>1. В зависимости от вашего устройства уведомление будет выглядеть примерно так, как показано на изображении ниже.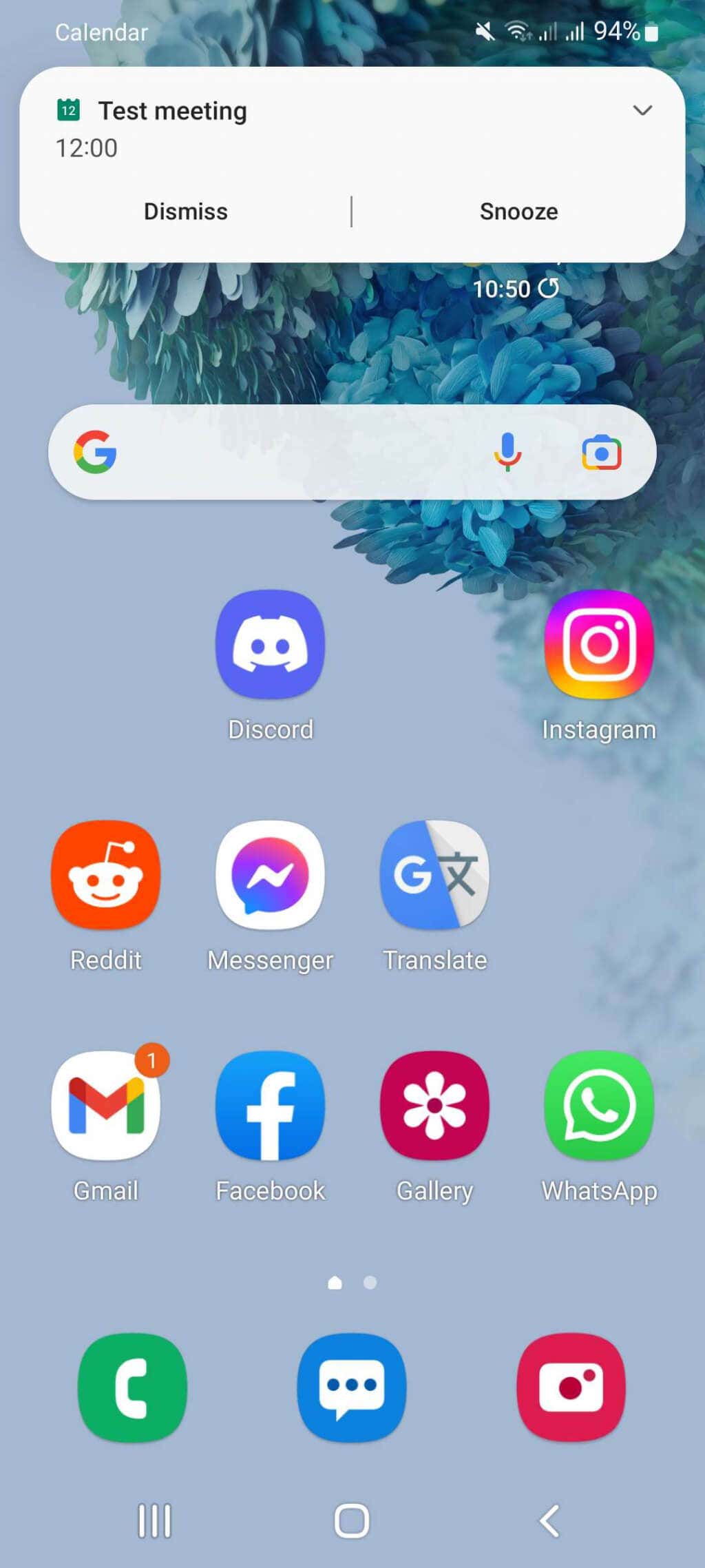 <р>2. Нажмите на уведомление, и откроется новая страница со ссылкой на встречу.
<р>2. Нажмите на уведомление, и откроется новая страница со ссылкой на встречу.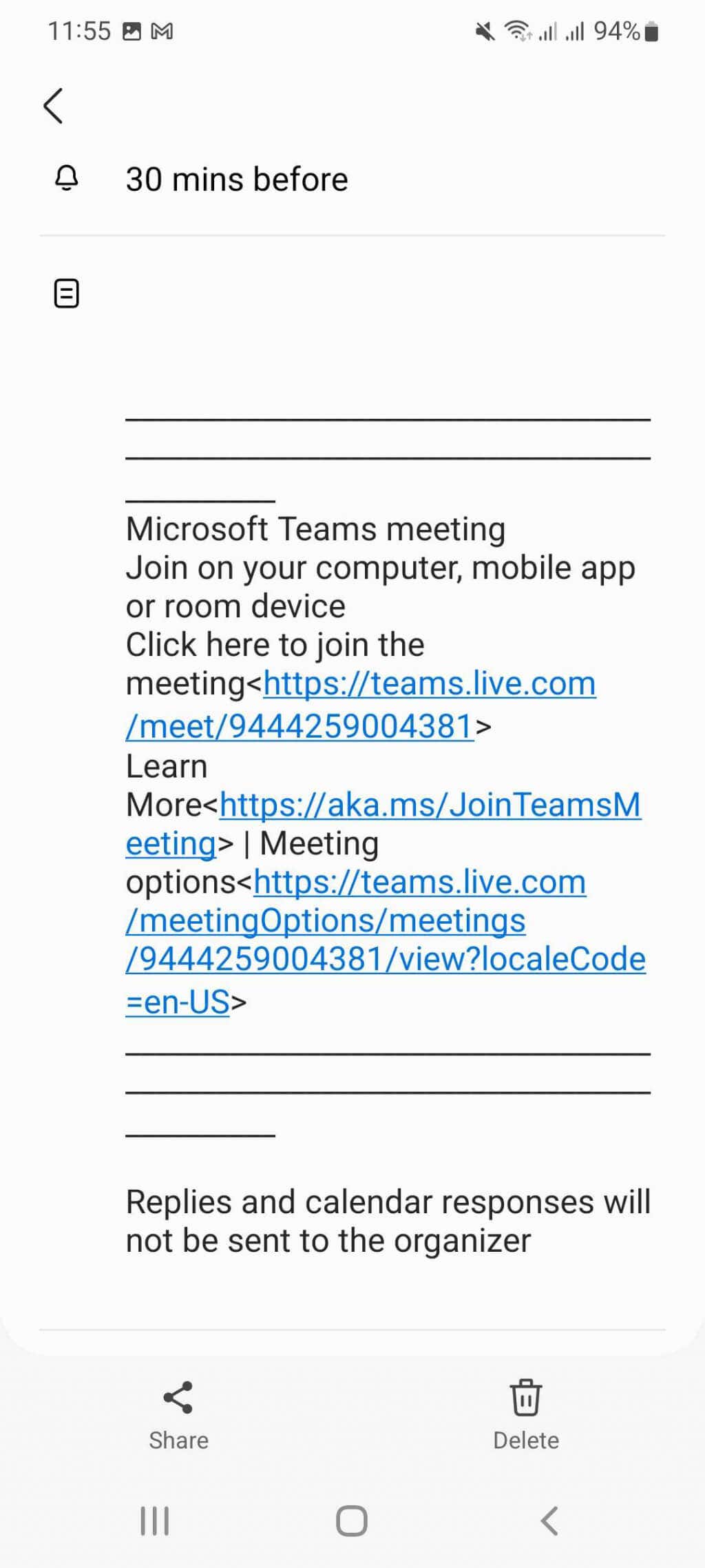 <р>3. Нажмите на ссылку, и вы сможете присоединиться к собранию, нажав Присоединиться.
<р>3. Нажмите на ссылку, и вы сможете присоединиться к собранию, нажав Присоединиться.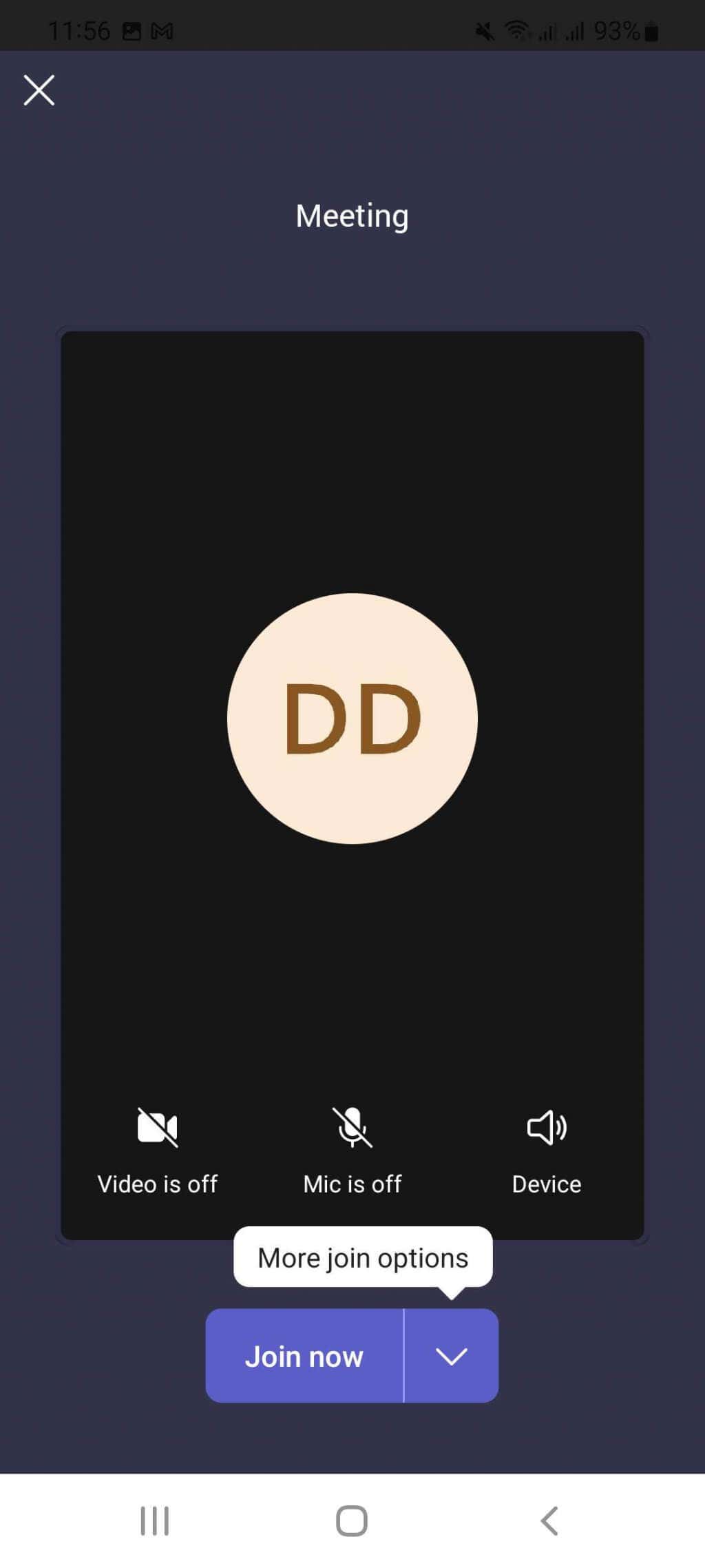
5. Присоединяйтесь по ссылке календаря в приложении Microsoft Teams
Еще один календарь, позволяющий присоединиться к собранию Teams, находится внутри самого приложения Teams. Если вас пригласил на собрание организатор, оно будет запланировано в календаре Microsoft Teams. Вот как это работает:
<р>1. Найдите Календарьв меню слева в приложении Teams и щелкните его..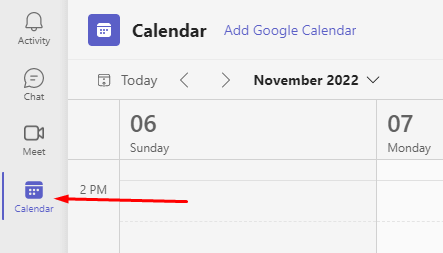 <р>2. Найдите собрание, к которому вы хотите присоединиться в установленную дату. Выберите встречу.
<р>3. Появится всплывающее окно с описанием встречи. Нажмите кнопку Присоединиться.
<р>2. Найдите собрание, к которому вы хотите присоединиться в установленную дату. Выберите встречу.
<р>3. Появится всплывающее окно с описанием встречи. Нажмите кнопку Присоединиться.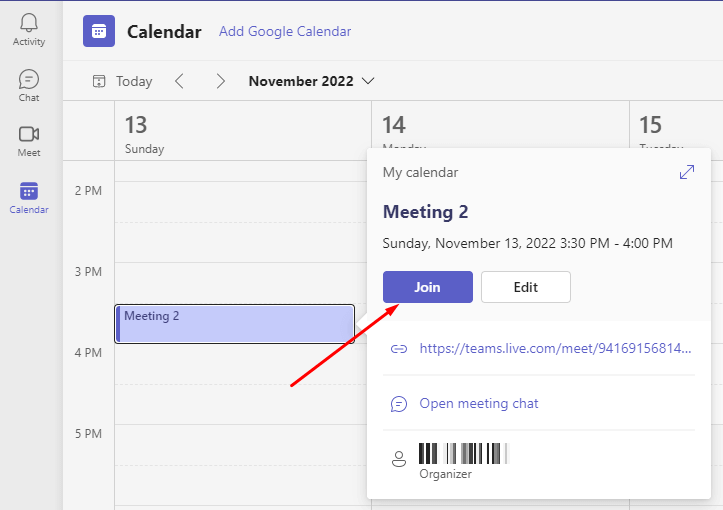
6. Присоединиться из чата
Вы также можете присоединиться к собранию через раздел чата собрания в приложении Teams. Для этого:
<р>1. Откройте приложение Teams и перейдите в раздел Чат.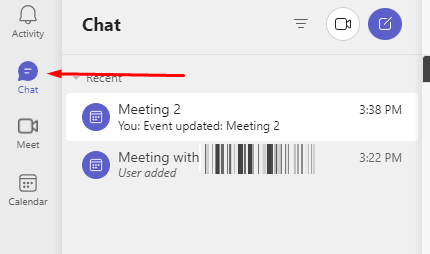 <р>2. Выберите собрание из списка группового чата и нажмите Присоединитьсяв правом верхнем углу экрана.
<р>2. Выберите собрание из списка группового чата и нажмите Присоединитьсяв правом верхнем углу экрана.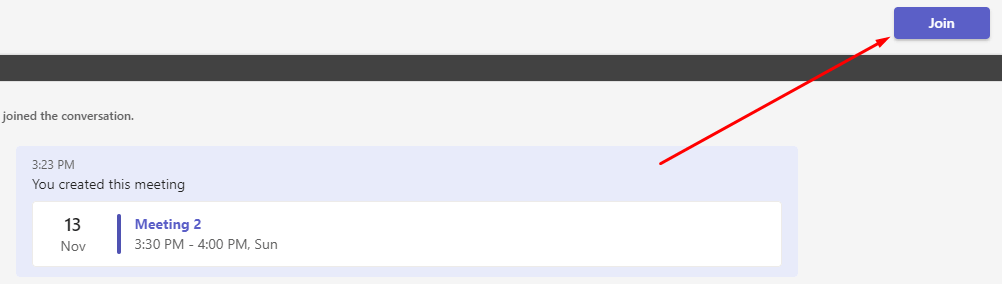
Присоединиться к собранию Microsoft Teams откуда угодно
Присоединиться к новому собранию в Microsoft Teams легко, и это можно сделать несколькими способами. Независимо от того, используете ли вы настольное приложение, веб-приложение или мобильное приложение, все, что вам нужно, — это подключение к Интернету и идентификатор собрания или ссылка. А если у вас возникли проблемы с присоединением к собранию, всегда есть варианты аудио- и видеозвонка, чтобы вы могли принять участие в обсуждении. Кроме того, если вы являетесь пользователем Apple CarPlay, вы можете присоединиться к собранию Teams прямо во время вождения.
Вы уже присоединились к собранию Microsoft Teams? Как прошло? Сообщите нам, если у вас возникли проблемы с присоединением к собранию, в разделе комментариев ниже.
.