Microsoft Teams продолжает расширять свое присутствие в сфере онлайн-конференций. Если вы используете Команды Майкрософт, возможно, вы знаете, что существует несколько способов создать ссылку на собрание Microsoft Teams.
Мы покажем вам, как запланировать новую встречу в MS Teams или Перспективы и отправить ссылку на встречу приглашенным, как внутренним, так и внешним. Вы узнаете, как запланировать новое собрание Teams, пригласить людей и настроить параметры собрания. Мы также рассмотрим, как создать ссылку «Встретиться сейчас» для проведения собраний «на лету».
Создание ссылки на запланированное собрание Teams через календарь Teams
Чтобы создать и отправить новое приглашение на запланированное собрание через календарь Teams, откройте Microsoft Teams, перейдите к представлению «Календарь» и нажмите кнопку Новое собрание .
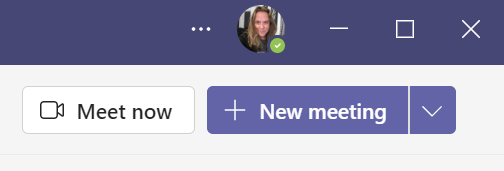
Оттуда вы можете добавить детали встречи. Например, дайте название вашей встрече или событию. Далее добавьте участников. Чтобы добавить людей из вашей организации, просто введите их имя. Чтобы добавить внешних пользователей, введите их адрес электронной почты. При желании вы также можете указать, кто является обязательным участником, а кто не является обязательным.
Если вы хотите поделиться собранием в канале Teams, выберите Поделиться в канале , а затем выберите канал. Помните, что только участники канала могут присутствовать на встрече канала.
Выберите дату, время начала и окончания встречи или нажмите кнопку переключения Весь день .
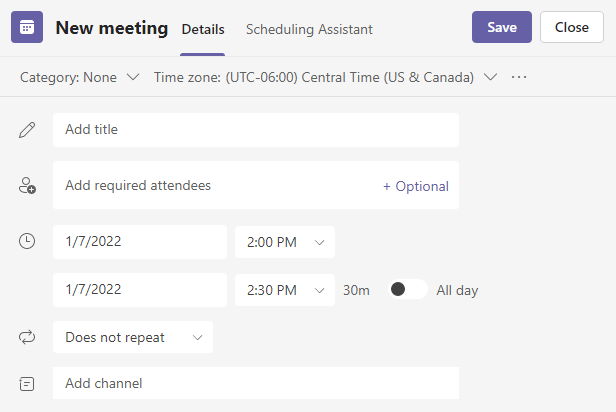
Чтобы создать повторяющуюся запланированную встречу, выберите Повторить и укажите, как часто встреча будет повторяться.
Когда вы будете готовы, нажмите кнопку Сохранить , чтобы разослать приглашения со ссылкой для присоединения всем приглашенным на собрание. В мобильном приложении кнопка «Сохранить» выглядит как галочка.
Участники собрания получат электронное письмо со ссылкой для присоединения к собранию Microsoft Teams. Собрание появится на вкладке "Календарь" приложения Teams, а если они используют Outlook, собрание появится в их календаре Outlook.
Как создать ссылку на собрание Microsoft Teams Meet Now
Ссылки на собрания Microsoft Teams можно использовать в любое время. Даже если встреча запланирована на определенную дату и время, пользователи могут выбрать ссылку на встречу и запустить ее в любое время..
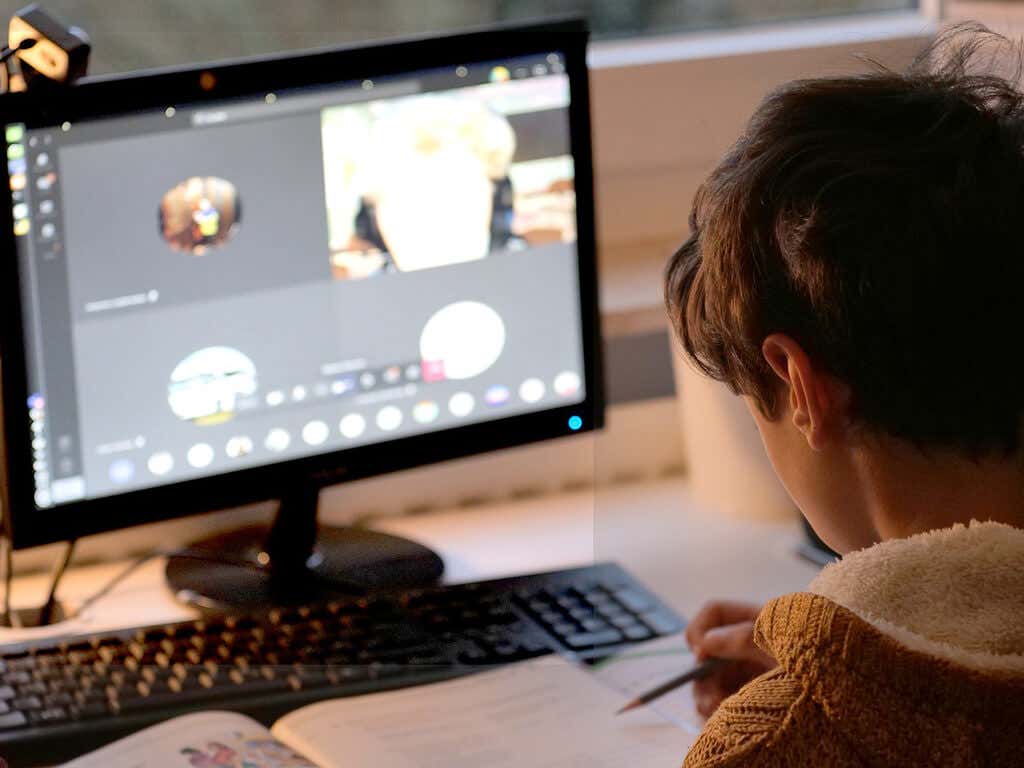
При этом, если вы хотите создать ссылку на собрание на лету, Microsoft Teams облегчит это, и вы можете создавать ссылки на собрания на разных вкладках приложения Microsoft Teams.
Соберитесь прямо сейчас из календаря Microsoft Teams
На вкладке «Календарь» в Teams нажмите кнопку Встретиться сейчас . Дайте собранию название, а затем нажмите кнопку Получить ссылку для общего доступа или кнопку Начать собрание .
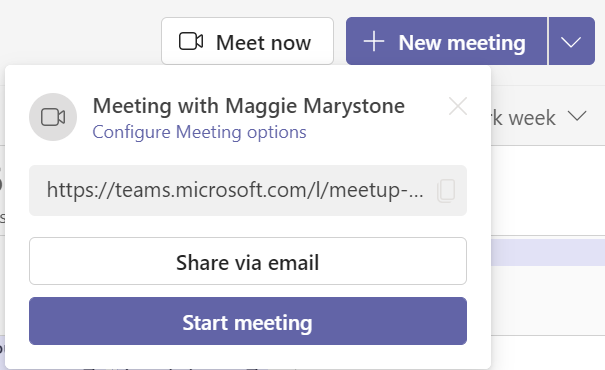
Если вы выберете Получить ссылку для общего доступа , вы сможете скопировать ссылку на собрание в буфер обмена, поделиться ссылкой по электронной почте или начать собрание. Вы также увидите ссылку на Настроить параметры встречи .
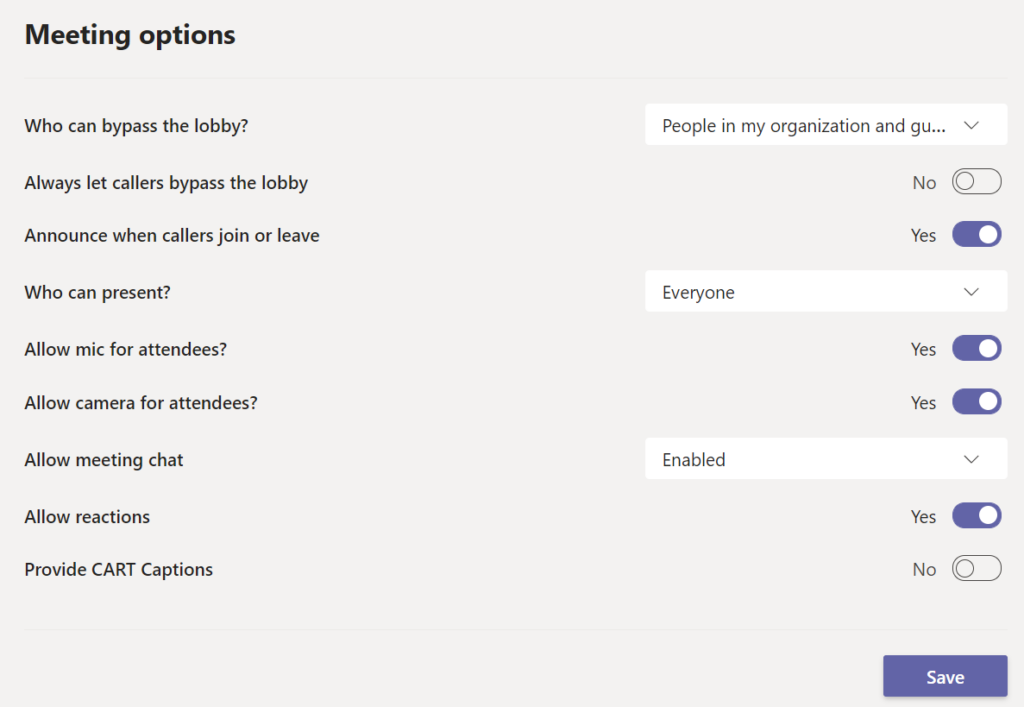
На странице «Параметры собрания» вы можете установить роли для участников собрания и другие параметры, например, могут ли люди обходить лобби или делиться своими экранами.
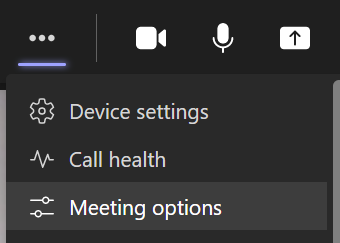
Вы всегда можете получить доступ к параметрам собрания во время собрания, выбрав Дополнительные действия в верхней части окна собрания, а затем Параметры собрания .
Соберитесь сейчас на вкладке «Команды»
Чтобы встретиться сейчас с участниками командного канала, выберите вкладку «Команды». Затем выберите канал. Наконец, нажмите кнопку Встреча , чтобы немедленно начать встречу. В зависимости от ширины окна Teams кнопка Meet может выглядеть как значок видео.

Если вы предпочитаете запланировать встречу, щелкните стрелку раскрывающегося списка рядом с надписью «Встреча» и выберите Запланировать встречу .
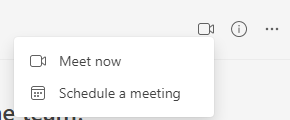
Когда собрание начнется, вам будет предложено скопировать ссылку на собрание или добавить участников.
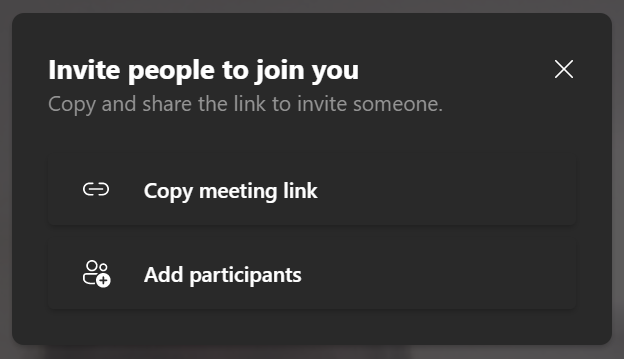
Если вы скопируете ссылку на встречу, вы сможете отправить ее любому, кого хотите пригласить присоединиться к встрече, по электронной почте, в чате или через любое приложение для обмена сообщениями.
Встретьтесь прямо сейчас в чате Microsoft Teams
На вкладке «Чат» в Teams выберите группу чата, с которой вы хотите встретиться, а затем нажмите кнопку Видеовстреча .
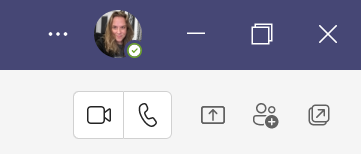
В этом случае ссылка на встречу не создается, поскольку вы позвонили этому человеку напрямую. Однако вы можете добавлять людей к собранию. Чтобы добавить кого-либо, выберите панель участников и введите имя или номер телефона в поле Пригласить кого-нибудь или набрать номер ..
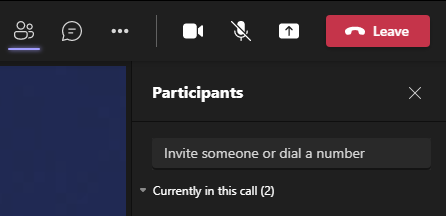
Обратите внимание, что вы можете пригласить человека по имени только в том случае, если он состоит в вашей организации. Для людей, не входящих в вашу организацию, введите их номер телефона.
Как создать ссылку на запланированное собрание Teams с помощью Microsoft Outlook
Microsoft Teams и Microsoft Outlook полностью интегрированы. Выполните следующие действия, чтобы создать ссылку на запланированное собрание Teams в онлайн-версии Outlook.
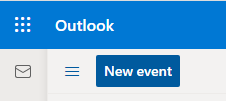
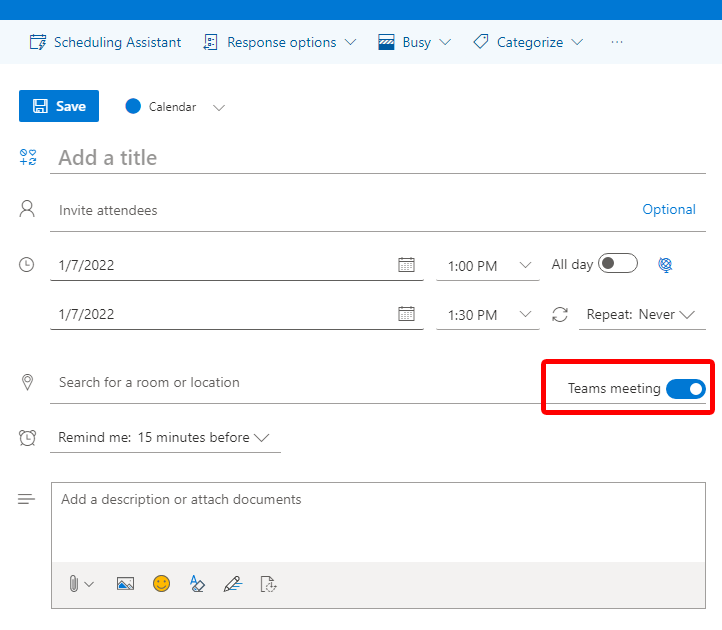
Открыв мероприятие в календаре, вы увидите ссылку на собрание Teams в описании мероприятия.
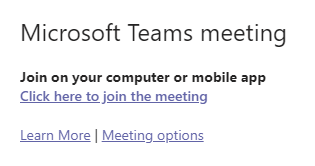
Добавление ссылки Teams при планировании собрания в мобильном приложении Outlook работает аналогичным образом. Нажмите кнопку переключения Онлайн-встреча при заполнении сведений о мероприятии и сохраните мероприятие, чтобы отправить приглашения участникам.

Если вы используете настольную версию Outlook, используйте надстройку Microsoft Teams при планировании собрания. Он автоматически добавит ссылку на собрание Teams к событию, когда вы его выберете.
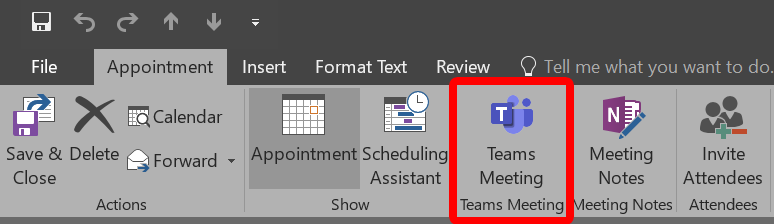
Эта надстройка устанавливается автоматически, если на вашем ПК с Windows установлены Microsoft Teams и Office 2013, Office 2016 или Office 2019. Надстройку устанавливать самостоятельно не требуется.
Подробнее о Microsoft Teams
Теперь, когда вы узнали несколько способов создания ссылок на собрания в Microsoft Teams, потратьте несколько минут на изучение некоторых Советы и приемы или узнайте, как выполнять более сложные задачи, например создавать комнаты для обсуждения. или создать новую команду с нуля.
.