В предыдущей статье мы рассмотрели как работают видеоконференции в Microsoft Teams. С тех пор Microsoft обновила Teams новыми функциями, включая долгожданную и столь желанную возможность создавать комнаты для обсуждения. Действительно, более За это предложение проголосовали 20 000 пользователей Microsoft. на Microsoft Teams UserVoice, форуме отзывов пользователей о приложении Teams.
Любой может получить доступ к Teams с помощью бесплатной учетной записи Microsoft, а премиум-пользователи пакета Office 365 могут воспользоваться надежной версией Teams с такими функциями, как увеличенное хранилище файлов, запись собраний и возможность проводить онлайн-мероприятия с участием до 10 000 человек.

Минимальные требования к комнатам обсуждения в командах
Прежде чем мы начнем, давайте удостоверимся, что все готово для создания подгрупп на собраниях Teams. Как вы понимаете, для включения переговорных комнат в Teams требуется некоторая настройка. Прежде чем начать, дважды проверьте эти настройки.
Новый опыт встреч
Во-первых, вы должны использовать «новый интерфейс встреч» Teams. Вы можете включить новый интерфейс, выбрав изображение своего профиля в правом верхнем углу настольного приложения и перейдя в Настройки . Затем выберите Включить новый интерфейс собраний и перезапустите Teams.
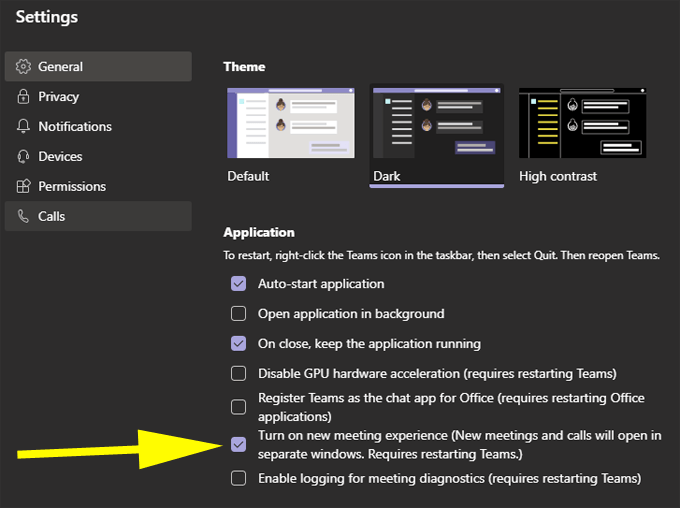
Минимальное количество участников
Чтобы организатору собрания была доступна опция секционных заседаний, на собрании должно быть не менее пяти участников. Хотя люди, звонящие по телефону, в настоящее время не могут присоединиться к секционным группам, они учитываютсякак минимум пять человек.

Вы организатор встречи?
Только организатор собрания может создавать группы и управлять ими, хотя Microsoft намекает, что они позволят организатору разделить эту ответственность в будущих обновлениях Teams.
Более того, организатор встречи должен использовать настольное приложение, а не версию браузера или мобильное приложение. (Не волнуйтесь, участники, присоединившиеся к собранию через приложение Teams для Android или iPhone, имеют возможность присоединиться к обсуждениям.)
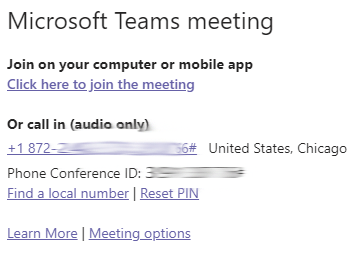
Совет. Если приглашение на собрание должно исходить от кого-то, кроме человека, который будет управлять группами, попросите менеджера группы создать собрание Teams, а затем использовать эту ссылку на собрание в приглашении на собрание..
Поскольку ссылка на встречу была создана человеком, который будет управлять обсуждениями, не имеет значения, кто поделится ссылкой.
Создание обсуждений в командах
На момент написания этой статьи комнаты обсуждения в Teams нельзя настроить перед собранием, как в Zoom. Когда собрание Teams уже началось, вы, его организатор, можете начать с выбора значка "Комнаты обсуждения" на панели инструментов собрания.

При выборе значка «Комнаты обсуждения» откроется экран, на котором вы можете решить, сколько комнат обсуждения вы хотите создать, и хотите ли вы, чтобы команды автоматически распределяли участников по комнатам обсуждения или вы предпочитаете вручную выбирать комнату обсуждения куда будет отправлен каждый участник.
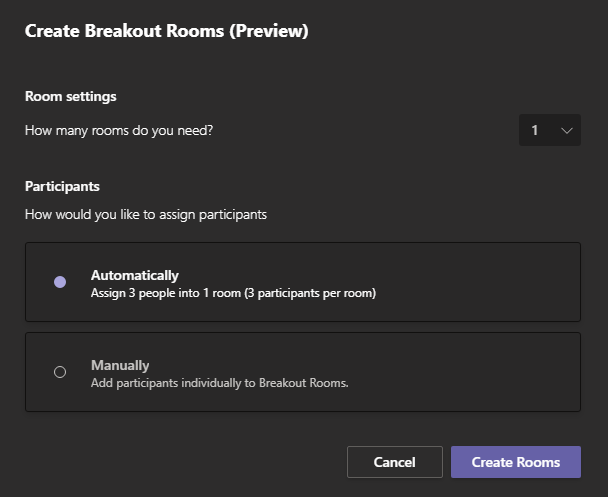
После того как вы создали комнаты обсуждения, вы можете назначать участников в комнаты с помощью панели комнат обсуждения.
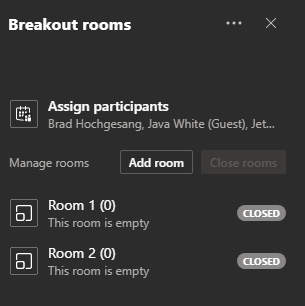
Выберите Назначить участников , и вы увидите список всех участников вашей встречи. Установите флажок рядом с участником и выберите, в какую комнату вы хотите его назначить.
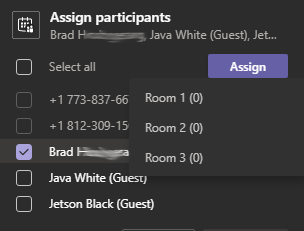
Как организатор собрания вы можете назначать участников в подгруппы в любой момент во время собрания. Когда вы будете готовы к фактическому началу сеанса работы в группах, выберите Начать комнаты , чтобы открыть все комнаты обсуждения одновременно и переместить людей в назначенные им комнаты.
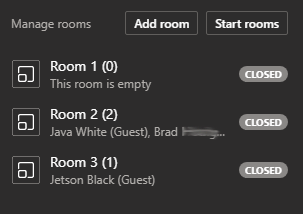
Примечание. В настоящее время вы не можете установить таймер для автоматического закрытия подгрупп в Teams. Это еще одна функция, которую мы ожидаем от Teams в будущих обновлениях.
Параметры организатора встречи
Как и в Zoom, организатор встречи может присоединиться к любой подгруппе в любое время. Организатор также может переименовать комнаты и, как только все комнаты обсуждения будут открыты, он сможет транслировать объявление во все комнаты. Объявления будут появляться на панели чата комнаты обсуждения.
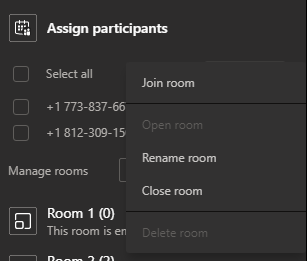
В настройках комнаты организатор встречи может выбрать, чтобы команды автоматически перемещали участников в группы или заставляли участников присоединяться к своей комнате подгрупп вручную. Также есть возможность разрешить или запретить участникам возвращаться в основную комнату собрания во время секционного сеанса..
В комнатах обсуждения
Возможность работы участников в комнатах обсуждения в Teams аналогична работе на основном собрании Teams. Участники имеют доступ ко всем обычным элементам управления совещанием. Они могут включать и выключать веб-камеру, отключать и включать звук, показывать свой экран, поднимать руку или включать и выключать чат и панели участников.

Возвращение к собранию основных команд
Если организатор собрания разрешил это (см. выше), участники подгрупп могут вернуться к основному собранию в любое время, нажав кнопку Вернуться . Внимание: нажатие кнопки Покинуть приведет к полному выходу из собрания.

Другие приложения для видеоконференций
Пользователи Microsoft Teams, безусловно, рады недавнему добавлению в Teams комнат для обсуждения, но В Teams все еще отсутствуют некоторые функции, которые предлагают другие приложения для видеоконференций. Если вы не уверены в использовании Teams для онлайн-встреч, вас может заинтересовать наше сравнение четыре разных приложения для видеоконференций. Для дальнейшего чтения ознакомьтесь с нашими статьями по Google Meet против Zoom и Zoom против Skype.
.