Выполнять одни и те же действия снова и снова не только скучно, но и может оказаться пустой тратой времени и истощением вашего производительность. Это особенно актуально для начинающие пользователи Excel, который может не осознавать, что общие задачи легко автоматизировать, записав макрос. Но что такое макрос Excel?
Макросы Excel позволяют автоматизировать многие распространенные задачи, от вставки формул до форматирования данных. Вам не нужно быть программистом, чтобы их создавать, поскольку Excel может записывать ваши действия по мере их выполнения. Если вы хотите узнать, как записать макрос в Excel, вам необходимо выполнить следующие действия.
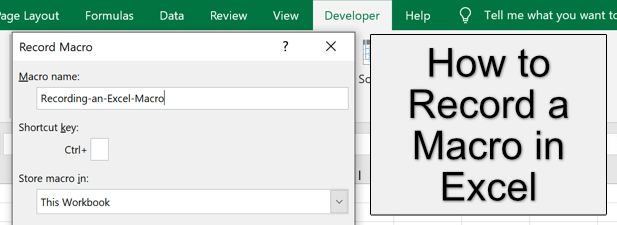
Что такое макрос Excel?
Макрос Excel – это записанный набор инструкций создан вручную в VBA (Visual Basic для приложений) или записанный автоматически с помощью инструмента Запись макросов Excel. Макрос позволяет сохранить любое количество распространенных действий, таких как удаление пустых столбцов, изменение форматирования текста или вставка новых формул в книгу.
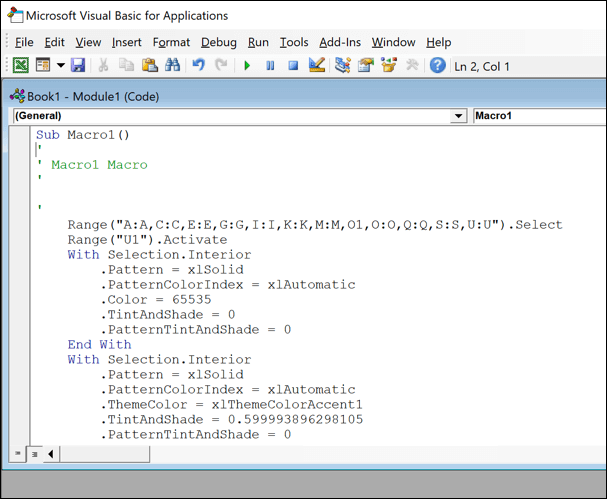
Эти сохраненные действия можно затем запустить нажатием кнопки или с помощью определенного сочетания клавиш. У каждого макроса есть специальный ярлык, с помощью которого можно быстро повторить действие.
Если вы используете Excel для записи макроса, вы сократите время, необходимое для создания или редактирования электронной таблицы, и ускорите рабочий процесс.
Как записать макрос в Excel
Самый простой способ создать новый макрос в Microsoft Excel — записать его с помощью инструмента Макрозапись , который можно использовать в Excel на Windows или Mac. К сожалению, записать макрос в Excel Online невозможно.
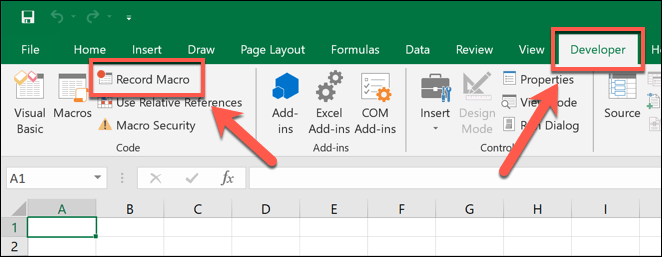
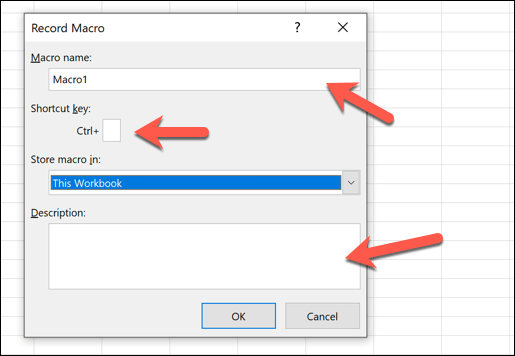
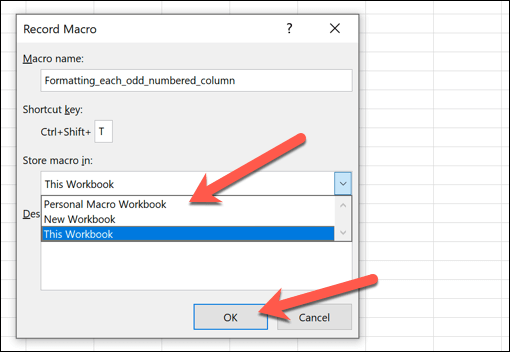
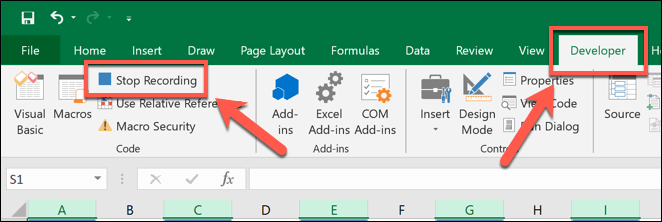
Запуск, редактирование или удаление существующих макросов Microsoft Excel
В зависимости от места сохранения, выбранного вами в окне Запись макроса , записанный макрос будет готов к запуску в открытой книге или во вновь открытой книге.
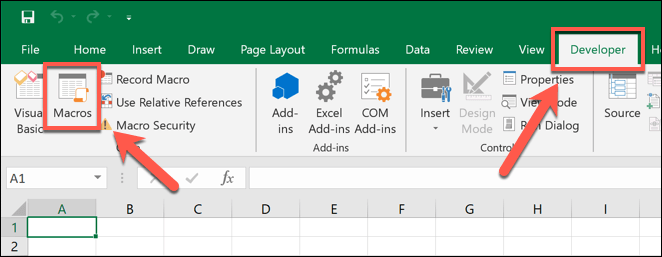
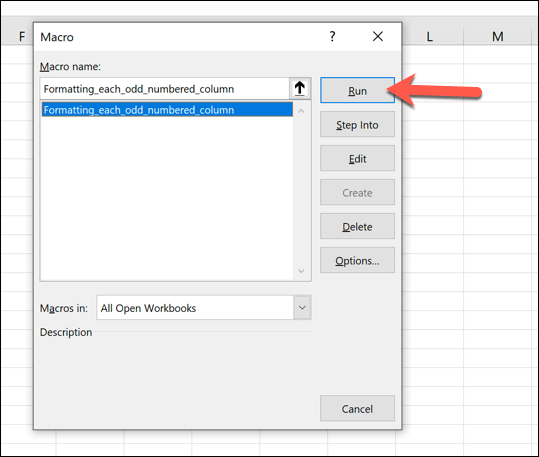
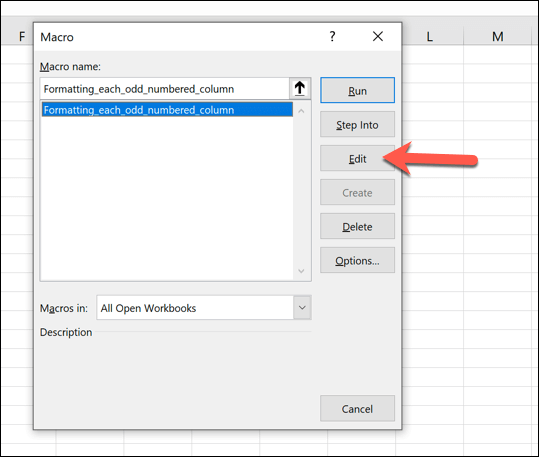
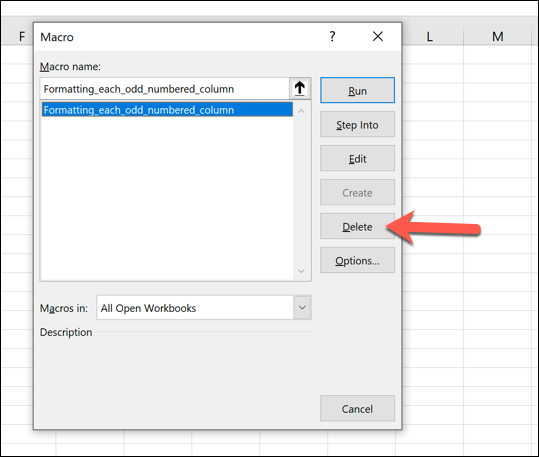
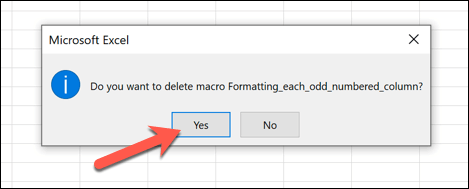
Сохранение файлов Excel с записанными макросами
Книги Excel обычно сохраняются в формате XLSX (или XLS для книг, созданных в Excel 2007 и более ранних версиях). Этот тип файла поддерживает большинство данных Excel, но исключает любые сохраненные макросы Excel.
Чтобы сохранить файл Excel с записанными макросами, вам необходимо использовать формат файла XLSM .
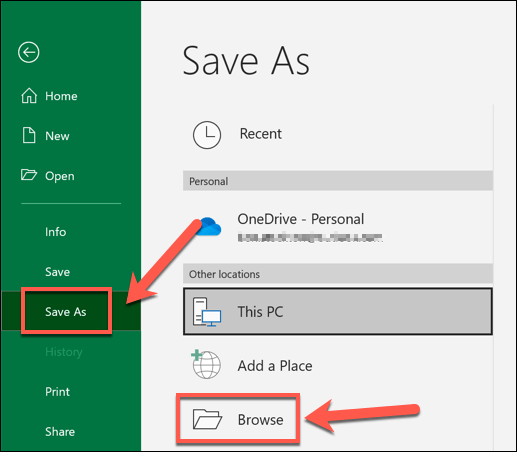
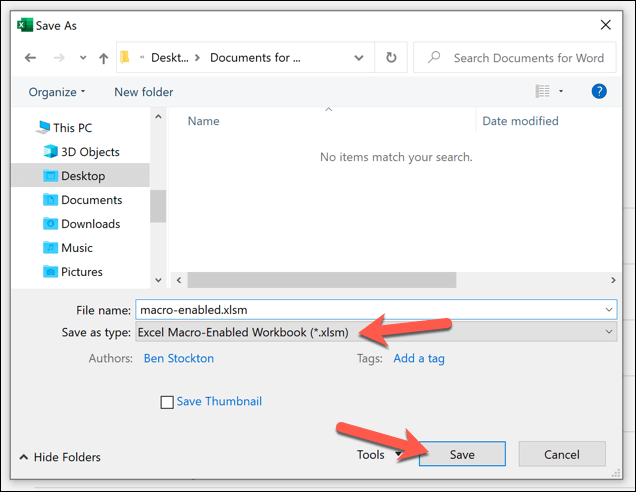
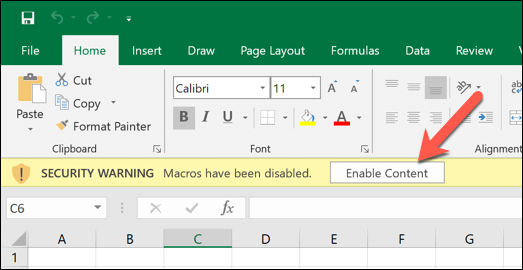
Общий доступ к файлам Excel с записанными макросами
Макросы Excel полезны, но они также несут потенциальную угрозу безопасности. Если вы откроете файл Excel, содержащий макросы из источника, который вы не узнаете или которому не доверяете, вы позволите этому файлу запустить опасный код на вашем компьютере.
Из-за этого поставщики онлайн-почты, такие как Gmail, автоматически блокируют пользователям отправку файлов XLSM (книга Excel с поддержкой макросов) другим пользователям. В этом случае вы сможете использовать сервисы обмена файлами, например Google Drive, чтобы поделиться им в Интернете с другими пользователями.
Если вы хотите поделиться своим файлом Excel с поддержкой макросов с другим пользователем поблизости, вы также можете использовать локальные методы передачи файлов, чтобы поделиться им с другим ПК или Mac или с другими устройствами, например смартфонами.
Файлы Excel с поддержкой макросов могут быть упакованы с вирусами или другими вредоносными программами, поэтому, если вы откроете файл Excel, которому не доверяете, вам может потребоваться сканировать на наличие вредоносного ПО впоследствии, чтобы убедиться, что ваш компьютер Не скомпрометирован. Или сканировать сам файл перед его открытием..
Дополнительные советы и рекомендации по Excel
Запись макроса — это лишь один из трюк с Excel, который поможет вам сэкономить время, но есть и другие функции Excel, которые также могут повысить вашу продуктивность. Опытным пользователям может быть интересен использование Excel для сбора данных в Интернете, а аналитикам данных может быть интересен как использовать COUNTIFS, SUMIFS и AVERAGEIFS для расширенного анализа данных.
Если вы предпочитаете работать в команде или не можете справиться со сложной формулой Excel, вы также можете совместная работа над электронными таблицами Excel использовать общую книгу. Однако вы можете обнаружить, что Google Таблицы — лучший вариант для совместной работы в Интернете имеет многие из тех же функций и возможностей.
.