Microsoft Excel позволяет пользователям автоматизировать функции и команды с помощью макросов и сценариев Visual Basic для приложений (VBA). VBA — это язык программирования Excel. используется для создания макросов. Он также будет выполнять автоматические команды в зависимости от определенных условий.
Макросы представляют собой серию предварительно записанных команд. Они запускаются автоматически при подаче определенной команды. Если у вас есть задачи в Microsoft Excel, которые вы выполняете постоянно, например бухгалтерский учет, управление проектами или расчет заработной платы, автоматизация этих процессов может сэкономить много времени.
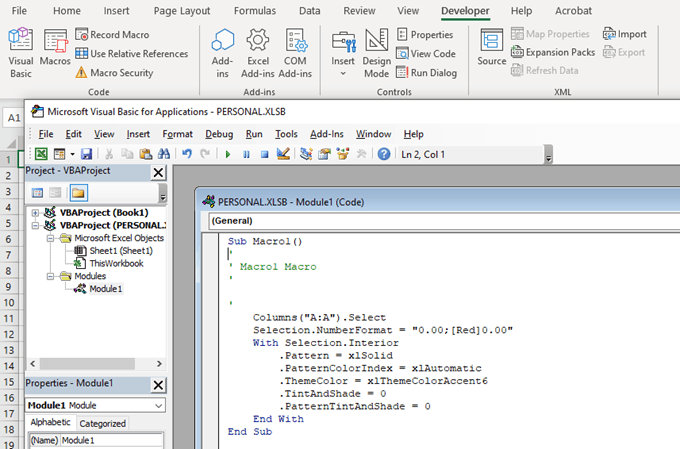
На вкладке Разработчик на ленте в Excel пользователи могут записывать щелчки мыши и нажатия клавиш (макросы). Однако некоторые функции требуют более глубокого написания сценариев, чем могут обеспечить макросы. Именно здесь сценарии VBA становятся огромным преимуществом. Это позволяет пользователям создавать более сложные сценарии.
В этой статье мы объясним следующее:
Включение скриптов и макросов
Прежде чем создавать макросы или сценарии VBA в Excel, необходимо включить вкладку Разработчик в меню Лента . Вкладка «Разработчик» по умолчанию не включена. Чтобы включить его:
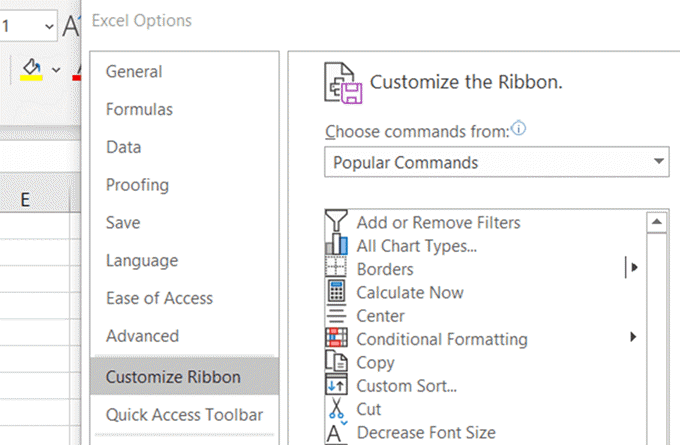

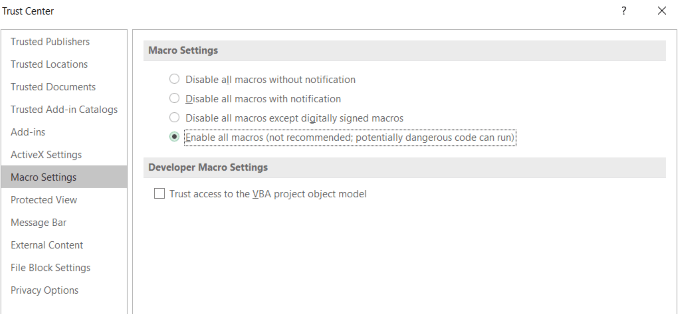
Причина, по которой макросы не включены по умолчанию и сопровождаются предупреждением, заключается в том, что они представляют собой компьютерный код, который может содержать вредоносное ПО..
Если вы работаете над общим проектом в Excel и других программах Microsoft, убедитесь, что документ получен из надежного источника.
Завершив использование скриптов и макросов, отключите все макросы, чтобы предотвратить заражение других документов потенциально вредоносным кодом.
Создание макроса в Excel
В него добавляются все действия, которые вы выполняете в Excel при записи макроса.
Решите, где вы хотите сохранить макрос, одним из следующих вариантов:
По завершении нажмите ОК .
Конкретный пример макроса
Давайте начнем с простой таблицы с указанием клиентов и суммы их задолженности. Начнем с создания макроса для форматирования листа.
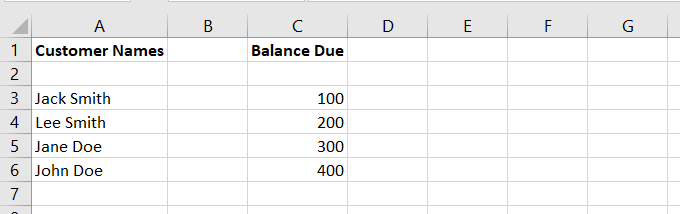
Предположим, вы решили, что все электронные таблицы должны использовать разный формат, например, помещать имя и фамилию в отдельные столбцы.
Вы можете изменить это вручную. Или вы можете создать программу с помощью макроса, которая автоматически отформатирует ее правильно.
Запись макроса
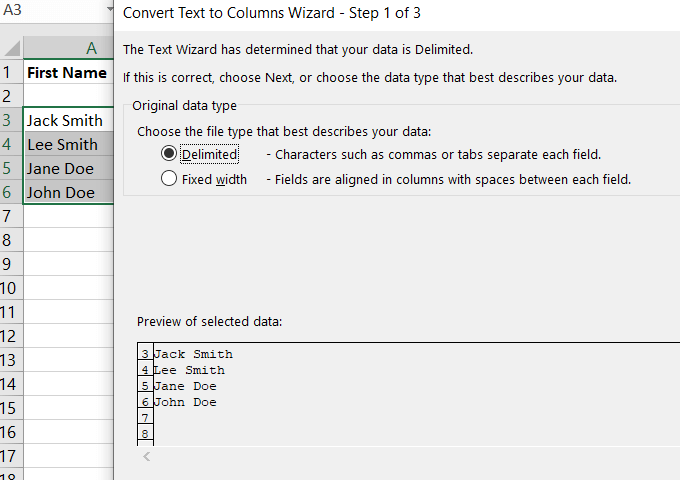
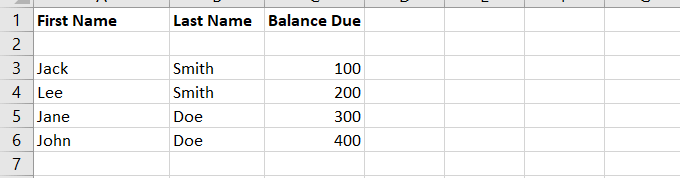
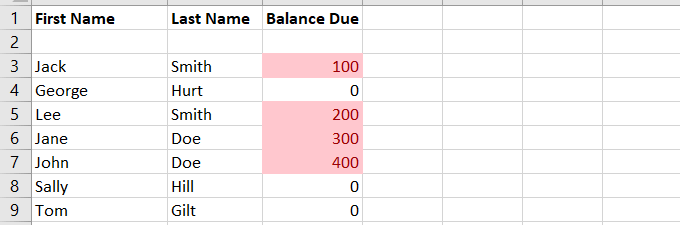
При этом будут выделены ячейки, по которым имеется задолженность. Мы добавили несколько клиентов без баланса, чтобы проиллюстрировать форматирование.
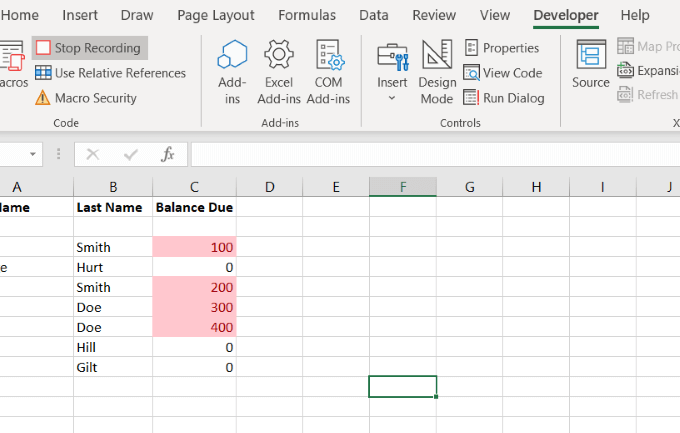
Применить макрос
Давайте начнем с исходной таблицы, прежде чем мы записали макрос, чтобы правильно ее отформатировать. Нажмите Макросы , выберите и Запустите только что созданный макрос.
Когда вы запускаете макрос, все форматирование выполняется за вас. Этот макрос, который мы только что создали, хранится в редакторе Visual Basic .
Пользователи могут запускать макросы несколькими разными способами. Прочтите Запустить макрос, чтобы узнать больше.
Подробнее о VBA
Чтобы узнать о VBA, нажмите Макро на вкладке Разработчик . Найдите тот, который вы создали, и нажмите Изменить.
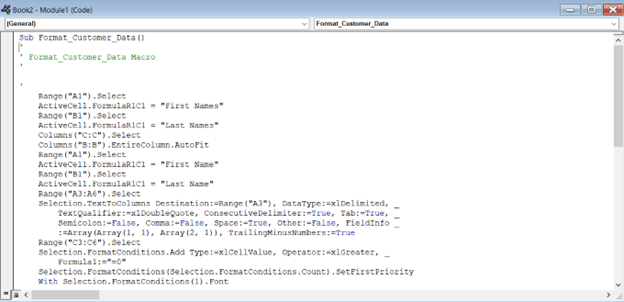
Код, который вы видите в поле выше, создан при записи макроса.
Это также то, что вы будете использовать, если захотите аналогичным образом отформатировать таблицы платежей других клиентов.
Создайте кнопку для начала работы с VBA
Используя ту же таблицу, что и данные о клиентах и сумме их задолженности, давайте создадим конвертер валют.
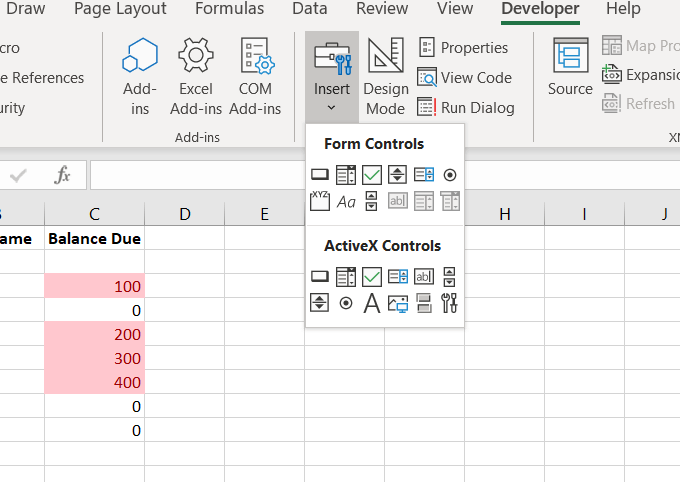
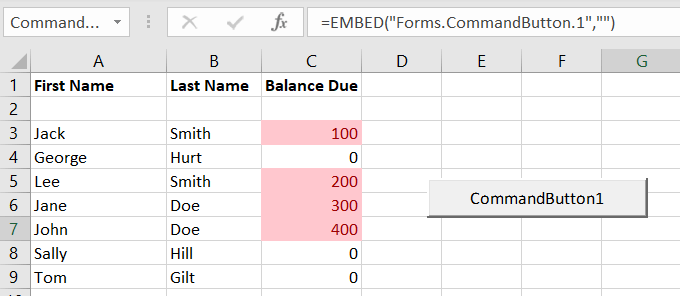
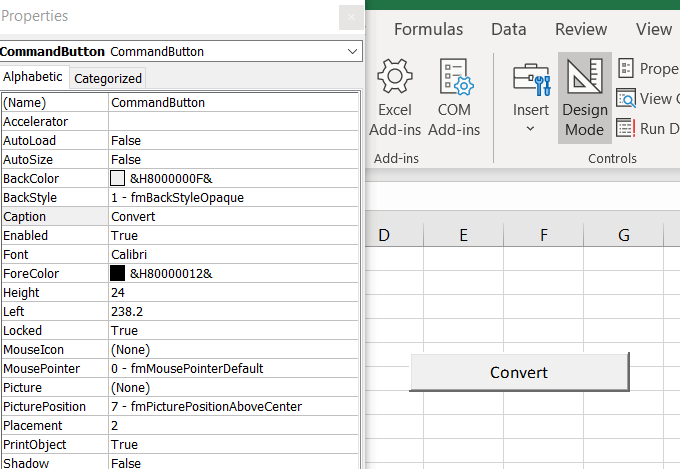
Добавьте код, чтобы придать кнопке функциональность
Кодирование VBA не выполняется в интерфейсе Excel. Это делается в отдельной среде.
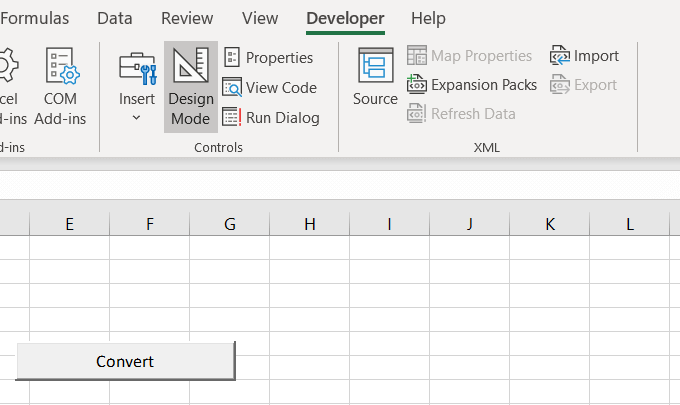
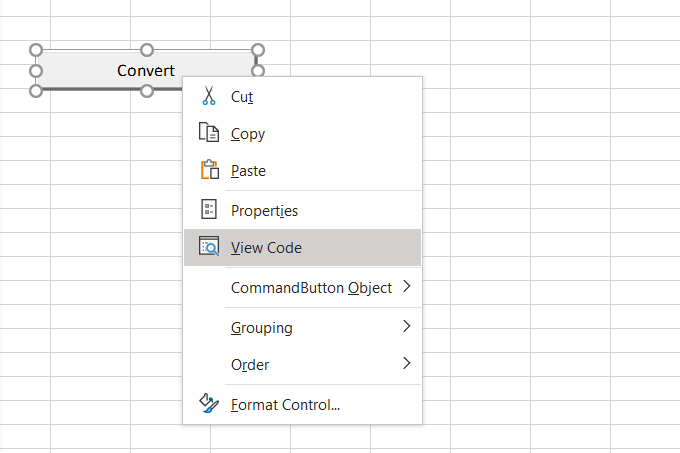
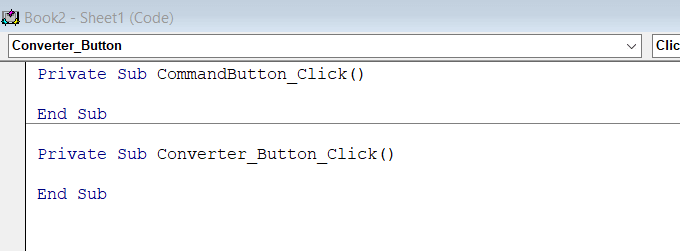
ActiveCell.Value = (ActiveCell * 1,28)
Наша цель в этом разделе — конвертировать валюту в нашей электронной таблице. Скрипт выше отражает обменный курс фунта стерлингов к доллару США. Новое значение ячейки будет равно текущему значению, умноженному на 1,28.
На снимке экрана ниже показано, как код выглядит в окне VBA после его вставки.
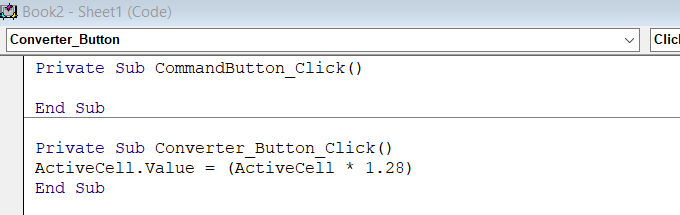
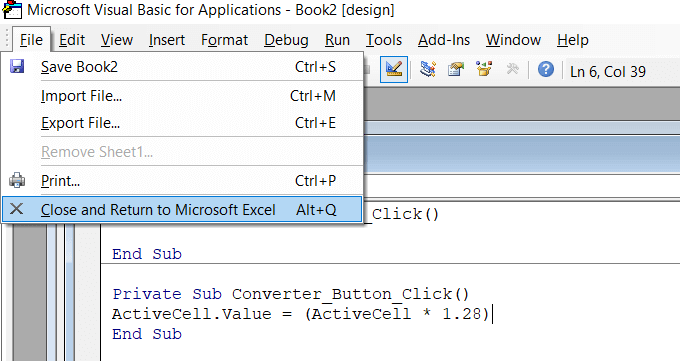
Это сработало?
Прежде чем вы сможете протестировать свой код, вы должны сначала отключить режим разработки (щелкнуть по нему), чтобы избежать дальнейших изменений и обеспечить функциональность кнопки..
В этом примере я поместил в ячейку число 4. После нажатия кнопки Преобразовать число изменилось на 5,12. Поскольку 4 раза 1,28 равно 5,12, код выполнился правильно.
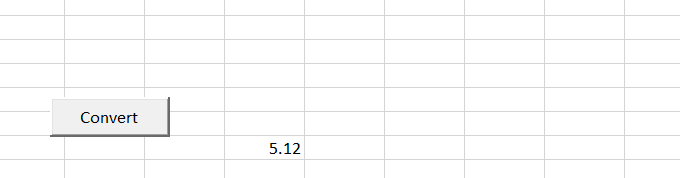
Теперь, когда вы понимаете, как создать макрос или скрипт в Excel, вы можете использовать их для автоматизации множества действий в Excel.
.