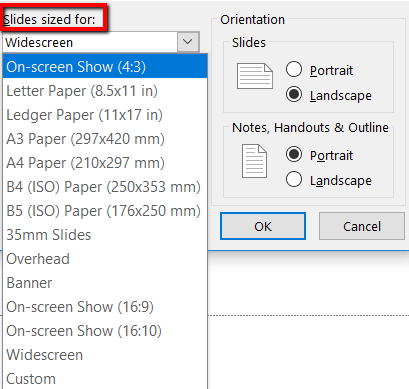Презентация Powerpoint должна быть интересной. Но это уже другая история, если зрители не видят того, что перед ними. Итак, в этой статье мы обсудим, как изменить размер слайда по умолчанию в Powerpoint.
Это пригодится, так как вы сможете увеличить слайды до размера проектора или монитора, который вы будете использовать, и обеспечить более качественную презентацию.
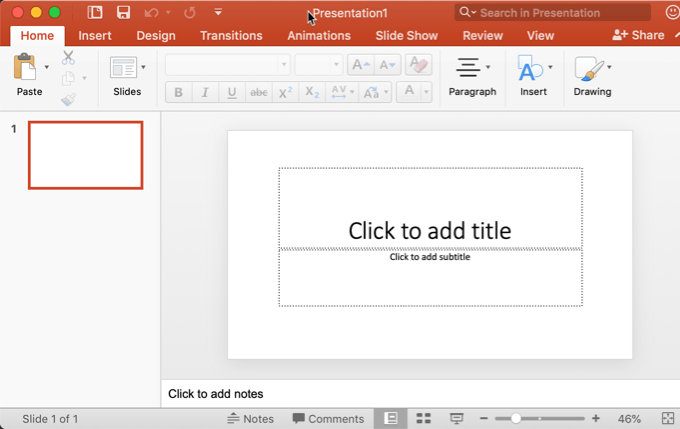
Сначала выберите один размер слайда
PowerPoint позволяет вам изменить размер слайда в любое время, но рекомендуется выбрать правильный размер, прежде чем приступать к созданию презентации.
Если вы позже решите изменить размер, PowerPoint сделает все возможное, чтобы предоставить вам варианты перемещения элементов, но это, скорее всего, приведет к необходимости полностью изменить дизайн ваших слайдов.
Это особенно актуально, если вы переходите от слайда широкоэкранного формата к слайду меньшего стандартного размера 4:3.
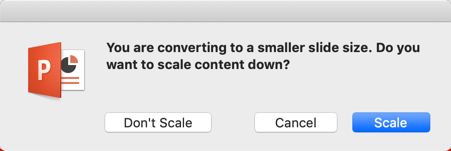
Если вы решите уменьшить его масштаб, PowerPoint постарается максимально уместить все на меньший слайд. Если вы выберете Не масштабировать , элементы, выходящие за рамки стандартного размера, просто будут за пределами окна. Затем вам придется решить, удалить ли эти элементы или переместить их обратно на слайд.
Изменить размер слайда в PowerPoint
Как только вы узнаете, какой размер идеально подходит для вашего устройства вывода, вы можете настроить размер слайда в PowerPoint.
Сначала откройте PowerPoint и выберите слайд.
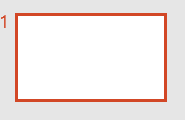
Это руководство подойдет для большинства современных версий PowerPoint с ленточным интерфейсом, включая версию Office 365.
Далее перейдите на вкладку Дизайн . Здесь вы можете найти параметры, позволяющие настроить дизайн вашей презентации.
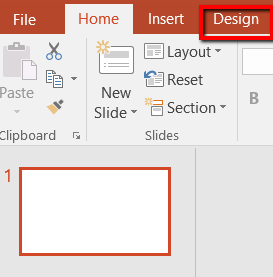
Там перейдите в дальний правый конец — туда, где вы найдете раздел Настройка . Затем выберите Размер слайда .

При нажатии на эту опцию откроется меню. Это позволяет вам выбрать размер слайда, который вы хотите. Вы можете выбрать Стандартный , Широкоэкранный ,и Пользовательский размер слайда .
.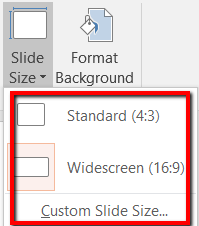
Давайте рассмотрим каждый из вариантов. Таким образом, вы будете лучше понимать свои варианты. Это также поможет вам отрегулировать размер слайда по мере необходимости — размер, который лучше всего подходит для вашего проектора или телевизора.
Если вы выберете Стандартный размер, вам подойдет соотношение сторон 4:3. Это безопасный выбор, поскольку он подходит для привычных устройств, таких как старые экраны с низким разрешением.
Стандартныйразмер слайда рекомендуется использовать докладчикам старой школы. Это означает тех, кто будет работать с старыми проекторамии SlideShare или другими старыми онлайн-платформами для презентаций.
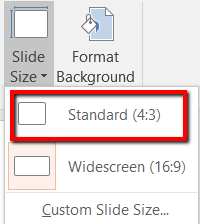
Если вы выберете Широкоэкранный , соотношение сторон будет 16:9. Это идеальный выбор для вас, если вы имеете дело с новыми устройствами и платформами для онлайн-презентаций.
У вас есть устройство Microsoft Surfaceили HD-проектор? Лучше выбрать вариант Широкоэкранный. То же самое верно, если вы будете проводить презентацию на телевизоре/мониторе высокой четкости или 4K.
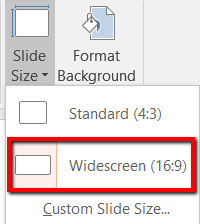
Если Стандартныйи Широкоэкранныйразмер слайда вам не подходит, вы также можете использовать Пользовательский размер слайда…
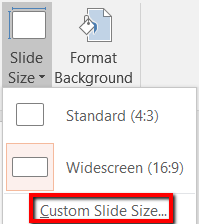
Если вы выберете этот параметр, появится всплывающее окно.
Здесь вы можете выбрать нужный размер слайда из множества вариантов. Если вы собираетесь провести презентацию Powerpoint на незнакомом проекторе, воспользуйтесь этим вариантом.
Это гибко. Он также может соответствовать желаемым размерам слайдов.
Кроме того, таким образом вы можете выбрать ориентацию для своих слайдов и заметок. Это также позволяет вам контролировать Ширину и Высоту слайдов.
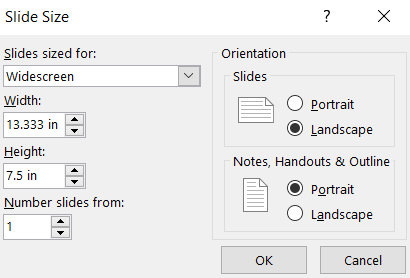
Вы также можете попробовать расширить параметр меню Размер слайдов для . При этом отобразятся предустановленные размеры, выходящие за рамки параметров Стандартныйи Широкоэкранныйразмер.
Как видите, этот параметр позволяет подогнать слайд под размер Letter Paper, слайда шириной 35 мм, баннера, соотношения сторон 16:10 и т. д..