Две основные функции Excel позволяют вам манипулировать данными и просматривать их с разных точек зрения, а одним из наиболее простых, но мощных инструментов программы для этого является функция Сортировка .
Будь то простая сортировка по возрастанию или убыванию, сортировка по нескольким переменным для отображения данных в группах или для обеспечения целостности строк или простая алфавитно-цифровая сортировка для поддержания порядка в табличных данных, сортировка данных в Excel — это важный навык.
p>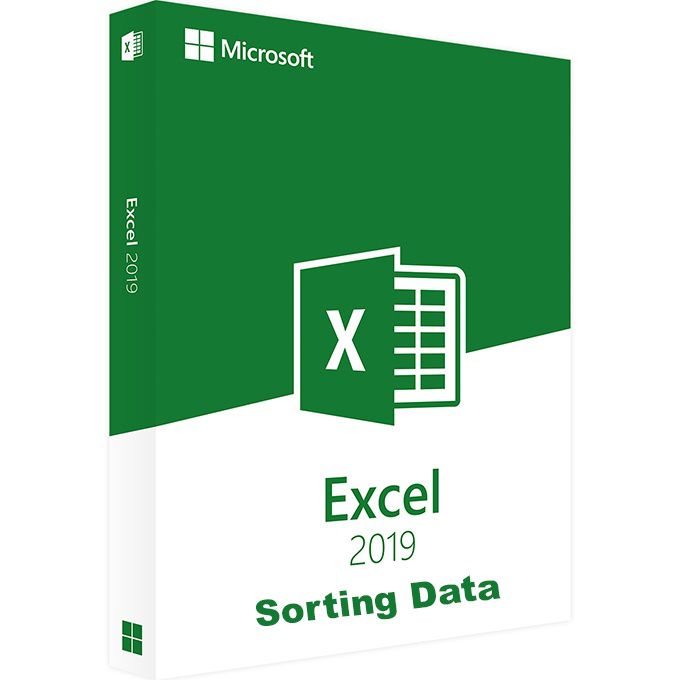
Немногие программы лучше подходят для сортировки табличных данных, чем Excel, и ваша сортировка может варьироваться от простой и относительно несложной до очень сложной. Хотя возможности сортировки Excel (то, что вы можете сделать с правильным набором данных и небольшим знанием внутренней работы программы) действительно надежны и глубоки, сегодняшний технический совет сосредоточен на двух основных типах сортировки, а именно:
Электронные таблицы, конечно, состоят из столбцов и строк ячеек или табличных данных, где каждый столбец содержит логическое разделение фактов, цифр или любых других деталей по категориям, таких как, скажем, имена, адреса, валюта. , номера деталей и т. д. — в зависимости от типа таблицы. С другой стороны, строки отображают людей, объекты или фигуры рядом или в одном и том же экземпляре или появлении.
В зависимости от типа электронной таблицы и содержащихся в ней данных, например табличного списка имен, адресов, номеров телефонов и других соответствующих данных, строки часто похожи на записи базы данных.
Когда вы сортируете строки данных, каждая строка должна сохранять свою целостность, без случайного перемещения данных из одной строки в другую, что, как вы увидите далее, является моментом, когда сортировка данных по нескольким столбцам оказывается полезной.
p>Сортировка по одному полю
Вы можете сортировать записи в электронной таблице по строкам, а ячейки внутри записей — по столбцам. Конечно, вы можете указать порядок сортировки по возрастанию или убыванию. По умолчанию программа сортирует текст по возрастанию/буквенно-цифровому порядку от Aдо Z, а числа от наименьшего к наибольшему. Сортировка по убыванию, конечно, меняет порядок сортировки с Zна Aили так, что более крупные числа начинаются сверху..
Как и во многих функциях Excel, существует несколько способов выполнить простую сортировку; Однако все, что вам нужно для такого типа сортировки, находится во всплывающем меню, вызываемом правой кнопкой мыши, как показано ниже.
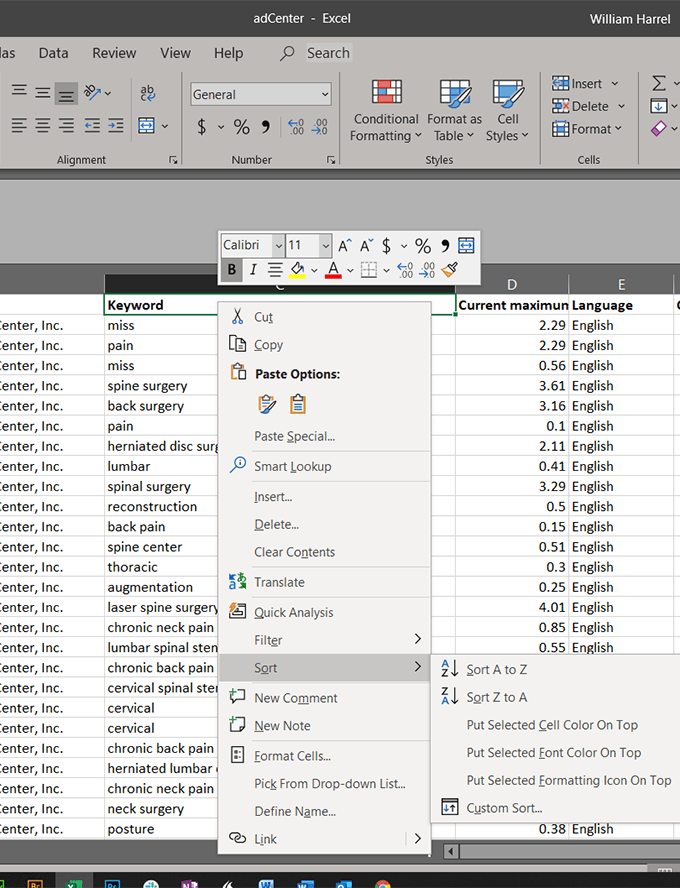
Эта простая сортировка работает для многих типов данных, за исключением случаев, когда строки и столбцы содержат идентичные или повторяющиеся данные. В таких случаях вам необходимо выполнить сортировку по двум или более столбцам, которые появятся следующими.
Сортировка записей по нескольким полям
В зависимости от сложности ваших данных может потребоваться сортировка по нескольким столбцам. Возможно, лучшим примером является сортировка базы данных в алфавитном порядке по фамилиям. Допустим, в ваших данных есть несколько человек с одинаковыми фамилиями. В таких случаях вам нужно убедиться, что Линда Джонсон появляется перед Лидией Джонсон, а Черри Андерсон появляется после Чарльза Андерсона… Вы поняли.
Вы можете настроить индивидуальный поиск по нескольким критериям в диалоговом окне «Сортировка», вот так.
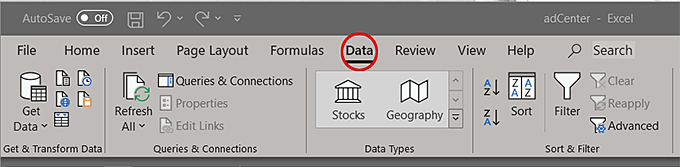
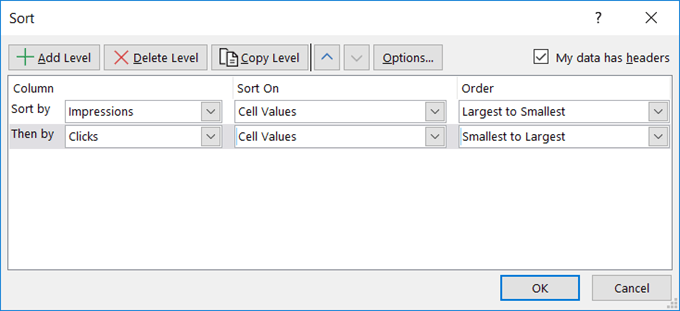
При щелчке по диалоговому окну «Сортировка» открывается несколько различных вариантов изменения сортировки, хотя некоторые из них, если вы точно не знаете, как каждый из них влияет на вашу сортировку, скорее всего, приведут к нежелательным результатам.
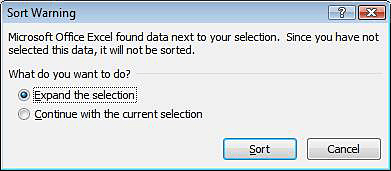
Кроме того, когда вы выбираете столбец, Excel анализирует содержимое ячеек в этом столбце и делает обоснованные предположения относительно того, какие значения следует заполнить в полях Сортировка и Порядок . поля. Не делайте этого, если у вас нет конкретной (и логической) причины для их изменения. (Конечно, если вы не экспериментируете. Я всегда поощряю это — и функция отмены действий в Excel работает великолепно.)
Я уверен, вы понимаете, что это только начало того, как можно сортировать данные в Excel. Однако важно помнить, что если вы не будете осторожны, использование неправильных параметров может сопоставить ваши данные и полностью изменить их положение в электронной таблице. Сортировка быстрая и простая в настройке. Хорошей новостью является то, что отмена тоже выполняется быстро. Не бойтесь отменить действие и попробовать еще раз. И еще раз.
.