Удаление электронных писем из папки «Удаленные» всегда следует выполнять с осторожностью. Но случаются несчастные случаи, и иногда мы удаляем электронные письма по ошибке. К счастью, в Microsoft Outlook есть способ восстановить удаленные элементы.
Перво-наперво: вы должны закрыть Outlook сразу после удаления элементов. Также важно не перезапускать программу до самого конца процесса. Чем дольше вы будете держать его открытым, тем более непредсказуемыми будут результаты.
Что такое PST-файл Outlook?
Удаленные файлы сохраняются как PST-файл. Инстинкт Outlook состоит в том, чтобы перезаписать PST-файл при обнаружении изменений, таких как удаление контента. Наша задача — восстановить файлы до того, как Outlook сможет внести изменения в PST.
Обсуждаемый ниже метод потребует от нас внесения прямых изменений в файл PST. Мы делаем это с помощью так называемого Hex-редактора . Вам необходимо будет загрузить и установить его, прежде чем пытаться восстановить электронную почту.
В Интернете доступно множество бесплатных шестнадцатеричных редакторов. Существуют также версии, не требующие установки.
Что такое оглавление в Outlook?
План состоит в том, чтобы обмануть Outlook, заставив его думать, что он поврежден. Если быть более конкретным, мы ориентируемся на оглавление или оглавление. Это то, что Outlook использует для классификации электронных писем перед их помещением в соответствующую папку.
Обычно TOC удаляет удаленные элементы. Но если мы повредим и восстановим (подробнее об этом позже) достаточно, мы можем обмануть Outlook, заставив его думать, что в PST-файле не было никаких изменений. Это действие восстановит все удаленные электронные письма. Все будет продолжаться, как будто ничего не произошло.
Поиск PST-файлов
Вот как можно найти файлы PST, хранящиеся на вашем компьютере.
Перейдите в раздел Файл >Управление данными . Просмотрите список файлов PST и выберите нужные файлы.
Нажмите Открыть расположение файла , чтобы получить доступ к PST-файлам.
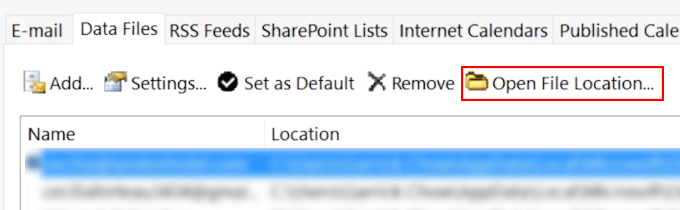
Скопируйте файлы PST и вставьте их в безопасное место на жестком диске.
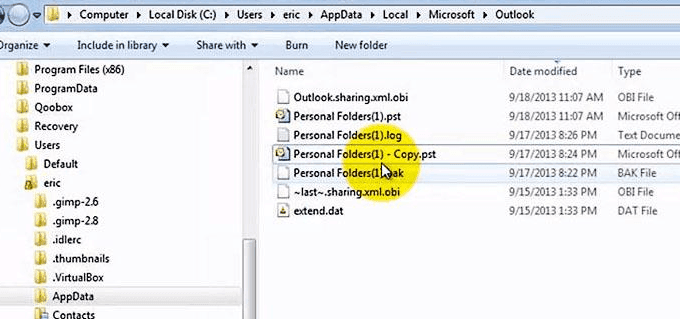
Примечание. Мы будем редактировать копию, а не исходный файл.
Повреждение PST-файлов
Откройте скопированный вами PST-файл с помощью Hex-редактора. Вас встретят ряды и столбцы цифр..и письма. Они называются шестнадцатеричными символами. Мы будем вносить изменения в эти значения для достижения желаемых результатов.
Найдите шестнадцатеричные позиции с 7 по 13.
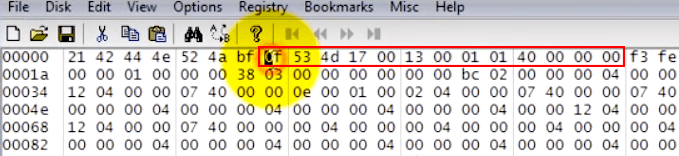
С помощью пробела удалите значения в позициях с 7 по 13. Иногда при этом исходное значение будет заменено на «20».
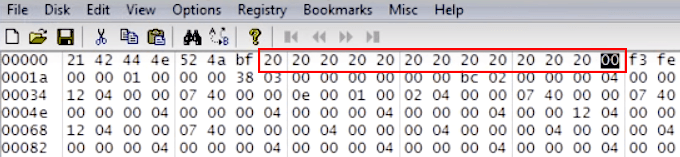
После внесения изменений сохраните PST-файл и выйдите из Hex-редактора.
Если ваш HexEditor поддерживает это, вы также можете обновить PST-файл с помощью Выбор заливки .
Восстановление PST-файлов
Теперь, когда мы смогли успешно повредить PST, мы приступим к восстановлению файла. Для этого мы будем использовать инструмент под названием scanpst.exe.
По мере того, как инструмент восстановления сканирует и исправляет поврежденные PST и TOC, он видит безвозвратно удаленные сообщения и думает, что они просто были не на своем месте. В результате сообщения будут перемещены обратно в соответствующие папки.
Откройте scanpst.exe (пользователи Office 365 найдут его здесь: C:\Program Files\Microsoft Office\root\office16\)
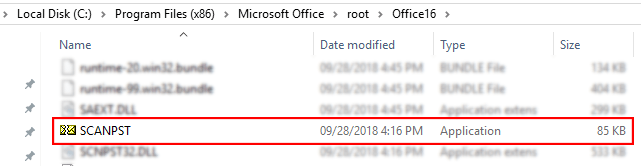
Нажмите Обзор и откройте отредактированный файл PST.
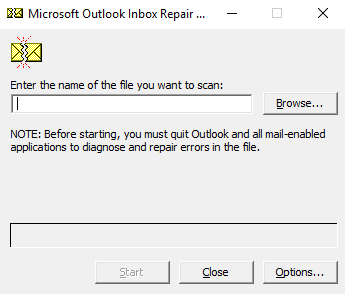
Нажмите Начать . После завершения восстановления откройте PST-файл в Outlook.
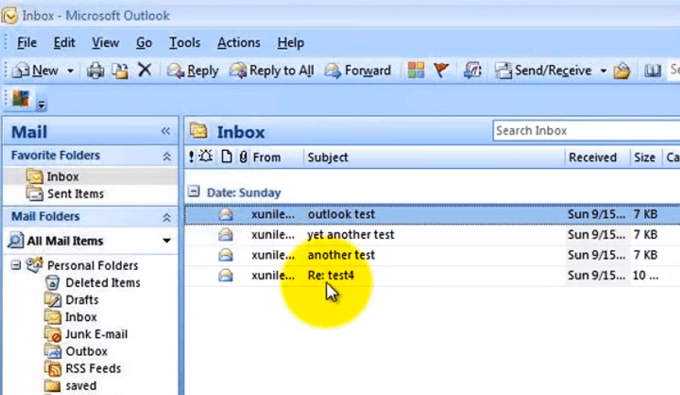
Если восстановление прошло по плану, удаленные электронные письма теперь должны вернуться в папку «DeletedItems» или в папку, в которой они первоначально находились.
Хотя этот метод и работает, он не дает 100% успеха. Вам следует управлять своими ожиданиями. Если это не сработает, вы можете просмотреть сторонние инструменты восстановления.
.