Одна функция Excel, которую я довольно часто использую в своих формулах, — это функция ЕСЛИ . Функция ЕСЛИ используется для проверки логического условия и получения двух разных результатов в зависимости от того, возвращает ли логическое условие ИСТИНА или ЛОЖЬ .
В качестве примера возьмем приведенную ниже таблицу продаж мобильных телефонов. Вы можете скачать пример файла здесь.
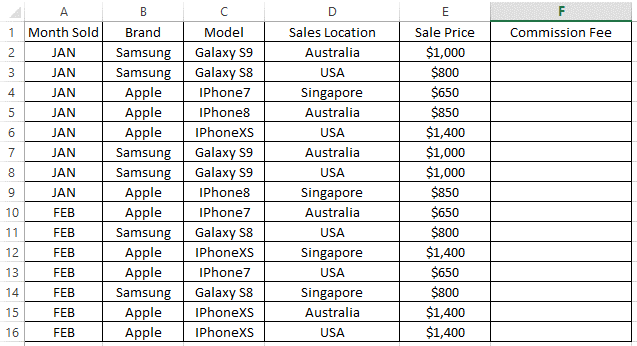
Функция ЕСЛИ с одним условием
Рассмотрим сценарий, в котором вам необходимо рассчитать Комиссию для каждой строки продаж в зависимости от того, где были совершены продажи (Столбец D ). Если продажи были осуществлены в США , Комиссионный сбор составляет 10 %, в противном случае в остальных регионах будет действовать Комиссионный сбор в размере 5 %.
Первая формула, которую вам нужно ввести в Ячейку F2 , показана ниже:
=IF(D2="USA", E2*10%, E2*5%)
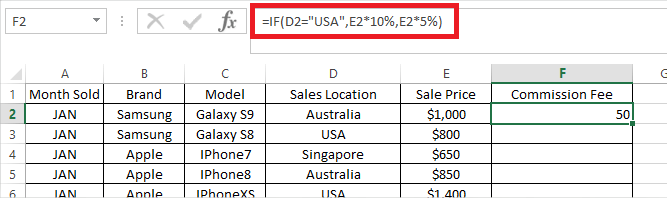
Разработка формулы:
Затем вы можете скопировать формулу из CellF2 в остальные строки в ColumnF , и она рассчитает CommissionFee для каждой строки. либо на 10 %, либо на 5 % в зависимости от того, возвращает ли логический тест IF TRUE или FALSE в каждой строке.
In_content_1 все:[300x250]/dfp:[640x360]-->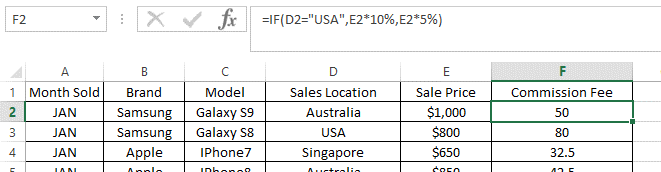
Функция ЕСЛИ с несколькими условиями
.Что, если бы правила были немного сложнее: вам нужно было проверять более одного логического условия, при этом для каждого условия возвращались бы разные результаты?
У Excel есть ответ на этот вопрос! Мы можем объединить несколько функций ЕСЛИ в одной ячейке, что иногда называют Вложенным ЕСЛИ .
Рассмотрим аналогичный сценарий, в котором Комиссионные различны для каждого Место продаж , как показано ниже:
В Ячейку F2 (которая позже будет скопирована в остальные строки того же столбца F) введите следующую формулу:
=IF(D2="USA",E2*10%,IF(D2="Australia",E2*5%,E2*2%))
Разработка формулы:
Поскольку Excel будет оценивать формулу слева направо, при выполнении логического критерия (например, D2="США" функция остановится и вернет результат, игнорируя любые дальнейшие логические проверьте после (например, D2="Австралия" .)
Поэтому, если первый логический тест возвращает FALSE (т. е. местоположение не США ), он продолжит оценивать второй логический тест. Если второй логический тест также возвращает FALSE (т. е. местоположение не Австралия ), нам не нужно проводить дальнейшую проверку, поскольку мы знаем единственное возможное значение для Cell D2 — это Сингапур , поэтому он должен возвращать результат E2*2% ..
Если вы предпочитаете ясность, вы можете добавить третий логический тест IF(D2="Сингапур", "значение, если ИСТИНА", "значение, если ЛОЖЬ") . Таким образом, полная расширенная формула показана ниже:
=IF(D2="USA",E2*10%,IF(D2="Australia",E2*5%,IF(D2="Singapore",E2*2%)))
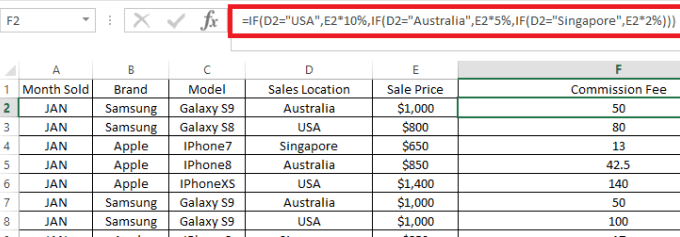
Как упоминалось ранее, приведенная выше формула вернет тот же результат, что и исходная формула.
=IF(D2="USA",E2*10%,IF(D2="Australia",E2*5%,E2*2%))