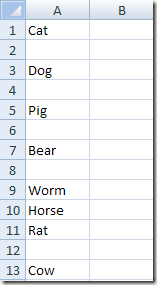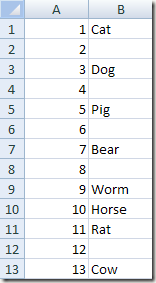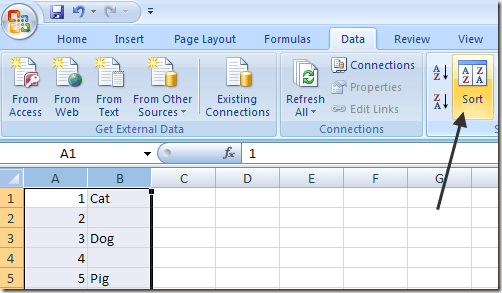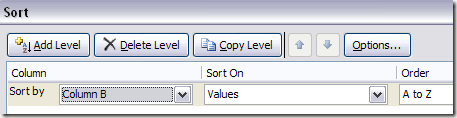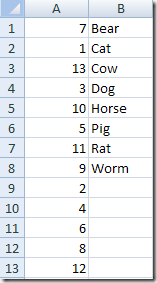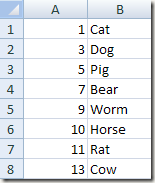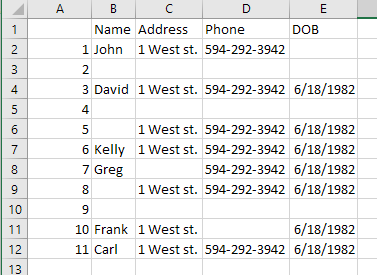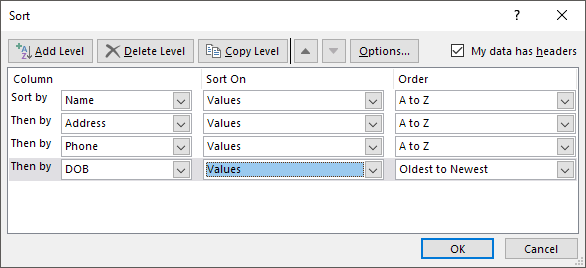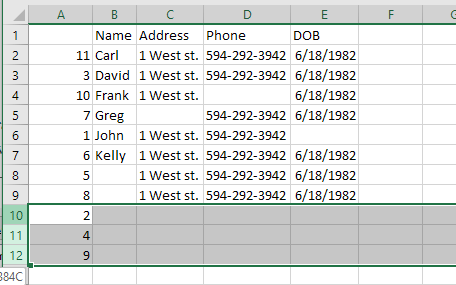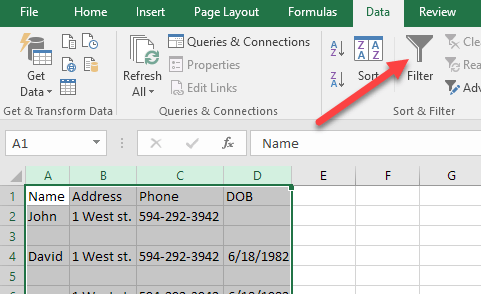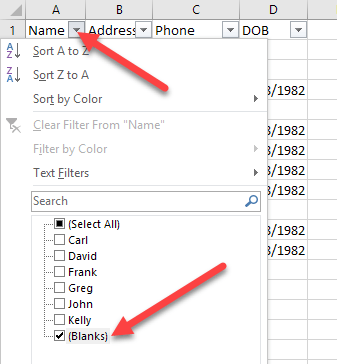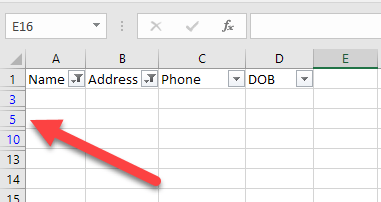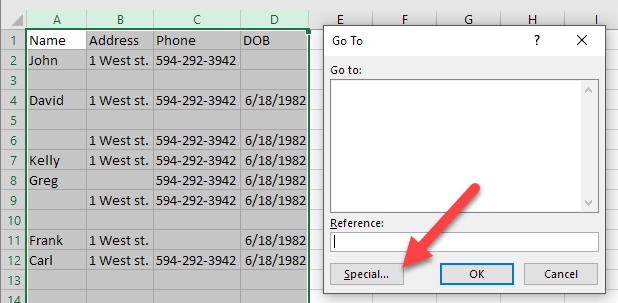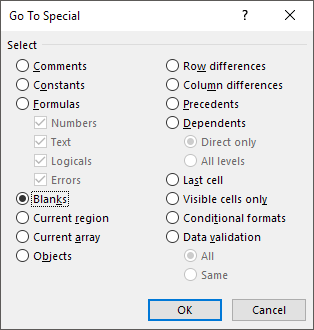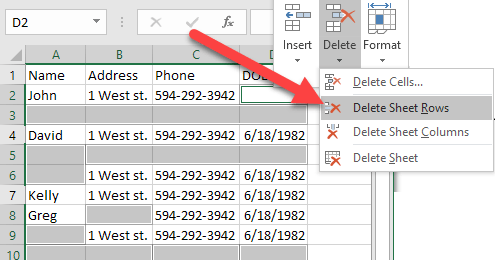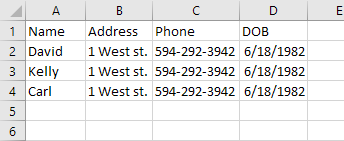Одна из наиболее распространенных задач в Excel — удаление пустых строк. Какой бы тип данных вы ни хранили в Excel, во многих случаях в файле будет много пустых строк.
Если у вас тысячи строк, вручную удалить пустые строки — это большая проблема и практически невозможно. Самый распространенный способ удалить пустые строки в Excel, по крайней мере, как упоминалось в Интернете, — это использовать какой-либо макрос Excel.
Однако, если вы не знакомы с макросами, реализовать этот метод может быть сложно. Кроме того, если он не работает должным образом, вы можете не знать, как изменить макрос для вашего конкретного файла Excel. В этой статье я покажу вам несколько способов удаления пустых строк в Excel, а также преимущества и недостатки каждого метода. Обратите внимание, что эти методы будут работать для любой версии Excel, от Excel 2003 до Excel 2016 и более поздних версий.
Метод 1. Добавление столбца сортировки
К счастью, есть простой и очень эффективный способ удалить пустые строки без использования макросов. По сути, это сортировка. Вот как это сделать. Допустим, у нас есть следующий набор данных в Excel и мы хотим избавиться от пустых строк:
Первое, что мы сделаем, это вставим столбец и пронумеруем его последовательно. Вы можете спросить, почему мы хотим это сделать? Что ж, если порядок строк имеет значение, то когда мы сортируем столбец A, чтобы избавиться от пустых строк, не будет возможности вернуть строки в том порядке, в котором они были до сортировки.
Вот как должен выглядеть лист, прежде чем мы отсортируем столбец с названиями животных:
Теперь выберите оба столбца и нажмите ленту Данные в Excel. Затем нажмите кнопку Сортировка на вкладке Данные .
Для сортировки по выберите столбец B и нажмите «ОК». Обратите внимание, что вы хотите отсортировать столбец, в котором есть пустые значения. Если в нескольких столбцах есть пустые значения, просто выберите одно.
Теперь ваши данные должны выглядеть так, как показано ниже. Как видите, удалить пустые строки несложно, поскольку все они находятся внизу:
Как только вы удалите строки, вы, наверное, поймете, почему мы добавили столбец с числами? До сортировки порядок был «Кот, Собака, Свинья и т. д.», а теперь «Медведь, Кот, Корова и т. д…». Поэтому просто отсортируйте еще раз по столбцу А, чтобы вернуть исходный порядок..
Довольно просто, правда? Что мне нравится в этом методе, так это то, что очень легко удалить строки, в которых есть только один столбец с пустыми значениями, а не вся строка, оставшаяся пустой. А что, если вам нужно проверить несколько столбцов, а не один?
Ну, используя тот же метод, вы просто добавите все столбцы в диалоговом окне «Сортировка по». Вот еще один пример, который я создал:
Как видите, этот лист сложнее. Теперь у меня есть несколько строк, которые полностью пусты, и несколько строк, которые пусты лишь частично. Если я просто отсортирую по столбцу B, я не получу все совершенно пустые строки внизу. После добавления чисел выберите все пять столбцов и нажмите «Сортировать». Вы увидите, что я добавил четыре уровня к опции «Сортировка по».
Когда вы это сделаете, внизу появятся только те строки, в которых все четыре добавленных мной столбца пусты.
Теперь вы можете удалить эти строки, а затем изменить остальные строки, чтобы вернуть их в исходный порядок.
Метод 2 – Использование фильтров
По аналогии с функцией сортировки мы также можем использовать параметр «Фильтр». Используя этот метод, вам не нужно добавлять что-либо подобное в дополнительный столбец. Просто выберите все столбцы, которые необходимо проверить на наличие пробелов, и нажмите кнопку Фильтр .
Вы увидите стрелку раскрывающегося списка рядом с каждым заголовком в строке заголовка. Нажмите на него, затем снимите флажок Выбрать все и установите флажок Пробелы внизу.
Теперь сделайте то же самое для каждого столбца на листе. Обратите внимание: если вы дойдете до точки, где отображаются только пустые строки, вам не нужно будет выбирать пустые строки для остальных строк, поскольку это уже отмечено по умолчанию.
Вы увидите, что номера пустых строк выделены синим цветом. Теперь просто выберите эти строки, щелкните правой кнопкой мыши и выберите Удалить . Как только они исчезнут, просто нажмите кнопку «Фильтр» еще раз, чтобы удалить фильтр, и все исходные непустые строки должны появиться снова.
Метод 3 – удалить все пробелы
Еще один метод, о котором я хотел упомянуть, удаляет любую строку, содержащую либо полностью пустую строку, либо любую строку, содержащую хотя бы один пустой столбец. Это определенно не для всех, но может быть полезно, если вы хотите удалить строки, содержащие только частичные данные..
Для этого выделите все данные на листе и нажмите клавишу F5. Откроется диалоговое окно Перейти , в котором нужно нажать Специальный .
Теперь выберите Пробелы из списка и нажмите ОК.
Вы увидите, что все пустые ячейки или строки будут выделены серым цветом. Теперь на вкладке Главная нажмите Удалить и выберите Удалить строки листа .
Как видите, при этом удаляется любая строка, содержащая хотя бы одну пустую ячейку в любом столбце.
Это полезно не всем, но в некоторых случаях весьма удобно. Выберите метод, который лучше всего подходит для вас. Наслаждайтесь!.