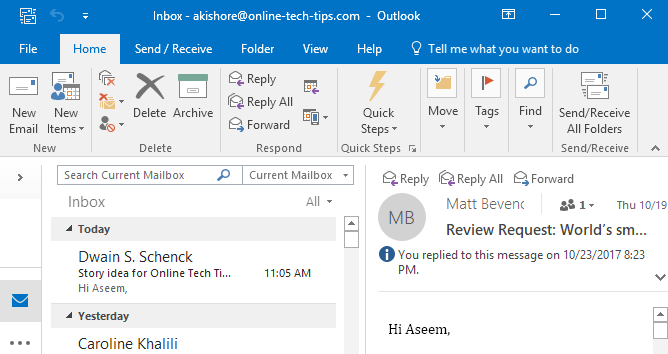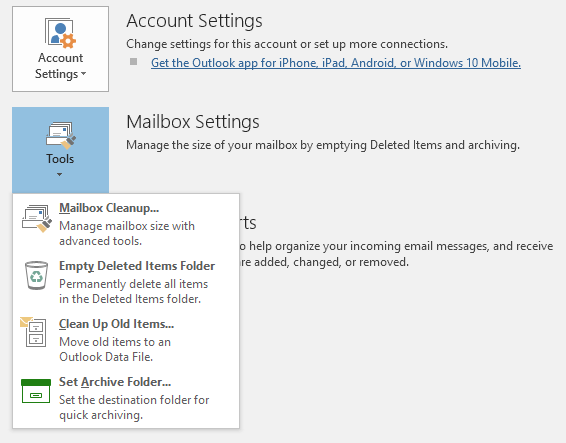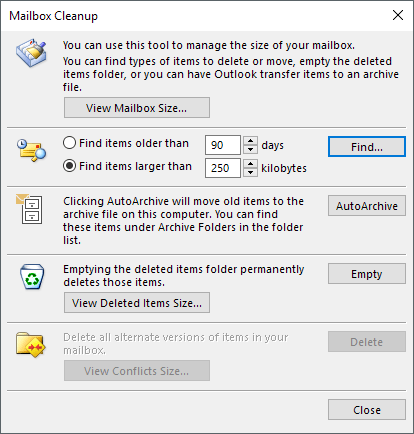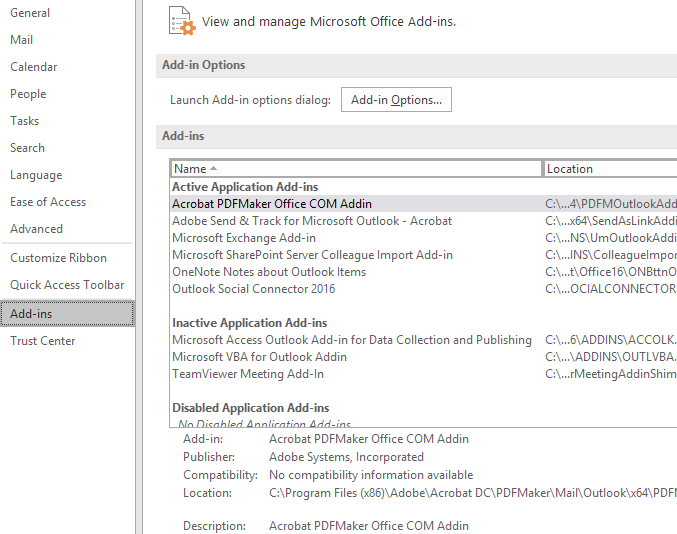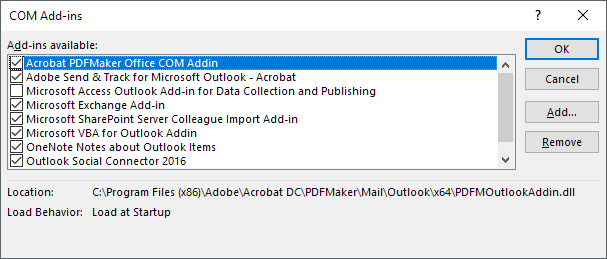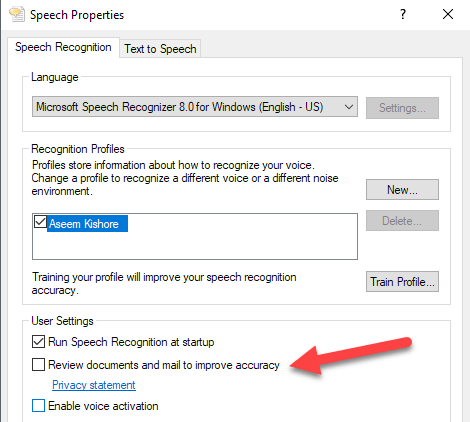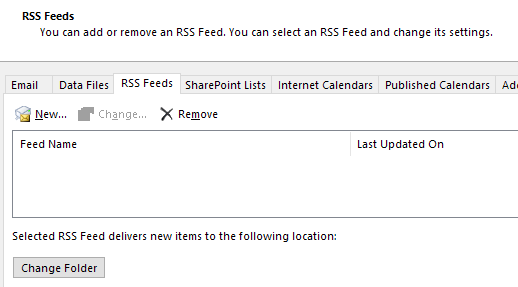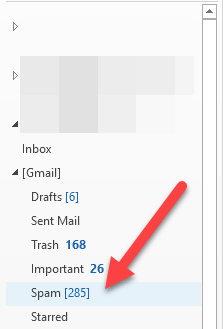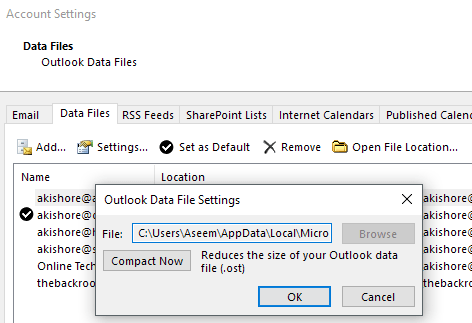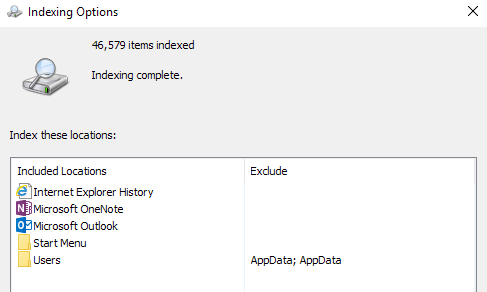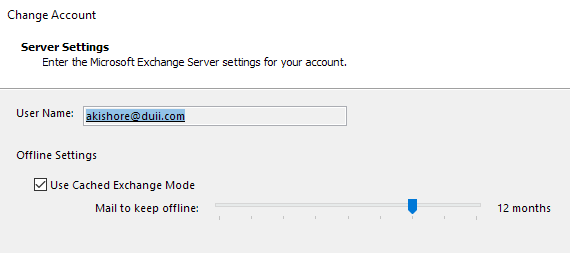Одна из основных проблем, с которыми сталкиваются большинство пользователей при работе с Outlook, заключается в том, что он работает очень медленно и потребляет много памяти в их системах. У меня есть файл Outlook размером 1,5 ГБ, но Outlook работает быстро и не использует все ресурсы моего компьютера! Почему?
Ну, это потому, что я оптимизирую свой Outlook, выполняя несколько рутинных задач, чтобы он оставался чистым и тонким. Вместо того, чтобы бороться со сбоями Outlook, сумасшедшими сообщениями об ошибках, перегрузкой памяти или тратой времени на ожидание загрузки Outlook, почему бы не последовать моим советам ниже, чтобы сделать Outlook быстрым и отзывчивым.
Одна вещь, которую вы хотите понять в отношении Outlook, это то, что он полностью запускается из базы данных. Все ваши электронные письма, задачи, элементы календаря, деловые контакты и т. д. хранятся в файле базы данных. Чтобы уменьшить использование памяти и сделать Outlook быстрым, эта база данных должна быть небольшой и оптимизированной.
Уменьшить использование памяти Outlook
Правило 1. Во-первых, убедитесь, что в Outlook включен Автоархив . Вы, вероятно, никогда больше не прочитаете те электронные письма пятилетней давности, не так ли? Вместо того, чтобы хранить тысячи писем в папке «Входящие», AutoArchive переместит старые письма в новый PST-файл и сохранит размер текущего PST-файла. Вы всегда сможете найти эти старые письма позже, выполнив поиск.
Нажмите Файл , затем выберите Инструменты , а затем Очистка почтового ящика . Вы увидите несколько вариантов, как показано ниже. Я бы проверил размер почтового ящика, и если он превышает 500 МБ, вам следует включить автоархивацию или удалить все электронные письма, занимающие много места. Кроме того, после этого обязательно очистите папку удаленных элементов, поскольку она все еще занимает место.
Также стоит отметить, что это необходимо сделать для каждого почтового ящика, настроенного в Outlook. Вот почему рекомендуется включить автоархивацию, поскольку она позаботится об этом автоматически, без какого-либо вмешательства.
Если вы не хотите этого делать, по крайней мере переместите все старые электронные письма в другую папку, чтобы Outlook не приходилось загружать тысячи электронных писем каждый раз, когда они попадают в папку «Входящие», что приводит к увеличению использования памяти.
>Правило 2. Убедитесь, что вы используете только необходимые надстройки для Outlook. Многие программы любят автоматически устанавливать дополнения к Outlook, например Adobe, EverNote, Wunderlist и т. д. Даже Microsoft добавляет кучу вещей, которые я обычно отключаю, например Skype, OneNote, SharePoint и т. д..
Если вы ими не пользуетесь, избавьтесь от них! Их приходится загружать в память при запуске Outlook, и они также замедляют работу программы. Чтобы фактически отключить надстройку, вам необходимо выбрать Надстройки COM в поле со списком внизу и нажать Перейти . Появится другое окно, и вы сможете снять флажки с ненужных элементов.
Правило 3. Outlook поставляется в комплекте с функциями распознавания речи и рукописного ввода, которые являются частью Windows. Если вы не используете это, отключите его, чтобы оно не загружалось при каждом запуске Outlook. Это также не позволит вашей системе сканировать вашу электронную почту и т. д.
Вы можете перейти в Панель управления, выбрать Распознавание речи и затем нажать Дополнительные параметры речи .
В разделе Настройки пользователя снимите флажок Проверять документы и почту для повышения точности .
Правило 4. Используйте другую программу для RSS-каналов и интернет-календарей. Да, Google Reader был великолепен, и теперь, когда его больше нет, почему бы не использовать Outlook для управления вашими лентами? Плохая идея! Есть еще много хороших онлайн- и офлайн-программ для чтения RSS, которые можно использовать помимо Outlook.
Outlook просто не был разработан для хорошей обработки RSS-каналов, поэтому что-то большее, чем пара, замедлит работу Outlook. Вы можете использовать Календарь Google для любых интернет-календарей, за которыми хотите следить.
Правило 5. Почему-то люди забывают о папках со спамом и мусором. Опорожните их! Кто-то вроде меня получает сотни спам-писем в день! Все это хранится в базе данных Outlook и замедляет ее работу. Чаще очищайте папку со спамом и корзину.
Правило 6. Время от времени сжимайте PST-файл. Это можно сделать, выбрав Файл , затем Управление данными . Затем нажмите PST-файл и выберите Настройки . Затем нажмите кнопку Сжать сейчас .
В более новых версиях Office необходимо нажать Файл , а затем Настройки учетной записи . Перейдите на вкладку Файлы данных и дважды щелкните файл данных, который хотите сжать.
Outlook сделает это автоматически в фоновом режиме, но запускается только тогда, когда ваш компьютер простаивает и Outlook открыт. Иногда такая ситуация никогда не возникает, поэтому полезно время от времени делать это вручную..
Правило 7. Если у вас очень большие файлы Outlook и включена поисковая индексация, это может привести к значительному замедлению работы Outlook. Возможно, будет хорошей идеей отключить индексирование поиска для Outlook до тех пор, пока оно вам не понадобится, или на всякий случай удалить и перестроить индекс. В любом случае вам следует уменьшить размер основных файлов данных, чтобы уменьшить размер индекса.
Просто нажмите «Пуск» и введите поиск. Нажмите кнопку Изменить поиск Windows , чтобы удалить Outlook из индекса поиска.
Правило 8. Еще одно серьезное препятствие для Outlook — это любая антивирусная программа, которая сканирует всю вашу электронную почту. Это очень полезно, если вы склонны нажимать на ссылки вредоносных программ или подвергаться подделке поддельными электронными письмами. К сожалению, даже самых опытных пользователей иногда обманывают, поэтому дополнительная защита полезна.
Однако, в зависимости от антивирусной программы, работа Outlook может сильно замедляться. Если у вас возникла эта проблема, рекомендуется отключить антивирус для Outlook и посмотреть, исчезнет ли проблема. Если это так, вам следует рассмотреть возможность использования другой программы, которая более эффективно сканирует.
Правило 9. Этот совет применим только к учетным записям Microsoft Exchange, поэтому он не будет работать для учетных записей POP или IMAP. По сути, вам нужно включить Режим кэширования Exchange , что означает, что электронные письма будут храниться локально и к ним будет быстрее обращаться.
Перейдите в «Файл», «Настройки учетной записи» , а затем дважды щелкните учетную запись электронной почты на вкладке Электронная почта . Установите флажок Использовать режим кэширования Exchange .
Надеемся, что эти действия уменьшат объем памяти Outlook и заставят его работать быстрее! Кроме того, обязательно установите последние обновления и пакеты обновлений для Office и Windows, поскольку они обычно помогают решить проблемы с производительностью и утечкой памяти! Наслаждайтесь!.