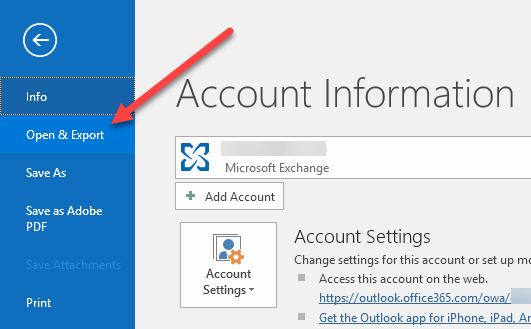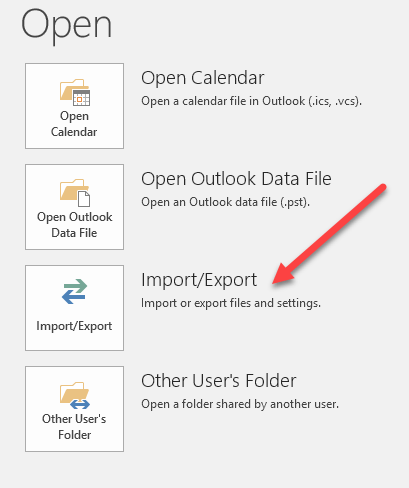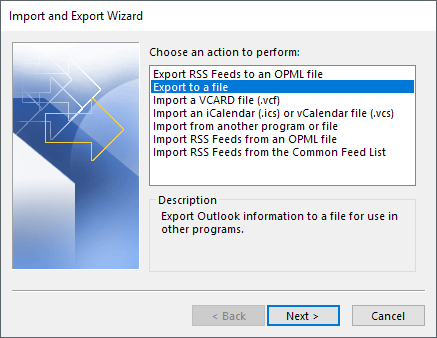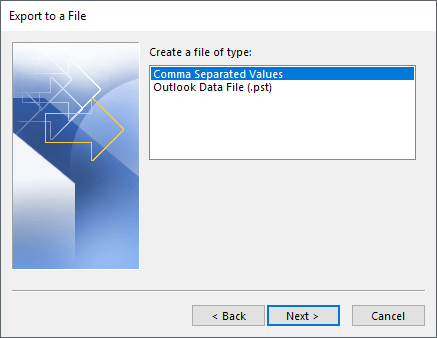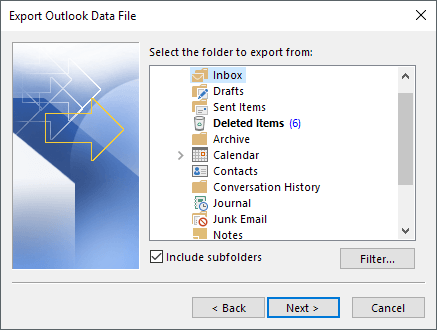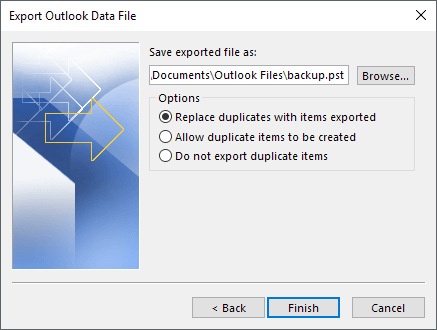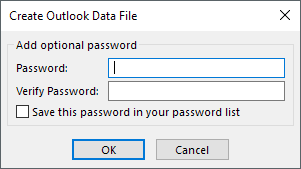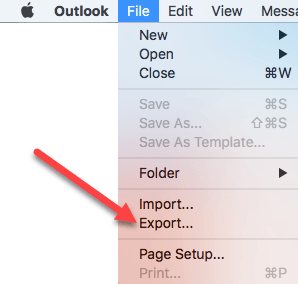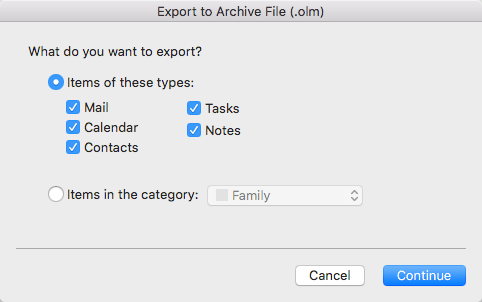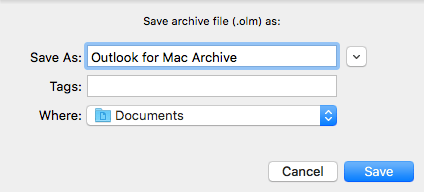Вы планируете уйти с работы и хотите иметь копии всех своих электронных писем на случай, если вам понадобится обратиться к ним позже? Или, может быть, вы просто хотите экспортировать их для резервного копирования на случай, если у вас PST-файл Outlook поврежден t, что случается довольно часто.
В любом случае резервное копирование электронной почты — это всегда хорошая идея. Даже если вы используете веб-сервис, такой как Outlook.com или Gmail, все равно неплохо использовать настольный клиент, такой как Outlook, для загрузки всей вашей почты и ее локального хранения. Веб-сервисы и такие гиганты, как Microsoft и Google, могут показаться застрахованными от сбоев, но никогда не знаешь, когда может случиться что-то катастрофическое.
В этой статье я покажу вам, как экспортировать электронную почту Outlook в Outlook 2003, 2007, 2010, 2013 и 2016. Я также упомяну эту процедуру, если вы используете Outlook для Mac. Стоит отметить, что фактический мастер импорта и экспорта практически одинаков во всех версиях, но процесс доступа к мастеру изменился.
Экспорт электронных писем из Outlook
Если вы используете Outlook 2003, 2007, 2010 или 2013, прочтите мой пост на как экспортировать контакты Outlook, чтобы узнать, как попасть в мастер импорта/экспорта. Если вы используете Outlook 2016, нажмите Файл и Открыть и экспортировать .
В правом меню нажмите кнопку Импорт/Экспорт .
Откроется Мастер импорта/экспорта , который выглядит одинаково во всех версиях Office. Для начала выберите Экспорт в файл .
На следующем экране вам нужно выбрать тип файла: файл CSV (значения, разделенные запятыми) или файл данных Outlook (PST). Обычно я всегда использую PST, чтобы их было легче импортировать обратно в Outlook, но вы можете выбрать CSV, если хотите импортировать электронные письма в другой почтовый клиент или даже в такую программу, как Excel или Word.
На следующем экране вам нужно выбрать, что вы хотите экспортировать. Если вы хотите получать все свои электронные письма, обычно выберите Входящие и убедитесь, что установлен флажок Включить подпапки . Если вам нужна только небольшая часть электронных писем, вы можете нажать кнопку Фильтр , а затем указать различные критерии, чтобы уменьшить количество экспортируемых писем.
Нажмите Далее , и теперь вам нужно будет выбрать место для сохранения файла CSV или PST. Вы можете выбрать несколько вариантов обработки дубликатов..
Наконец, нажмите Готово , и вы увидите окно с вопросом, хотите ли вы защитить свой PST-файл необязательным паролем. Если вы собираетесь использовать здесь пароль, обратите внимание, что он должен содержать более 16 символов. Также обратите внимание, что он не очень безопасен и его легко взломать с помощью подходящего программного обеспечения.
Вот и все. Теперь у вас должен быть файл CSV или PST со всеми вашими электронными письмами, хранящимися внутри. Теперь вы можете скопировать этот файл в безопасное место для резервного копирования.
Экспорт электронных писем из Outlook для Mac
Если вы используете версию Office для Mac, процедура экспорта электронных писем будет другой. На самом деле тип файла тоже другой. На компьютерах Mac у вас есть только один вариант: архивный файл Outlook для Mac (.OLM).
Нажмите Файл , а затем Экспорт .
Появится диалоговое окно, в котором вы сможете выбрать, какие элементы вы хотите экспортировать в файл архива. Вы можете выбрать «Почта», «Календарь», «Контакты», «Задачи» и «Заметки» или элементы определенной категории.
Нажмите Продолжить , и вас спросят, где вы хотите сохранить файл. Вот и все. Других вариантов при экспорте из Outlook на Mac нет.
После того как вы экспортируете свои электронные письма, вы можете прочитать мою публикацию о том, как импортируйте их в другую почтовую службу поставить лайк Gmail, если вы планируете перейти на него.
.