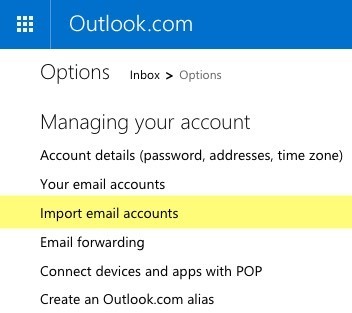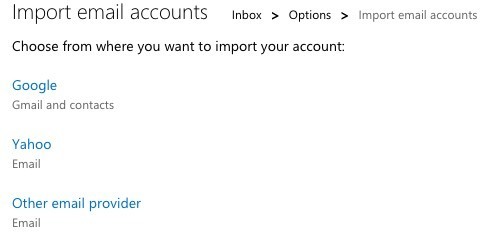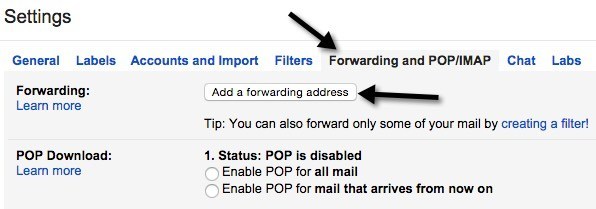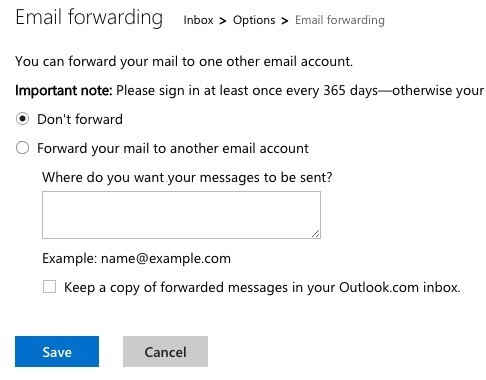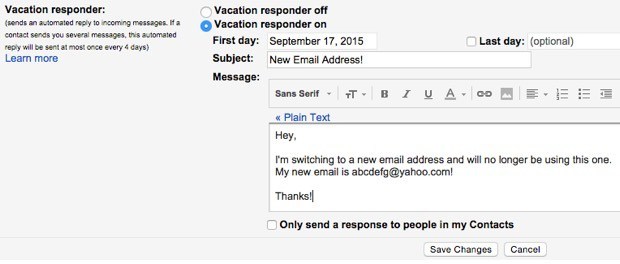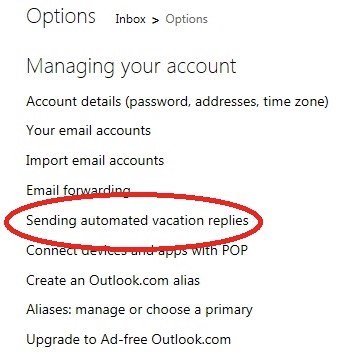У вас все еще есть древний адрес электронной почты prodigy.net или aol.com, от которого вы наконец отказываетесь? Или, может быть, вы уже несколько лет используете адрес электронной почты колледжа или университета и хотите перейти на постоянный адрес электронной почты до окончания учебы? Или, может быть, когда вы подписались на интернет-услуги, вы в конечном итоге использовали адрес электронной почты интернет-провайдера, например cox.net или comcast.net?
Какова бы ни была ситуация, переход на новый адрес электронной почты является непростой задачей, особенно если у вас есть тысячи электронных писем, которые вы хотите сохранить у нового поставщика услуг электронной почты.
Если у вас нет времени делать это самостоятельно, вы можете воспользоваться услугой YippieMove, о которой я писал ранее, которая взимает комиссию в размере 15 долларов США, но будет перенести всю вашу электронную почту от одного поставщика услуг для другой, например с Hotmail на Gmail. или Yahoo Mail в Gmail и т. д.
Хотя я думаю, что для некоторых этот метод того стоит, большинство людей могут сделать это самостоятельно и настроить все так, как хотят. В этой статье я расскажу о переходе с любого поставщика услуг электронной почты на Gmail или Outlook, поскольку на данный момент это, пожалуй, лучшие два.
Вот общий план того, что необходимо сделать, чтобы перейти с одной службы электронной почты на другую:
Настроить новую учетную запись электронной почты
При настройке новой учетной записи электронной почты вам необходимо убедиться, что вы правильно выбрали две вещи: поставщика услуг электронной почты и свой адрес электронной почты. Не выбирайте провайдера электронной почты, который может исчезнуть через 5 лет или который может заставить вас отказаться от него. Это означает, что не используйте электронную почту колледжа/университета, вашего интернет-провайдера или электронную почту вашей компании.
Я предлагаю Gmail и Outlook, поскольку они обладают замечательными функциями, которых нет у других поставщиков услуг. Например, имея учетную запись Gmail, вы также имеете учетную запись Google и, следовательно, можете общаться в видеочате прямо из Gmail. У Google также есть Google Now, который может автоматически сканировать вашу электронную почту Gmail и предоставлять вам информацию о рейсах, посылках и т. д. С помощью Outlook.com вы можете использовать Skype непосредственно из веб-интерфейса.
Второй аспект, на который следует обратить внимание, — это имя, которое вы выбираете для своего адреса электронной почты. В наши дни лучше просто использовать свое имя, если это возможно, в качестве адреса электронной почты. Не используйте ужасные имена, такие как [email protected] или [email protected]. После того как вы перейдете на новый адрес электронной почты, вам, вероятно, захочется сохранить его на очень долгое время, поэтому выберите хорошее имя..
Импортировать старое письмо
Следующий шаг — импортировать все ваши старые электронные письма в Gmail или Outlook. Для этого требуется доступ по протоколу POP3, который в настоящее время поддерживают большинство провайдеров электронной почты, но в противном случае вы, вероятно, не сможете перенести всю свою старую электронную почту. Вы можете вручную заходить и пересылать электронные письма, но, вероятно, только самое важное.
Если вся ваша электронная почта находится в настольной версии Outlook, вы можете импортировать весь PST-файл в Gmail, добавив свою учетную запись Gmail в Outlook с помощью IMAP, а затем просто перетащив локальные папки в папки Gmail в Outlook. Ознакомьтесь с этим подробное руководство для получения пошаговых инструкций.
Теперь, если ваш провайдер электронной почты поддерживает доступ по протоколу POP3, перенести электронную почту в Gmail очень легко. Я уже написал подробное руководство, объясняющее, как использовать импортировать электронную почту в Gmail от разных поставщиков.
Если вы используете Outlook.com, этот процесс также очень прост. Войдите в систему, нажмите значок шестеренки в правом верхнем углу, а затем выберите Параметры . Нажмите Импортировать учетные записи электронной почты .
Вы можете выбрать Google, Yahoo или другого поставщика услуг электронной почты. По сути, все, что вам нужно сделать, это ввести свой адрес электронной почты и пароль для подключения к учетной записи. Вы также можете нажать Дополнительные параметры , чтобы ввести информацию о почтовом сервере вручную, если ваш провайдер использует нестандартные порты и т. д.
Вот и все об импорте старых писем в Gmail и Outlook. Обратите внимание: если у вас есть тысячи писем, которые необходимо импортировать, может пройти несколько дней, прежде чем ваши старые электронные письма появятся.
Переслать старое письмо
Обратите внимание, что при настройке импорта электронной почты в Gmail и Outlook.com новые электронные письма, поступающие на ваш старый адрес электронной почты, скорее всего, будут импортированы автоматически, поэтому вам не нужно настраивать переадресацию. В случае Gmail новые электронные письма будут импортироваться только в течение 30 дней, после чего вам придется вручную включить автоматическую пересылку для старого письма.
Если вы покидаете Gmail, вы можете легко включить переадресацию, перейдя в Настройки и нажав вкладку Пересылка и POP/IMAP .
Нажмите кнопку Добавить адрес для пересылки и введите новый адрес электронной почты. Если вы не хотите, чтобы все пересылалось, нажмите ссылку создание фильтра под кнопкой..
Если вы покидаете Outlook.com, перейдите в Параметры и нажмите Пересылка электронной почты , чтобы ввести адрес пересылки.
Опять же, вам нужно сделать это со своим старым поставщиком электронной почты только в том случае, если вы не видите, что новые электронные письма импортируются в ваш новый поставщик электронной почты.
Настроить автоответ
Далее вы можете настроить автоответчик или ответ на отпуск на свой старый адрес электронной почты, который сообщит всем, что этот адрес электронной почты скоро будет деактивирован.
В Gmail это можно сделать, зайдя в «Настройки», а затем прокрутив вниз вкладку «Общие». Там вы увидите раздел Автоответчик .
Включите его, выберите Первый день , ничего не проверяйте в течение Последний день , а затем введите тему и тело письма. Вы также можете установить флажок внизу, если хотите, чтобы сообщение, отправленное только вашим контактам, хранилось в Google.
В Outlook.com перейдите в Параметры и нажмите Отправка автоматических ответов на отпуск в разделе Управление учетной записью . Обратите внимание, что эта опция будет отсутствовать или отключена, если вы не используете свою учетную запись Outlook.com ежедневно.
На следующем экране вы можете ввести свое сообщение, как в Gmail. Я бы просто оставил автоответ включенным до тех пор, пока вы не решите полностью закрыть аккаунт.
Обновить все онлайн-аккаунты
Возможно, это самая сложная часть перехода на новый адрес электронной почты. Практически все, что мы делаем в Интернете, требует использования адреса электронной почты в качестве отправной точки, а это означает, что вам придется обновлять многие учетные записи вручную.
К сожалению, нет простого пути решения этой задачи. Вам придется потратить несколько часов или несколько дней на просмотр каждого сайта по отдельности и обновление адреса электронной почты.
Если вы используете менеджер паролей, такой как LastPass или 1Password, вы можете быстро просмотреть каждый сохраненный сайт и обновить адрес. Если у вас нет системы для отслеживания ваших учетных записей, лучшим вариантом будет просмотреть вашу электронную почту и посмотреть, какие сайты отправляют электронные письма.
Надеюсь, проявив немного планирования и организации, вы сможете переключиться на новый адрес электронной почты и ничего не испортить! Если у вас есть какие-либо вопросы, не стесняйтесь оставлять комментарии. Наслаждайтесь!.