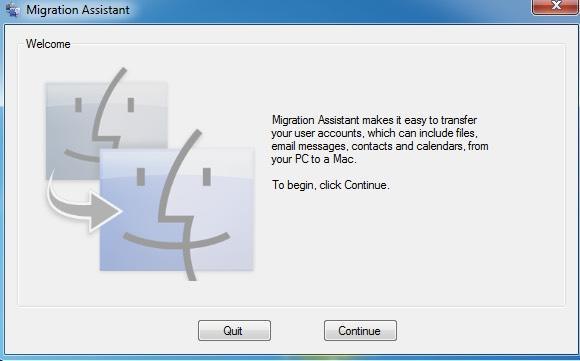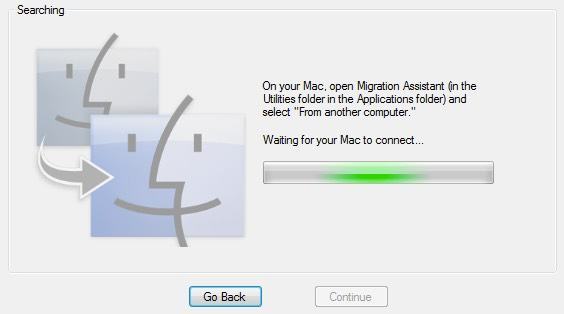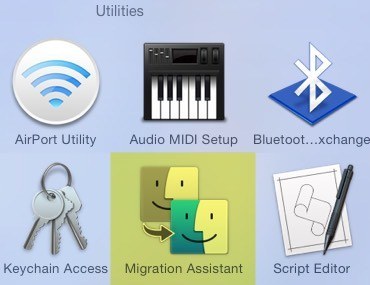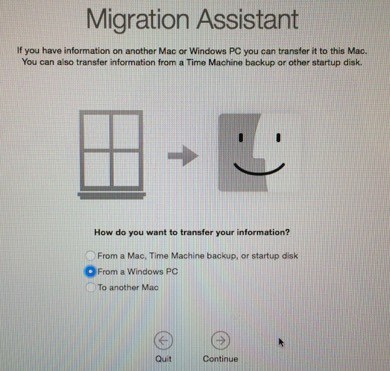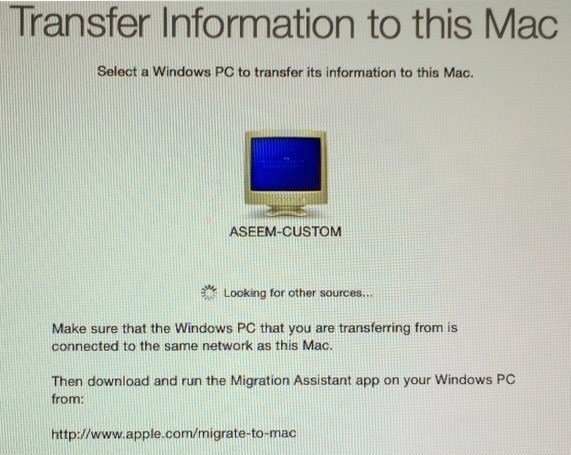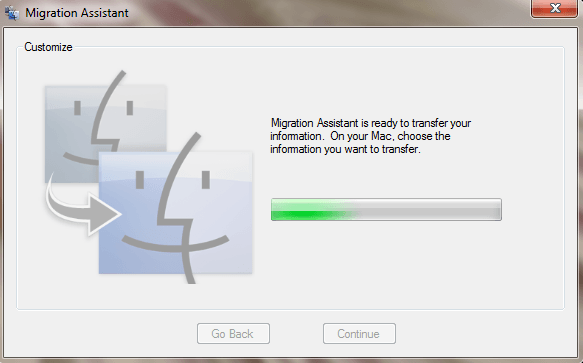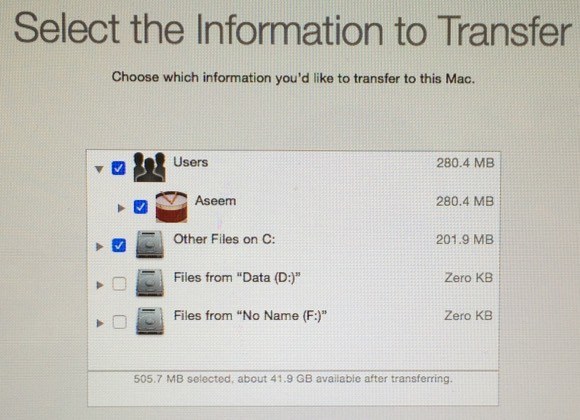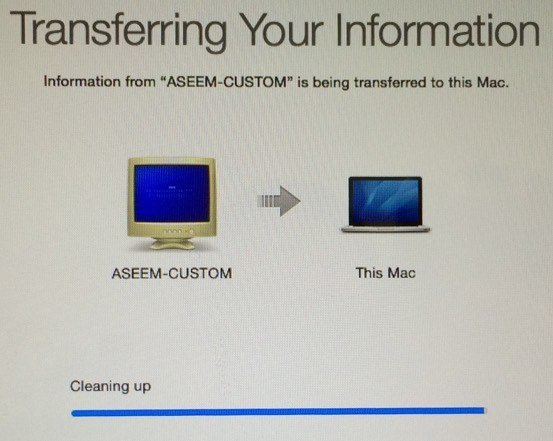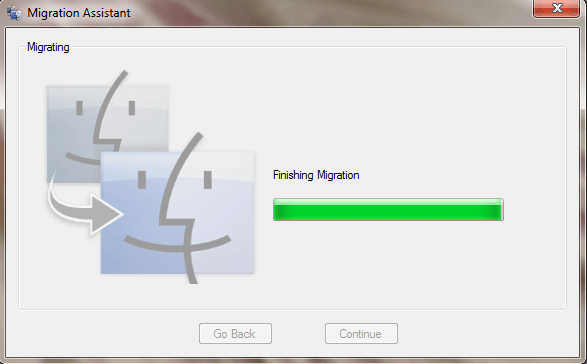Если вы недавно купили новый компьютер Mac и хотите перенести свои данные и настройки с вашего ПК на Mac, есть несколько способов выполнить эту задачу. В этой статье я расскажу о различных методах, которые использовал, от самых простых до самых технических.
Стоит также отметить, что Apple предоставляет услугу трансфера в своих розничных магазинах бесплатно, что может сэкономить вам много времени. Не существует четких указаний относительно того, какие данные они могут передавать, но они сделают все возможное, чтобы перенести как можно больше данных. Назначьте встречу в Genius Bar и принесите оба своих компьютера.
К счастью, Apple хочет помочь новым пользователям Mac перенести свои данные с ПК и создала программу под названием Migration Assistant, которая упростит этот процесс. Давайте сначала начнем с этого метода.
Помощник по миграции Apple
Эта программа устанавливается по умолчанию на все компьютеры Mac под управлением OS X Lion или более поздних версий. Чтобы она могла скопировать данные с вашего ПК, вам необходимо установить на компьютер версию программы для Windows.
Сначала загрузите программу Помощник по миграции Windows. Установите его и нажимайте Да всякий раз, когда появляется вопрос, хотите ли вы разрешить этой программе вносить изменения в ваш компьютер.
Ассистент должен загрузиться автоматически, но если этого не происходит, вы можете просто нажать «Пуск», и программа должна появиться в списке «Все программы» или «Все приложения».
Нажмите Продолжить , и вы получите сообщение о том, что вам следует отключить автоматическое обновление Windows. Это сделано для того, чтобы процесс передачи не был прерван внезапным перезапуском из-за обновлений. Прочтите мой предыдущий пост о том, как запретить перезагрузку Windows после установки обновлений. Перейдите к разделу настроек панели управления и следуйте этим инструкциям.
Нажмите Продолжить , и помощник по миграции предложит вам открыть ту же программу на компьютере Mac.
На Mac нажмите папку Приложения , а затем прокрутите вниз до Утилиты . Вы должны увидеть Помощник по миграции со смайликами.
Когда оно откроется, нажмите Продолжить . Вы можете получить сообщение о том, что брандмауэр включен и вам следует его отключить. Следуйте инструкциям, чтобы отключить брандмауэр на вашем Mac.
Как только вы сделаете это и нажмете «Продолжить», ваш Mac закроет все приложения и перезагрузится. При загрузке он загружает специальную программу, и вы увидите диалоговое окно, подобное показанному ниже. Просим извинить за плохие скриншоты, поскольку они были сделаны внешней камерой..
Нажмите На ПК с Windows , а затем нажмите Продолжить . Убедитесь, что ваш ПК и Mac подключены к одной сети, иначе два компьютера не смогут найти друг друга. Возможно, также стоит отключить брандмауэр Windows, если у вас возникли проблемы.
Это заняло несколько минут, но в конце концов мой компьютер с Windows все-таки появился. Как только это появится, вы можете нажать «Продолжить», и вам будет показан код безопасности. Вам нужно подойти к ПК с Windows и убедиться, что код тот же.
Здесь несколько советов по устранению неполадок. Во-первых, когда вы нажимаете здесь Продолжить , вам может быть показан код на Mac, но код на ПК может никогда не появиться. Вместо этого он может просто продолжать говорить Ожидание подключения Mac . В этом случае выйдите из помощника на ПК и перезапустите его.
Во-вторых, по какой-то странной причине при моей настройке на ПК показывался другой код, чем на Mac. Я все равно нажал «Продолжить» на своем компьютере, и все сработало нормально, но не знаю, почему это произошло. Возможно, это произошло из-за того, что я перезапустил программу-помощник на ПК. В любом случае, это работало с разными кодами.
Наконец, когда вы нажмете «Продолжить здесь», экран кода может мигнуть на секунду, а затем мгновенно вернуться к экрану, показанному выше. Если это так, перезапустите приложение-помощник на ПК, и это должно решить проблему.
Как только вы нажмете «Продолжить» на ПК, вам сообщат, что программа готова к передаче данных и что вам следует выбрать данные на вашем Mac.
Если вы вернетесь на свой Mac, экран кода должен исчезнуть, и теперь вы должны увидеть диалоговое окно, в котором вы можете выбрать данные для передачи.
По умолчанию он выбирает общие папки, такие как «Изображения», «Документы», «Видео» и т. д. Он также пытается найти другой потенциально полезный контент, такой как контакты, почта, календари и закладки. Удивительно, но в нем также перечислены любые другие жесткие диски, установленные на вашем компьютере, и вы также можете легко скопировать данные оттуда. Внизу указано, какой объем данных вы выбрали и какой объем доступен для передачи.
Нажмите Продолжить , и передача данных начнется. Вы должны знать, что Mac создаст новую учетную запись пользователя и импортирует туда все данные. Он не изменяет никаких настроек вашей текущей учетной записи пользователя, и это приятно. После завершения вы увидите сообщение Очистка , а затем кнопку Выход ..
На стороне Windows вы увидите сообщение Завершение переноса , за которым следует сообщение о том, что перенос успешно завершен.
После перезагрузки Mac вы увидите новую учетную запись пользователя и увидите все переданные данные, расположенные в этом профиле пользователя. Вот и все!
Стоит также отметить, что Помощник по миграции не может помочь вам перенести какие-либо приложения с ПК на Mac по понятным причинам. Большинство приложений имеют версии для ПК и Mac, например Office и Adobe. Если вам нужно запустить приложение только для Windows на своем Mac, вы можете прочитать мой предыдущий пост от различные программы, которые вы можете использовать для запуска Windows на Mac.
Перенос данных вручную
Если вы хотите перенести данные вручную без Помощника по миграции, вы можете сделать это, но для этого потребуется немного больше усилий. Вам необходимо создать общую папку на своем компьютере с Windows, а затем подключиться к ней с вашего Mac.
Обратите внимание: если вам необходимо перенести большие объемы данных, возможно, будет проще использовать портативный жесткий диск, флэш-накопитель или сетевое запоминающее устройство.
Прохождение всех шагов по обмену информацией и подключению сделало бы этот пост слишком длинным, но, к счастью, я уже написал руководство по подключение к общей папке Windows из OS X.
Что касается ручного получения данных, таких как контакты, электронная почта, закладки и т. д., вам придется вручную экспортировать элементы, а затем импортировать их в соответствующую программу на вашем Mac. Если у вас есть какие-либо вопросы, не стесняйтесь комментировать. Наслаждайтесь!.