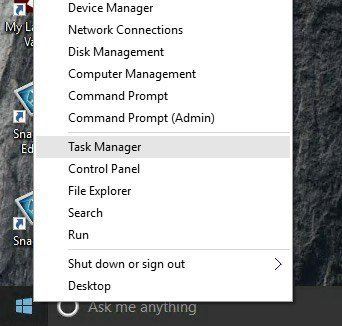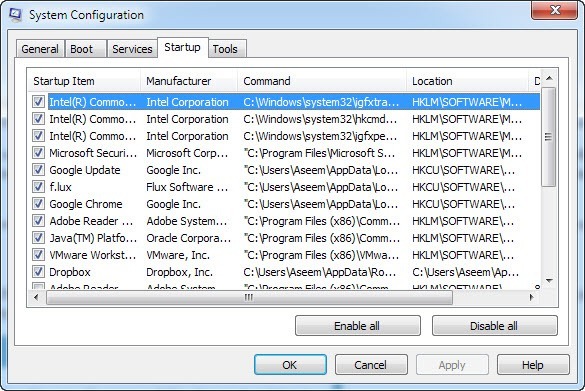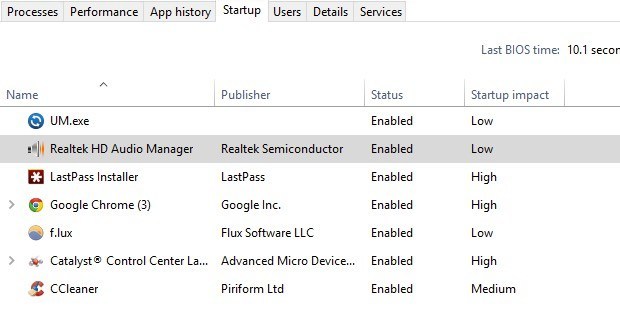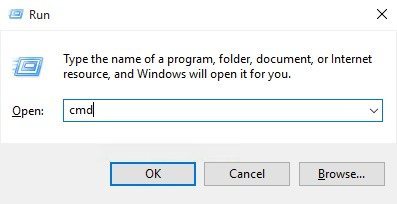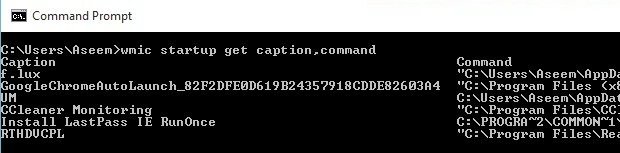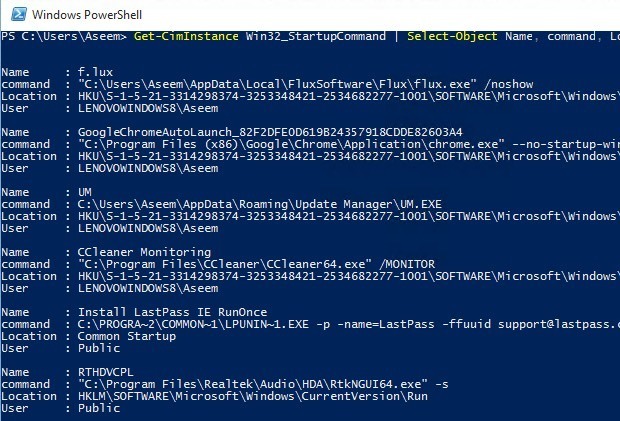Вы, вероятно, уже это знали, но если вы хотите просмотреть список всех программ, запускаемых при запуске Windows, вы можете просто перейти к инструменту MSCONFIG и нажать Вкладка «Автозагрузка» ! Здесь вы можете легко включить или отключить автозагрузку программ. Вы можете прочитать мою предыдущую статью, в которой подробно объясняется как использовать MSCONFIG.
Следует отметить, что в Windows 8 и Windows 10 вкладка «Автозагрузка» была удалена из MSCONFIG и теперь включена в Диспетчер задач . Вы можете попасть в диспетчер задач, просто щелкнув правой кнопкой мыши кнопку «Пуск» в Windows 8 или Windows 10 и выбрав «Диспетчер задач» из списка.
Знание того, какие программы запускаются при запуске, может быть очень полезно для устранения всевозможных проблем с производительностью, связанных с вашим компьютером. Одна из рекомендаций, которую я всегда даю, — составить список всех программ, запускаемых при нормальном запуске компьютера. Таким образом, если впоследствии ваш компьютер будет работать медленно, вы всегда сможете вернуться в MSCONFIG и снять флажки со всего, что изначально не было указано в списке.
Кроме того, в некоторых случаях техническая поддержка может запросить список запускаемых программ, чтобы диагностировать проблемы с вашим компьютером. Создание списка и отправка его по электронной почте может сэкономить вам много времени и предотвратить необходимость удаленного подключения к вашему компьютеру, чего я никогда не предпочитаю, поскольку не доверяю никому, имеющему доступ к моему компьютеру.
Помимо того, что диспетчер задач выглядит немного лучше и чище в Windows 8 и Windows 10, в нем также отсутствуют флажки и отображается столбец под названием Влияние при запуске , который поможет вам оценить, как работает этот элемент автозагрузки. влияет на время загрузки.
Фактически вы можете создать список всех запускаемых программ в Windows с помощью командной строки или PowerShell и сохранить его в виде текстового файла или HTML-документа. Следуйте инструкциям ниже.
Командная строка
Шаг 1. Откройте командную строку, выбрав Пуск , Выполнить и введя CMD . Если вы не знакомы с командной строкой, сначала прочтите мой руководство для начинающих по командной строке.
Шаг 2. Теперь введите следующую команду WMI (инструментарий управления Windows) в командной строке и нажмите Ввод .
<блок-цитата>запуск wmic get caption, команда
.Теперь вы должны увидеть список всех приложений вместе с их путями, которые запускаются при запуске Windows.
Если вам нужна дополнительная информация, вы также можете просто ввести запуск wmic , и вы получите несколько дополнительных полей, таких как «Местоположение», «UserSID» и «Пользователь».
Шаг 3. Если вы хотите экспортировать список в текстовый файл, введите следующую команду:
Запуск wmic get caption, команда >c:\StartupApps.txt
А если вы хотите создать HTML-файл, просто введите следующее:
запуск wmic get caption, команда >c:\StartupApps.htm
PowerShell
Если вы предпочитаете использовать более современную и мощную PowerShell, команда ниже даст вам практически те же результаты, что и команда WMI выше.
Get-CimInstance Win32_StartupCommand | Выбрать-Имя объекта, команда, местоположение, пользователь | Список форматов
Если вы хотите отправить выходные данные команды PowerShell в текстовый файл, вы можете просто добавить следующую часть к приведенной выше команде после Format-List .
| Выходной файл c:\scripts\test.txt
Обязательно включите символ вертикальной черты | это в самом начале. На самом деле я предпочитаю вывод PowerShell, потому что форматирование гораздо проще просматривать в текстовом редакторе.
Вот и все. Теперь у вас должен быть список запускаемых программ, которые вы можете сохранить и использовать позже. Если у вас есть какие-либо вопросы, не стесняйтесь оставлять комментарии. Наслаждайтесь!.