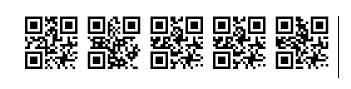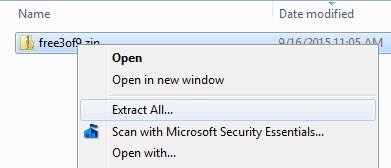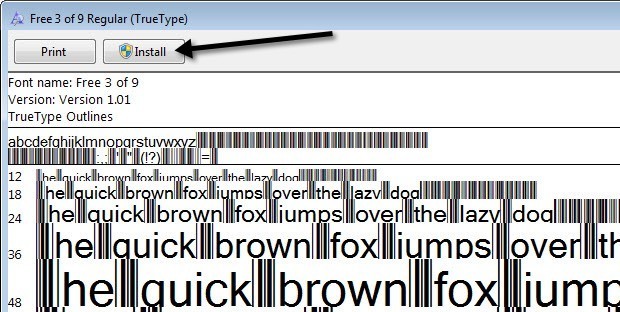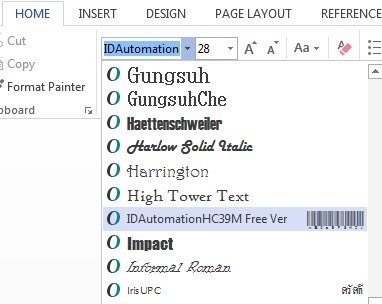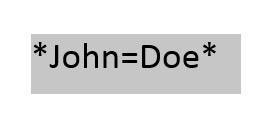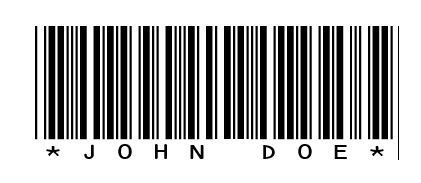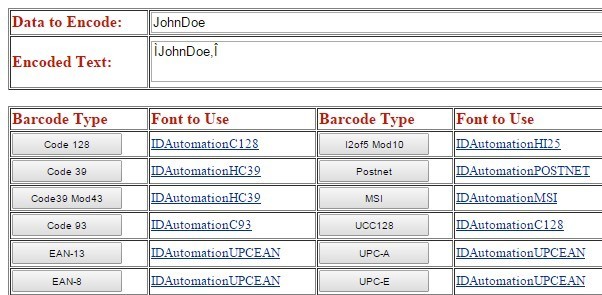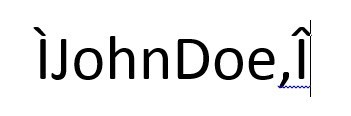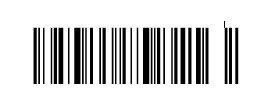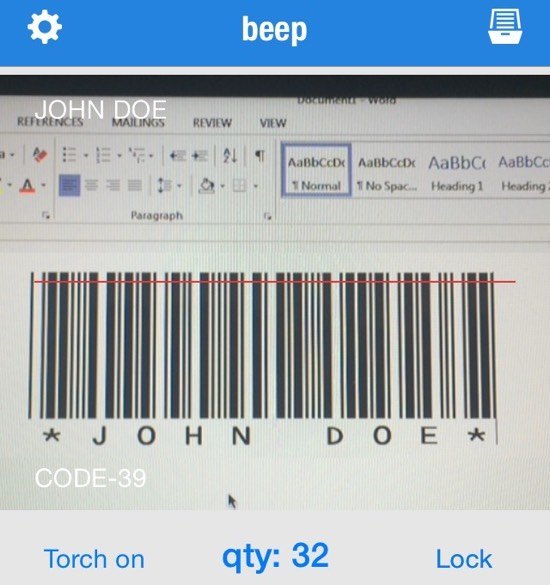Знаете ли вы, что с помощью Microsoft Word можно создавать собственные штрих-коды? Создавать свои собственные штрих-коды на самом деле круто и довольно легко. Получив штрих-код, вы можете прикрепить его к чему угодно, а затем отсканировать с помощью физического сканера штрих-кода или с помощью смартфона, загрузив приложение.
Существует несколько различных типов штрих-кодов, и я постараюсь показать вам, как бесплатно создать как можно больше из них. Для создания определенных типов штрих-кодов необходимо специализированное коммерческое программное обеспечение, поэтому я не буду его упоминать. Наиболее распространенными 1D-штрих-кодами являются Code 39, Code 128, UPC-A, UPC-E, EAN-8, EAN-13 и т. д. К 2D-штрихкодам относятся DataMatrix, PDF 417 и QR-коды.
Чтобы создать штрих-код, вам необходимо установить шрифт штрих-кода в вашу систему, а затем использовать этот шрифт в любой программе, поддерживающей такие шрифты, как Word, WordPad и т. д.
Загрузить шрифт штрих-кода
Первый шаг — загрузить шрифт штрих-кода и установить его в своей системе. Вы можете либо поискать в Google шрифты штрих-кода, либо загрузить тот, который вам нужен, с сайтов ниже. Я советую большинству людей использовать шрифты Code 39, Code 128 или QR-кода, поскольку они наиболее популярны и их легче всего сканировать.
Код 39 лучше всего подходит для очень короткого текста, всего несколько символов. При использовании Code 39 вы заметите, что штрих-код очень быстро становится очень длинным. Код 128 может обрабатывать гораздо больше текста, а штрих-код останется относительно небольшим. С помощью QR-кодов вы можете хранить большой объем данных, и размер квадрата будет увеличиваться в зависимости от объема данных.
Однако есть несколько предостережений относительно использования штрих-кодов в Word. Для большинства 1D-штрих-кодов для их сканирования требуются начальный и стоповый символы. Для кода 39 все, что вам нужно сделать, это добавить начальный символ (*) в начале и конце текста.
Например, если вы загружаете штрих-код Code 39, вам нужно ввести *Hello* , чтобы создать сканируемый штрих-код, который будет читать слово Hello при сканировании. Если вы хотите включить пробел в штрих-код Code 39, вам необходимо использовать символ равенства (=). Таким образом, вам придется ввести *Hello=John* в Word, чтобы при сканировании получить текст Hello John .
С кодом 128 все не так просто. Помимо символов запуска и остановки, вам также потребуются специальные символы контрольной суммы. К сожалению, вы не сможете набрать их самостоятельно, и вам придется сначала закодировать текст в нужный формат, а затем вставить его в Word. Ниже я расскажу вам, как это сделать..
Основная проблема QR-кодов и Word заключается в том, что каждый квадрат кода будет состоять только из одной буквы. Это потому, что это шрифт Word, а это означает, что каждая буква должна иметь свой собственный характер. Таким образом, слово из пяти букв, например «привет», будет выглядеть в Word следующим образом при использовании шрифта QR-кода:
Один QR-код на самом деле может хранить много данных, но это только в том случае, если вы создаете QR-код с помощью стороннего программного обеспечения или с помощью бесплатный онлайн-генератор штрих-кодов. Если вы собираетесь использовать Word, вам придется жить с одним QR-кодом, содержащим только одну букву, цифру или символ.
Код 39:
http://www.barcodesinc.com/free-barcode-font/
http://www.idautomation.com/free-barcode-products/code39-font/
Код 128:
http://www.dafont.com/code-128.font
http://www.jtbarton.com/Barcodes/Code128.aspx
http://www.barcodelink.net/barcode-font.php
QR-код:
http://www.dafont.com/qr-font-tfb.font
Установить шрифт штрих-кода
После загрузки шрифта он обычно включается в ZIP-архив. Перейдите в папку загрузок в Проводнике, щелкните архив правой кнопкой мыши и выберите Извлечь все .
Откройте папку, и вы увидите несколько файлов, один из которых заканчивается на TTF, что означает шрифт True Type. Дважды щелкните файл шрифта, и появится всплывающее окно со шрифтом штрих-кода разных размеров.
Нажмите кнопку Установить вверху, и шрифт будет установлен в папку C:\Windows\Fonts . Вам придется закрыть Word и снова открыть его, чтобы увидеть установленный новый шрифт.
В зависимости от того, какой шрифт штрих-кода вы загружаете, вы можете видеть только штрих-код в списке шрифтов или вы увидите имя, а затем изображение штрих-кода справа. Ваш шрифт штрих-кода теперь установлен и готов к использованию!
Создание штрих-кодов в Word
Теперь перейдем к самому интересному. Начнем с создания штрих-кода Code 39 в Word. Для этого я скачал и установил шрифт IDAutomation Code 39, который добавляет набираемый вами текст внизу штрих-кода. Все остальные показывают только штрих-код, но я использую этот в учебных целях.
Сначала введите нужный текст в штрих-код. Например, введите *John=Doe* , как показано ниже.
Увеличьте размер шрифта до большего, например 20 или 28. Теперь выделите текст, а затем выберите шрифт Code 39 из списка. Текст должен автоматически преобразоваться в штрих-код, и внизу вы увидите текст для этого конкретного штрих-кода..
Вы заметите, что знак равенства в штрих-коде превратился в пробел. Теперь у вас есть сканируемый штрих-код кода 39! Это очень просто. Перейдите к разделу Сканирование штрих-кодов , чтобы узнать, как сканировать их с помощью приложения для смартфона.
Теперь давайте попробуем создать штрих-код Code 128. Сначала выберите шрифт Code 128 из приведенного выше списка, загрузите его и установите. Как только вы это сделаете, вам нужно будет перейти на следующий веб-сайт по адресу закодируйте свой текст в соответствующем формате.
Введите текст в поле Данные для кодирования , а затем нажмите кнопку Код 128 в левом верхнем углу. Поле Закодированный текст сгенерирует соответствующий текст, который затем можно скопировать и вставить в Word. Обязательно увеличьте размер шрифта до 48 или 72.
Теперь выделите текст и измените его на установленный вами шрифт штрих-кода Code 128. Должен создаться красивый штрих-код, который затем можно будет отсканировать. Единственная проблема, с которой я столкнулся, — это пробелы в штрих-кодах Code 128. При использовании онлайн-кодировщика в качестве пробела используется специальный символ, но когда я преобразовал его в штрих-код, специальный символ остался и не был преобразован в пробел. Не удалось понять, как это исправить, поэтому, если вы это поймете, дайте нам знать!
Тот же процесс можно выполнить для QR-кодов или любого другого типа штрих-кода. Веб-сайт кодировщика штрих-кодов также полезен для создания кодов Code 93, UPC-E и других форматов штрих-кодов.
Сканирование штрих-кодов
Если у вас есть физический сканер штрих-кодов, вы, очевидно, можете просто использовать его для сканирования своих штрих-кодов, но если вы делаете это как личный домашний проект, у вас может не оказаться его под рукой. В таких случаях вы можете загрузить на свой телефон бесплатные приложения для сканирования штрих-кодов.
Что действительно приятно в этих приложениях, так это то, что вы можете создать штрих-код на своем компьютере и сканировать его с помощью приложения еще до того, как распечатать. Таким образом, вы сможете сначала убедиться, что их можно сканировать.
Мое любимое приложение на iPhone — Звуковой сигнал — очень простой сканер штрих-кодов, поддерживающий множество различных типов штрих-кодов. Это быстро, бесплатно и очень хорошо работает.
При сканировании штрих-кода он сообщит вам тип штрих-кода (код 39, 128 и т. д.) и отобразит текст в левом верхнем углу. Что касается Android, то я сам ни одним не пользовался, но в Google Play Store есть множество приложений, так что смело пробуйте разные..
Надеемся, этого руководства было достаточно, чтобы вы начали работать со штрих-кодами в Word. Если у вас возникнут проблемы, оставьте комментарий, и я постараюсь помочь. Наслаждайтесь!.