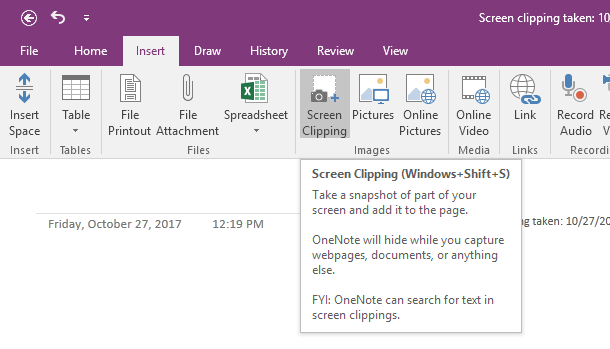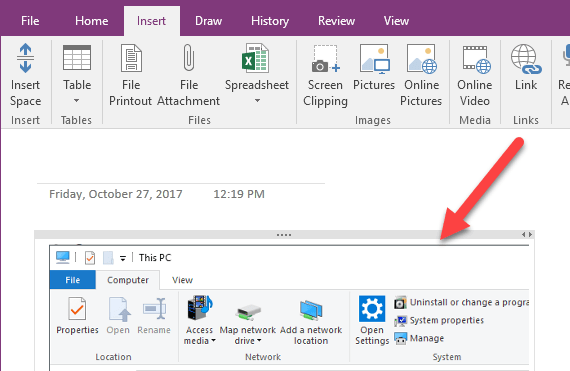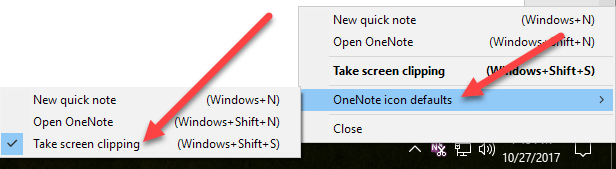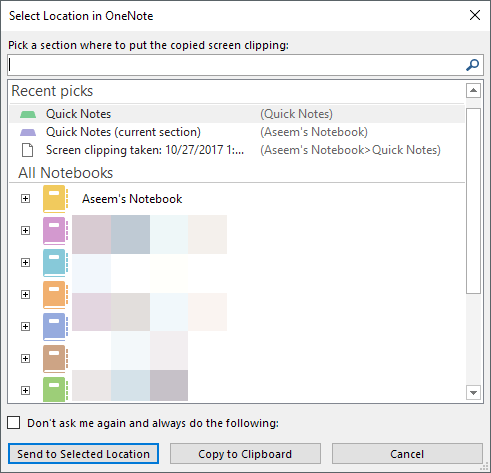Как профессиональный блоггер, я ежедневно делаю много скриншотов. Большинство из них я использую, а затем просто удаляю, но бывают случаи, когда мне нужно сохранить скриншот для каких-то будущих целей. В настоящее время моим основным приложением для создания заметок является OneNote, и, естественно, мне нравится сохранять там снимки экрана в отдельном блокноте.
В зависимости от вашей версии OneNote и Windows существует несколько разных способов разместить снимки экрана на странице OneNote. В этой статье я расскажу о различных известных мне методах.
Добавить скриншоты в OneNote
Первый метод, расположенный в ленточном интерфейсе, — это параметр Вставить вырезку экрана . Нажмите вкладку Вставка , и вы увидите кнопку «Вырезка экрана».
При нажатии на кнопку OneNote исчезнет, и вы сможете захватить любую область экрана с помощью прямоугольного инструмента. Когда вы отпустите мышь, скриншот появится на странице, где находился курсор.
Вы также заметите, что там написано, что вы можете использовать сочетание клавиш WINDOWS KEY + SHIFT + S . Это будет работать точно так же, как нажатие кнопки обрезки экрана во всех версиях Windows, вплоть до обновления Windows 10 Fall Creators.
В обновлении Fall Creators Update для Windows 10 сочетание клавиш позволит вам сделать снимок экрана, но он будет автоматически добавлен в буфер обмена, а не помещен непосредственно на страницу OneNote. Поэтому вам придется вручную нажать CTRL + V, чтобы вставить его.
Однако для пользователей Windows 10 есть еще одно сочетание клавиш: ALT + N + R . Этот ярлык сделает снимок экрана, добавит его в OneNote, а также добавит дату и время создания снимка экрана.
Другой способ сделать снимок экрана и вставить его в OneNote — использовать значок панели задач, который отображается на панели задач. Во-первых, вероятно, он скрыт в разделе дополнительных значков, доступ к которому можно получить, нажав стрелку вверх.
Перетащите фиолетовый значок с ножницами оттуда в основную область панели задач. Оказавшись там, щелкните его правой кнопкой мыши, разверните Значки OneNote по умолчанию и выберите Сделать вырезку экрана .
Теперь все, что вам нужно сделать, чтобы сделать вырезку экрана, — это один раз щелкнуть значок. После того, как вы сделаете снимок экрана, вас спросят, где вы хотите его сохранить..
К счастью, вы можете установить флажок Больше не спрашивать и всегда выполнять следующее , если хотите, чтобы ваши снимки экрана каждый раз попадали в одно и то же место. Если нет, возможно, лучше выбрать Копировать в буфер обмена , а затем вставить снимок экрана на любую страницу.
Если значок OneNote вообще отсутствует на панели задач, необходимо повторно включить его. Это можно сделать, щелкнув правой кнопкой мыши на панели задач и выбрав Настройки панели задач . Затем прокрутите вниз до раздела «Область уведомлений» и нажмите ссылку Выберите, какие значки будут отображаться на панели задач .
Прокрутите вниз, пока не найдете параметр «Отправить в OneNote Tool» , и включите его.
Обратите внимание, что вы всегда можете сделать снимок экрана всего экрана, просто нажав кнопку Print Screen на клавиатуре. Снимок экрана будет скопирован в буфер обмена, который затем можно будет вставить в OneNote. Это почти все способы, которыми вы можете добавить снимок экрана в OneNote, поэтому, надеюсь, эти советы сделают вашу работу более продуктивной. Наслаждайтесь!.