Если вы работаете в сфере финансов или бухгалтерского учета, то уже знаете, что большинство вакансий требуют средних или продвинутых навыков работы с Excel. Некоторые из наиболее распространенных функций Excel в этих ролях — это Сводная таблица и ВПР .
В этой статье будут описаны основы сводной таблицы. Перейдите сюда, если хотите узнать больше о ВПР. Также обязательно ознакомьтесь с альтернативой VLOOKUP — функцией ИНДЕКС-МАТЧ.

Создание сводной таблицы в Excel
Что такое сводная таблица? Проще говоря, сводная таблица — это одна из встроенных функций, с помощью которой можно быстро создать сводную таблицу на основе большого набора данных в Excel.
Представьте, что у вас есть интернет-магазин, в котором продаются различные модели мобильных телефонов с данными о продажах, как показано ниже. Скачать образец таблицы.
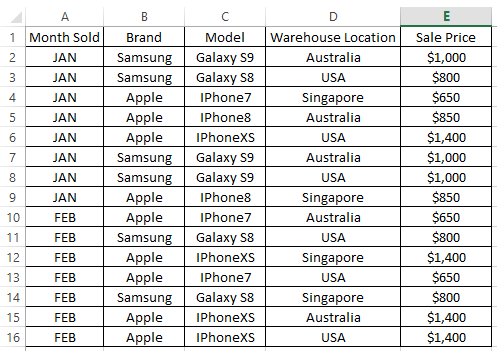
После двухмесячного ведения бизнеса вам интересно, продали ли вы больше продукции за первый месяц или за второй. Вы также хотели бы знать, продали ли вы больше продуктов Apple или продуктов Samsung. Наконец, вы хотели бы узнать общий объем продаж, полученных за каждый месяц.
Сводная таблица — идеальный вариант для получения краткой сводки без необходимости использования каких-либо формул Excel, таких как подсчет или сумма. Ответы на приведенные выше вопросы можно получить за считанные секунды, если вы научитесь работать со сводной таблицей.
Вот пошаговые инструкции по созданию сводной таблицы.
ШАГ 1 . Создайте сводную таблицу, щелкнув любую из ячеек таблицы данных, затем перейдите на верхнюю вкладку Excel и выберите Вставить -> Сводная таблица .
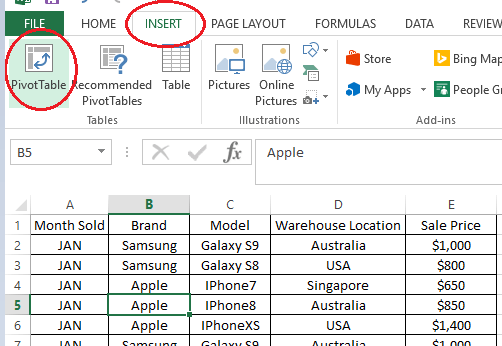
ШАГ 2 . Появится окно выбора, которое должно автоматически определить полный диапазон таблицы на основе ячейки, на которой вы щелкнули ранее. В этом примере мы добавляем сводную таблицу на новый лист, чтобы ее было легче увидеть.
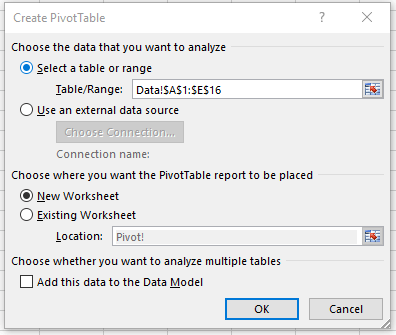
ШАГ 3 . Нажмите на пустую сводную таблицу, созданную на новом листе. Вы заметите, что в правой части таблицы появятся Поля сводной таблицы . Здесь вы можете перетащить курсор, чтобы создать краткую сводку..
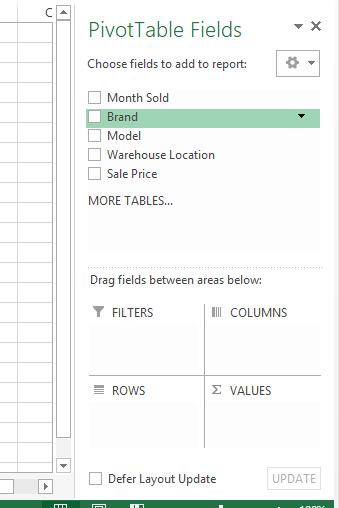
ШАГ 4 . Чтобы узнать количество мобильных телефонов, продаваемых каждый месяц, перетащите Продано за месяц в область СТРОКИ и выберите Бренд. в область VALUES .
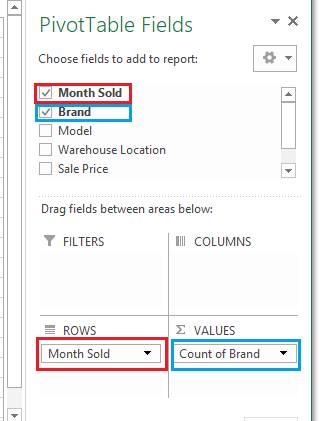
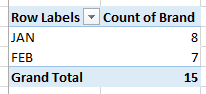
Вы заметите, что Сводная таблица автоматически обновится и отобразит количество строк за каждый месяц, что указывает на количество продаж мобильных телефонов за каждый месяц.
Если вы перетащите Модель или Местоположение склада на ЗНАЧЕНИЯ вместо Бренд , будут получены те же числа. для каждого месяца, поскольку это просто относится к общему количеству строк в каждом Проданном месяце . Похоже, что в ЯНВАРЕ мы продали больше телефонов по сравнению с ФЕВРАЛЕМ . >.
ШАГ 5 . Чтобы узнать, было ли в вашем магазине продано больше продуктов Apple или Samsung, вы можете повторно использовать одну и ту же сводную таблицу без необходимости создавать новую.
Для этого вы можете очистить выделение, которое вам больше не нужно (перетащив поле данных за пределы Области и поместив его в любое место таблицы).
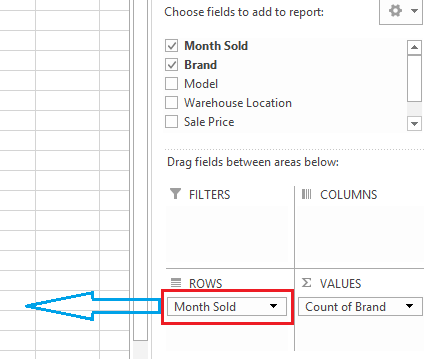
Затем замените его на Бренд в поле СТРОКИ .
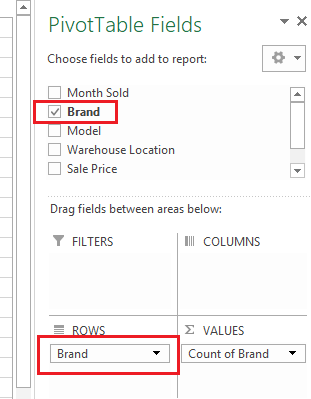
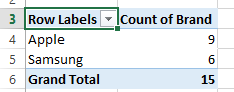
Сводная таблица будет мгновенно обновлена и отобразит общее количество строк, сгруппированных по Бренду (т. е. Общее количество продуктов, проданных по Бренду на сегодняшний день). Фактически вы продали больше продукции Apple , чем продукции Samsung .
ШАГ 5 . Наконец, чтобы узнать, сколько вы получили от продаж в каждом месяце, мы будем повторно использовать одну и ту же сводную таблицу .
Очистите поле Бренд и перетащите Месяц продажи обратно в область СТРОКИ . Поскольку мы хотим узнать общий объем продаж, очистите область ЗНАЧЕНИЯ и перетащите Цена продажи , как показано ниже.
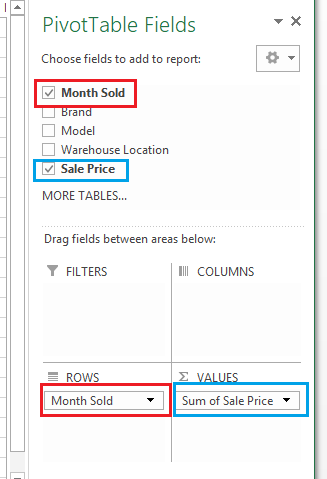
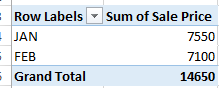
Поскольку столбец Цена продажи в исходном наборе данных имеет числовой формат, сводная таблица автоматически суммирует Цену продажи вместо подсчета количество строк Цена продажи . Вуаля, вы получили 7550 долларов США в ЯНВАРЕ и 7100 долларов США в ФЕВРЕ .
Попробуйте перетащить поля, как показано ниже, и посмотреть, каков результат сводной таблицы.
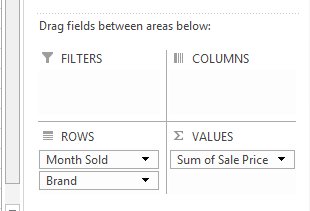
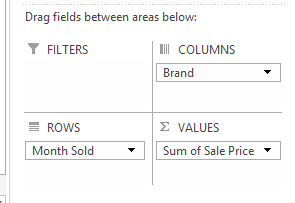
Это лишь поверхностное представление о том, на что способны сводные таблицы, но для начала это даст вам хорошее базовое понимание. Приятного изучения!
Совет. Если панель Поля сводной таблицы в правой части таблицы отсутствует, попробуйте навести указатель мыши на сводную таблицу, щелкните правой кнопкой мыши и выберите Показать список полей . Это должно вернуть его обратно. Наслаждайтесь!
.