Время от времени легко случайно удалить электронные письма. Но можно восстановить некоторые электронные письма, которые, как считается, исчезли навсегда. Например, удаленные электронные письма в Office 365 можно восстановить при соблюдении определенных условий.
Описанные ниже методы с большей вероятностью сработают, если вы попытаетесь восстановить электронное письмо в момент его удаления. Чем дольше вы ждете, тем меньше вероятность, что восстановление сработает.
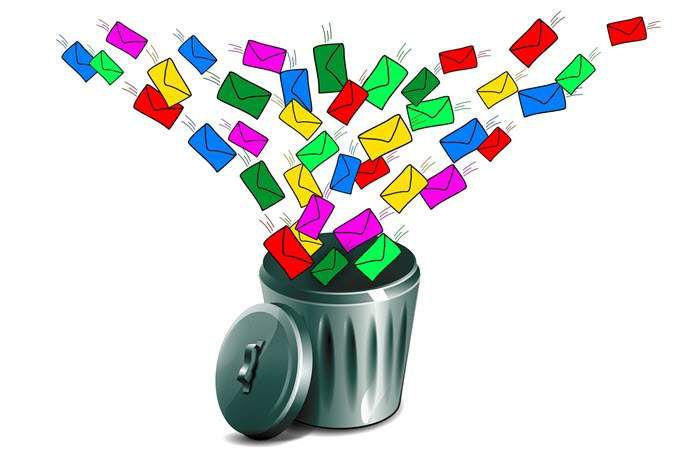
Папка «Удаленные»
Первое, что вам следует сделать, это проверить, находится ли удаленное письмо в папке Удаленные . Войдя в Office 365, перейдите в приложение Почта . Перейдите в папку «Удаленные» и найдите электронное письмо.
Если оно найдено, щелкните письмо правой кнопкой мыши и с помощью функции «Переместить» выберите целевой пункт назначения (например, папку «Входящие»), чтобы его можно было восстановить.
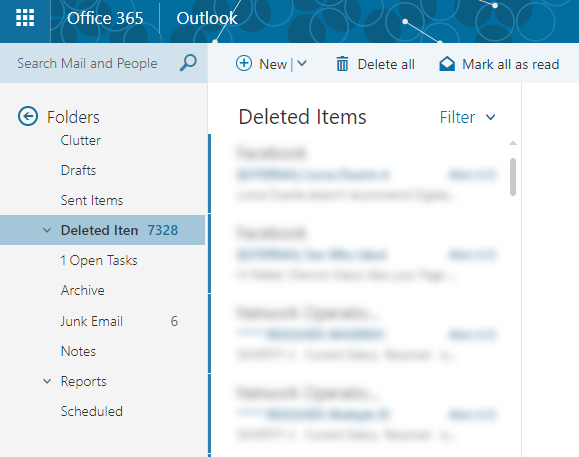
Если письма, которое вы ищете, нет, попробуйте воспользоваться функцией Восстановить удаленные элементы . Щелкните правой кнопкой мыши папку «Удаленные» и выберите «Восстановить удаленные элементы».
Во всплывающем окне вам будет показан список писем, которые были окончательно удалены. Найдите целевой адрес электронной почты. Если он найден, щелкните его правой кнопкой мыши и выберите Восстановить . Вы также можете выбрать несколько писем и восстановить их все за один раз.
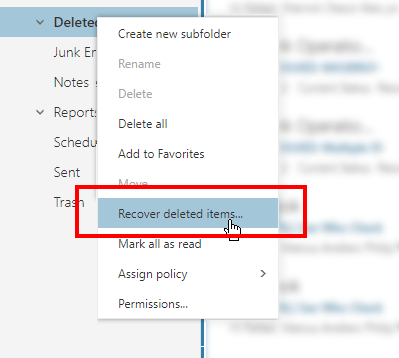
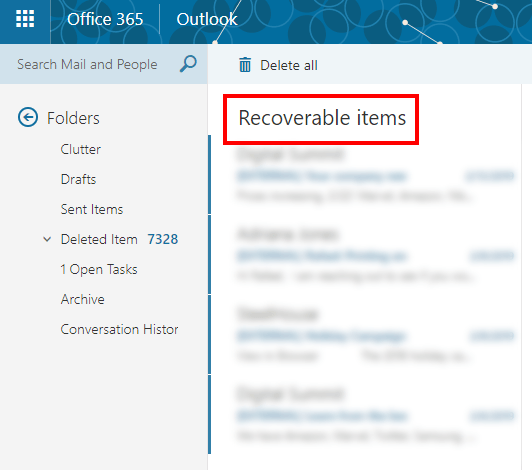
Восстановленные электронные письма появятся в папке Входящие .
Восстановить от имени администратора Office 365
У администратора Office 365 есть еще один вариант восстановления потерянных электронных писем. Он или она может сделать это в Exchange Online или с помощью функции обнаружения и хранения электронных данных на месте.
Обратите внимание, что этот метод будет работать только в том случае, если электронные письма не были полностью удалены из почтового ящика. Они по-прежнему должны находиться в папке Элементы для восстановления .
Как администратор вы также можете восстанавливать электронные письма удаленных пользователей, если с момента деактивации учетной записи прошло не более 30 дней.
Войдите в Office 365 как администратор. Перейдите на Портал администрирования Exchange >Управление соответствием >Обнаружение и хранение электронных данных на месте ..
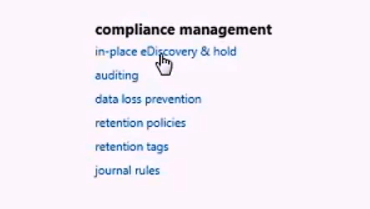
Откроется Центр администрирования Exchange. Нажав на значок плюс , вы сможете добавить параметры, облегчающие поиск электронной почты. Вы можете выполнять поиск по имени, добавлять ключевые слова, указывать дату электронного письма, получателей электронного письма и многое другое.
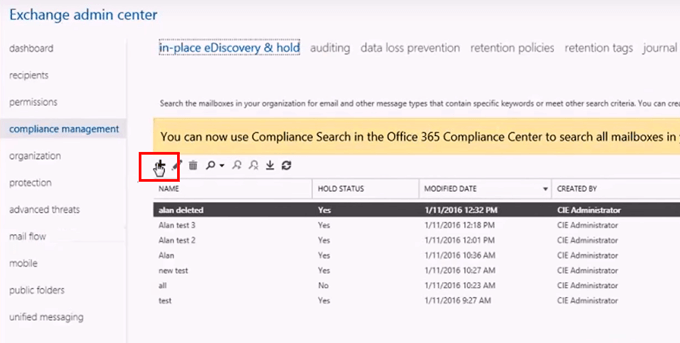
После завершения нажмите Готово . Начнется поиск удаленного электронного письма.
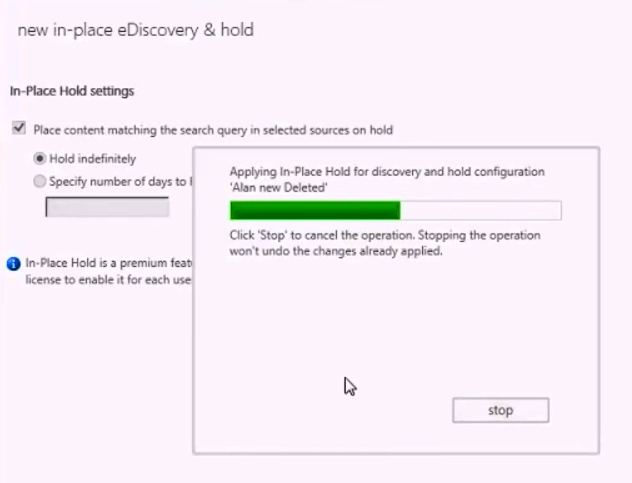
Как только Office 365 завершит процесс, он отобразит его результаты. Проверьте каждую запись и проверьте, содержит ли она нужные вам электронные письма, нажав Просмотреть результаты поиска .
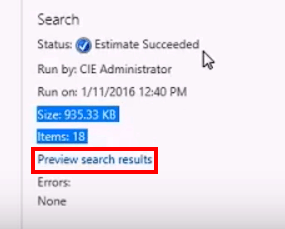
Найдя электронные письма, нажмите кнопку экспорта и выберите место назначения. Выбранный элемент будет экспортирован в файл PST.
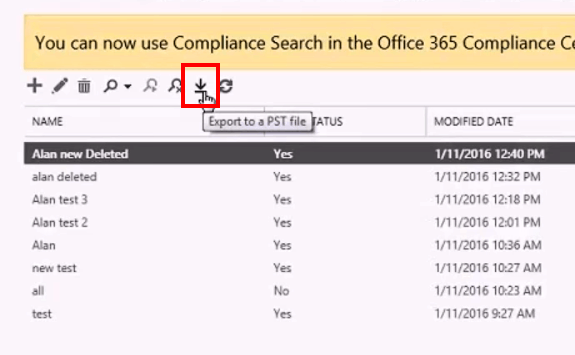
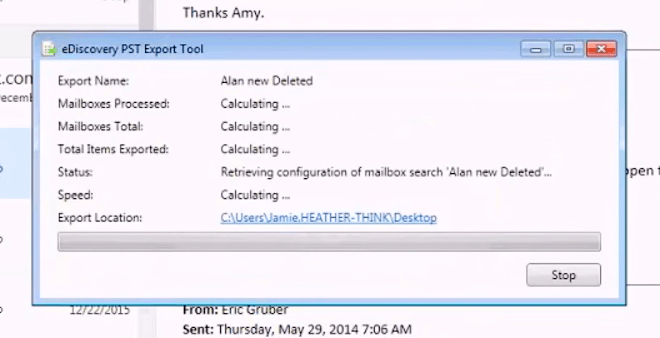
После завершения экспорта откройте экспортированный файл, чтобы просмотреть его содержимое и восстановить потерянные электронные письма.
Сторонние решения
Встроенные решения Office 365 являются базовыми и имеют свои ограничения. Вы ограничены во времени (от 14 до 30 дней). Кроме того, электронные письма, удаленные из папки «Элементы с возможностью восстановления», больше нельзя переместить обратно в папку «Входящие».
Вот почему некоторые пользователи используют сторонние решения для восстановления электронной почты. Если вы в конечном итоге пойдете по этому пути, соблюдайте крайнюю осторожность. Загрузка непроверенных программ из Интернета может нанести вред вашему компьютеру.
Убедитесь, что вы загружаете только из надежных источников.
.