В этой статье я расскажу о 10 советах Excel, которые вы можете использовать, чтобы повысить производительность и облегчить свою трудовую жизнь. Обязательно прочтите весь список, чтобы найти те советы, которые окажутся для вас наиболее полезными.
Я сразу перейду к делу ниже. Обязательно добавьте эту страницу в закладки, чтобы иметь возможность вернуться сюда, если забудете какие-либо полезные советы, которыми я поделюсь.
Используйте строку состояния
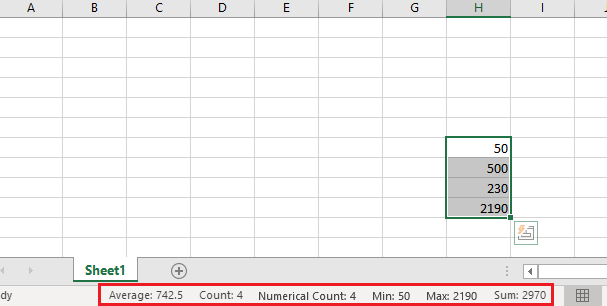
Каждый раз, когда вы выделяете диапазон чисел, строка состояния в нижней части Excel отображает полезную информацию. Вы можете найти информацию о сумме, среднем и общем количестве чисел.
Многие знают о строке состояния, но знаете ли вы, что можно щелкнуть ее правой кнопкой мыши, чтобы добавить дополнительные функции? Например, вы можете добавить минимальное и максимальное значения в диапазоне.
Используйте сочетания клавиш для быстрой навигации
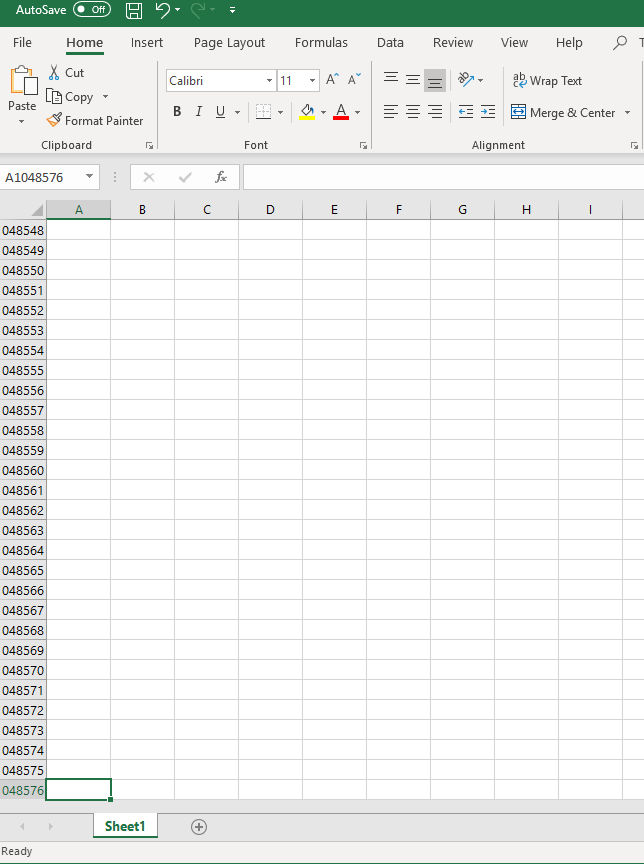
Если вам нужно быстро перемещаться по листу, вы можете использовать следующие сочетания клавиш.
Закрепленные строки
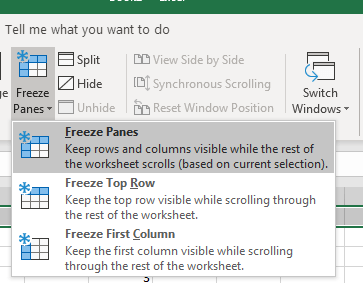
Если вы хотите, чтобы некоторые строки оставались вверху листа Excel при его прокрутке, выберите строку, нажав на ее букву слева, затем нажмите Просмотр вверху. Затем нажмите Закрепить панели , чтобы получить следующие параметры:
Формулы быстрого выбора
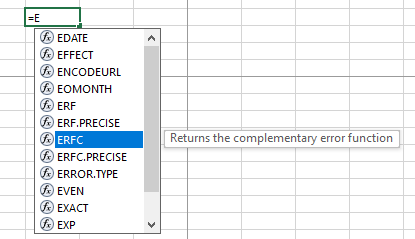
Этот совет поможет сэкономить много времени, если вы постоянно вводите формулы. Когда вы начнете вводить формулу, вы можете использовать.клавиши со стрелками вверх/вниз для просмотра предлагаемых формул и клавиша табуляции для автоматического выбора этой формулы. Этот метод зачастую намного быстрее, чем каждый раз вводить формулу целиком.
Информация об автозаполнении
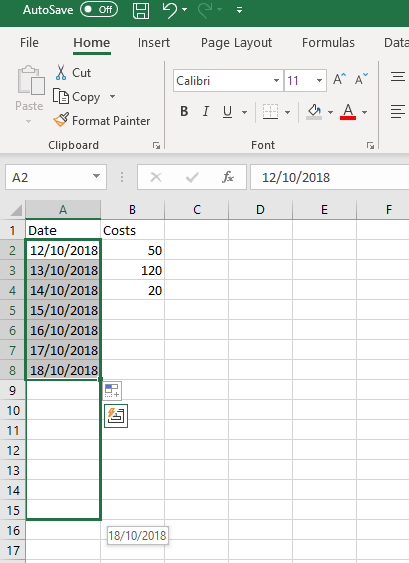
Если вы заполняете диапазон данных, вы можете выделить этот диапазон, а затем перетащить вниз, чтобы автоматически заполнить дополнительные ячейки следующей информацией. Есть много способов использовать это, чтобы повысить продуктивность. Например, его можно использовать для автоматического ввода последовательных дат.
Excel умеет угадывать, какую информацию вы хотите заполнить автоматически. Например, если у вас есть столбец, который показывает каждый третий день, он может следовать этому шаблону с помощью функции автозаполнения.
Создание макроса для автоматизации задачи
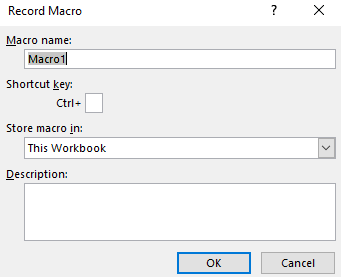
Если есть какие-либо задачи, которые вы постоянно выполняете в Excel, вы можете создать макрос для автоматизации процесса. Для этого выполните следующие действия.
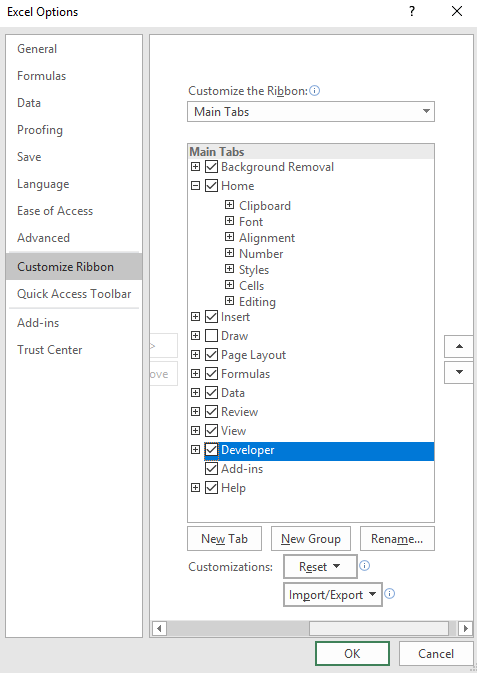
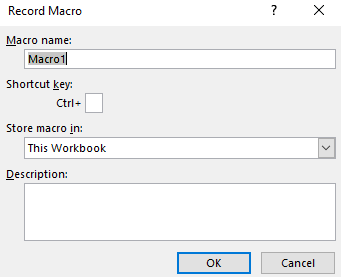
Создайте красивую таблицу за считанные секунды
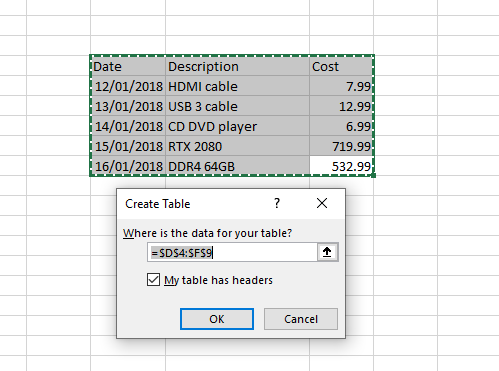
Вы можете создать визуально привлекательные таблицы за считанные секунды, выполнив следующие действия.
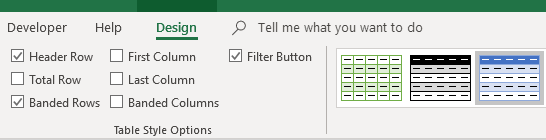
Вы можете использовать значки таблиц в правом верхнем углу, чтобы изменить цвета, и установить флажки на вкладке «Дизайн», чтобы изменить макет.
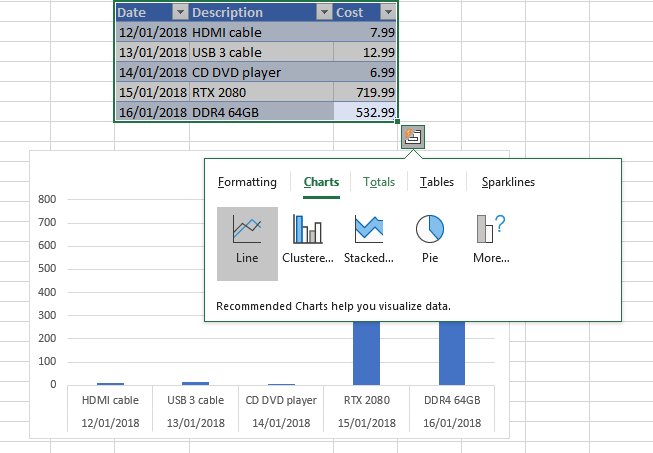
Вы также можете щелкнуть маленький значок под таблицей, когда курсор наведен на нее. Откроется небольшое меню для создания диаграмм, таблиц, правил форматирования и многого другого.
Используйте команду «Перейти», чтобы найти определенные ячейки
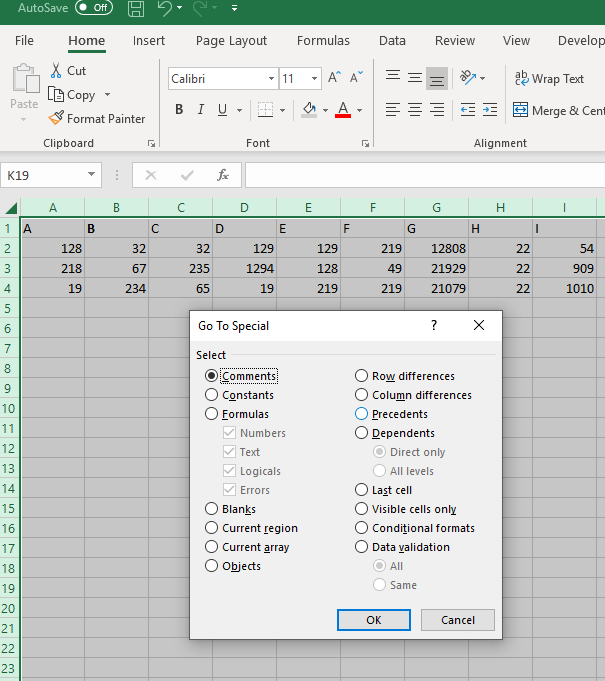
Если на листе Excel содержится огромное количество данных, становится сложно все отследить. Вы можете использовать инструмент Перейти , чтобы упростить поиск определенных ячеек. Он работает аналогично инструменту «Найти» в Microsoft Word.
Совет. Вы можете создать комментарий к любой ячейке, которую хотите легко найти в дальнейшем, а затем использовать параметр Комментарий в разделе Специальный вкладка при использовании «Перейти».
Изменение работы клавиши «Ввод»
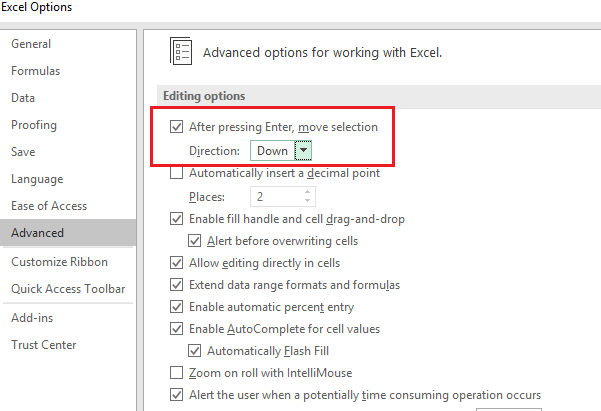
По умолчанию нажатие Enter перемещает вас на ячейку вниз, но существует способ изменить принцип работы Enter в Excel. Чтобы изменить это, выберите Файл , затем Параметры , затем нажмите вкладку Дополнительно .
Здесь вы можете выбрать, будет ли клавиша Enter перемещать вас вверх, вниз, вправо или влево. Альтернативно, вы можете просто полностью отключить эту функциональность. Это полезно, если вы хотите сохранить ввод как простой способ подтверждения данных и предпочитаете перемещаться по ячейкам вручную.
Копирование одних и тех же данных в несколько ячеек одновременно
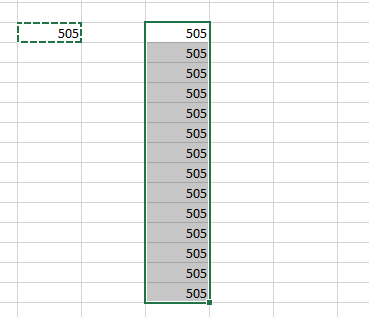
Вы можете быстро скопировать данные одной ячейки в любое количество ячеек. Для этого сначала нажмите Ctrl+C на ячейке, которую вы хотите скопировать. Затем выделите ячейки, в которые нужно скопировать , а затем нажмите Ctrl+V ..
Сводка
Оказались ли эти советы по Excel полезными? Я надеюсь, что это так. Если у вас есть какие-либо вопросы по поводу советов, которые я включил в эту статью, свяжитесь со мной в Твиттере, и я свяжусь с вами, как только смогу. Наслаждайтесь!
.