Отправляясь в отпуск, лучше всего не иметь доступа к рабочей электронной почте. Таким образом, вы не будете нервничать, думая о слишком большом количестве дел, связанных с работой.
Проблема? Отсутствие доступа к электронной почте может привести к тому, что вы пропустите что-то важное.
Что делать, если ваше мнение необходимо для проведения крупной распродажи? Что, если вы отчаянно нужны клиенту?
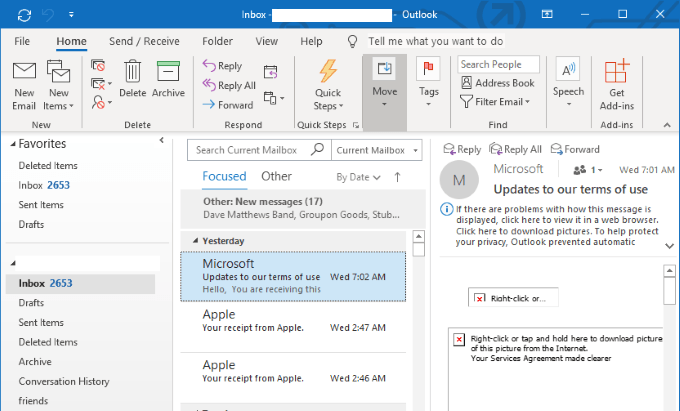
Решение — настроить переадресацию электронной почты в Microsoft Outlook . Настроив автоматическую пересылку, вы можете быть уверены, что все письма, отправленные на вашу рабочую учетную запись электронной почты, будут автоматически пересылаться на другой адрес электронной почты.
В этом посте мы рассмотрим процесс автоматической пересылки электронной почты в Outlook2019.
Для Windows
Перейдите к Файл .
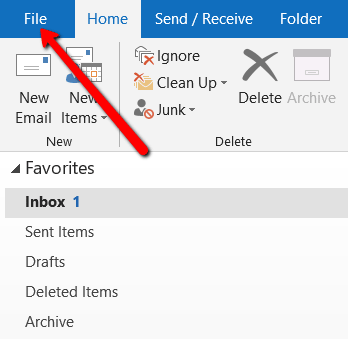
Выберите Правила и оповещения .
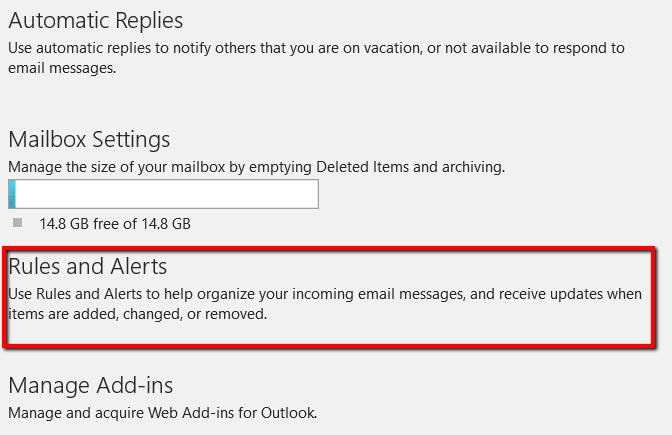
Во всплывающем окне выберите вкладку Правила электронной почты и создайтеновое правило.
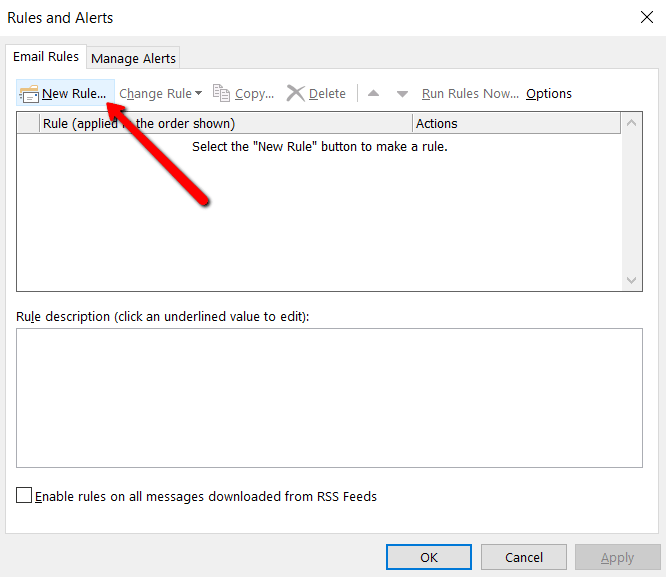
Затем появится Мастер правил .
Первый шаг — выбор шаблона. Поэтому перейдите в раздел Начать с пустого правила и выберите Применить правило к полученным мной сообщениям .
На шаге 2 убедитесь, что в описании правила указано Применить это правило после получения сообщения , и нажмите Далее .
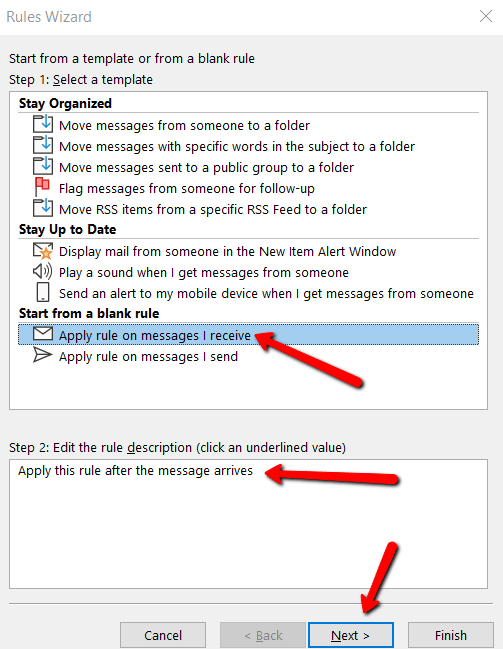
Затем вам будет предложено выбрать условия пересылки сообщений. Что касается конкретных условий, которые вы выбираете, это полностью зависит от вас.
Но если вы хотите, чтобы все ваши сообщения перенаправлялись на другой адрес электронной почты, вам следует оставить все условия неотмеченными.
На шаге 2 убедитесь, что в поле также указано Применить это правило после получения сообщения . Затем нажмите Далее .
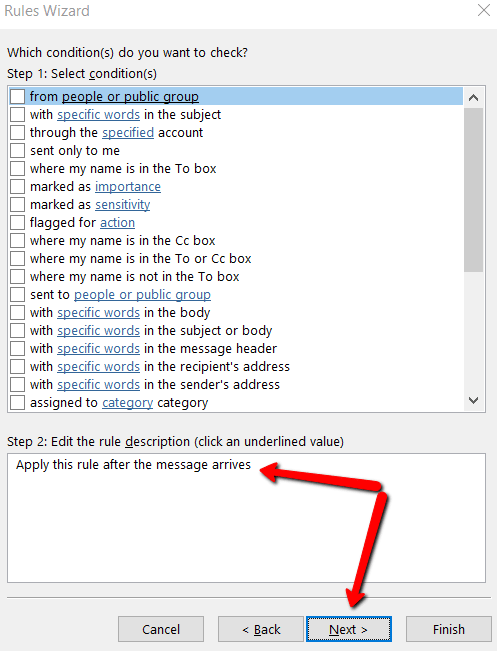
Вы получите сообщение следующего содержания: Это правило будет применяться к каждому полученному вами сообщению. Это верно? Выберите Да .
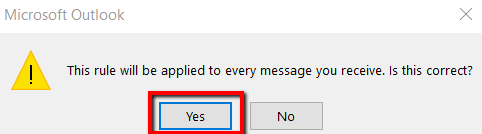
Далее вас спросят, что вы хотите сделать с сообщением. Установите флажок переслать его людям или общедоступной группе .
Убедитесь, что на шаге 2 также указано переслать его людям или общедоступной группе . Затем нажмите подчеркнутую часть этого текста.
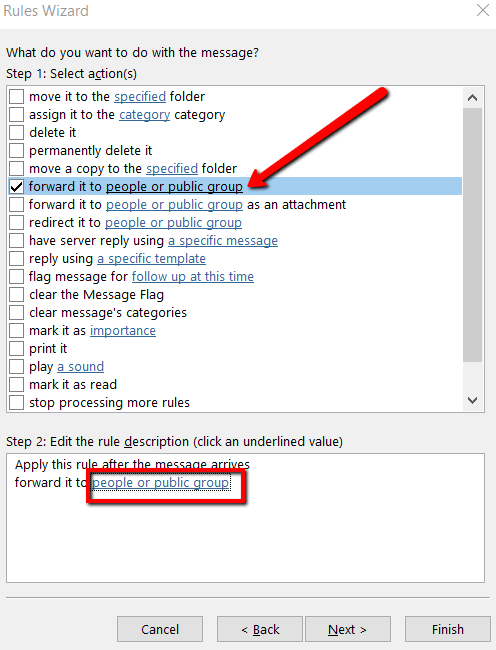
Откроется окно Адрес правила . Здесь вы можете получить доступ к адресной книге, в которой можно легко выбрать адрес электронной почты для получения автоматически пересылаемых писем.
Вы также можете ввести адрес электронной почты в разделе Кому . Указав адрес электронной почты, нажмите ОК .
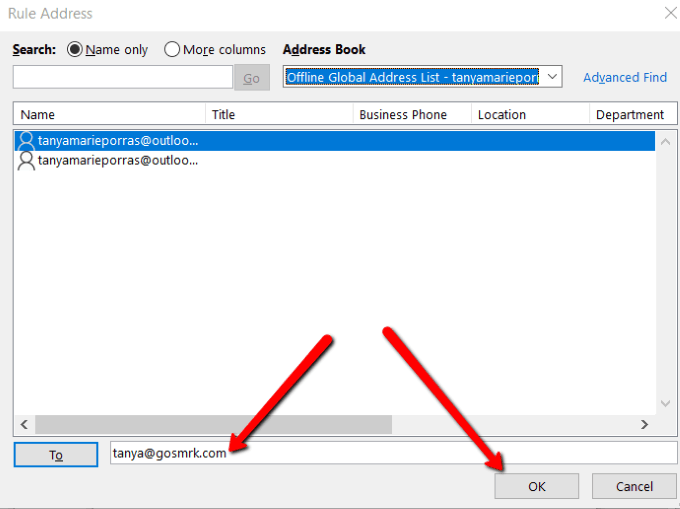
Как только это окно закроется, вы будете перенаправлены обратно в Мастер правил . Теперь нажмите Далее .
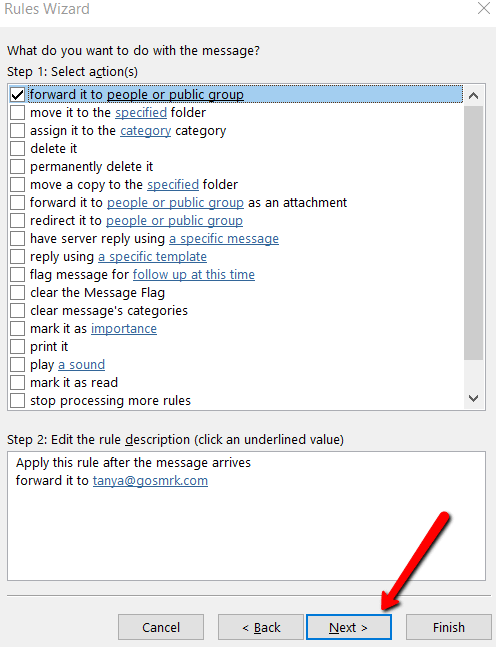
После этого вам будет предложено установить любые исключения. Как и большинство пользователей, лучше всего оставить все неотмеченным.
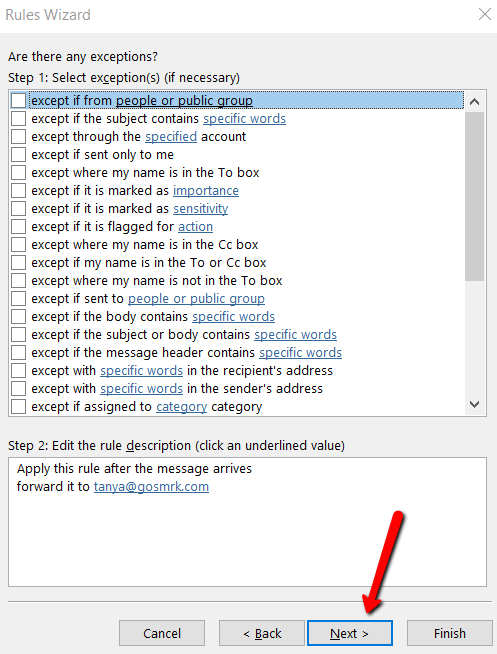
Завершите настройку, указав имя правила. То, что вы выберете, — это ваш звонок. Совет: сделайте его простым, чтобы вы могли легко его узнать.
Установите флажок Включить это правило . Просмотрев описание правила на шаге 3, можно приступать к работе. Пришло время нажать Готово .
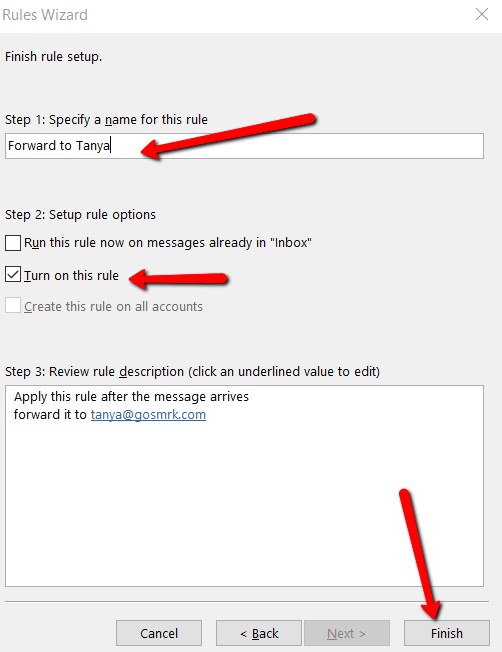
Для Mac (ОС)
Если вы используете Mac, вам не о чем беспокоиться. В конце концов, концепция настройки автоматической переадресации одинакова в Windows и Mac.
Что вам нужно сделать, это перейти на Домой . Затем выберите Правила и Изменить правила . Затем выберите клиент (IMAP, Exchange, Исходящий или POP3).
Далее нужно нажать знак + . И в завершение укажите имя правила и установите условия.
.