Функция СЦЕПИТЬ в Google Таблицах объединяет несколько фрагментов данных. Эта функция полезна при управлении большими наборами информации, каждый из которых требует одинаковой обработки.
Например, вы можете использовать функцию СЦЕПИТЬ, если в электронной таблице есть один столбец для имени и другой для фамилии, но вы хотите, чтобы они были объединены вместе, чтобы сформировать одну ячейку с обоими именами. Вы можете сделать это вручную, введя каждое имя, или использовать CONCATENATE для автоматизации.
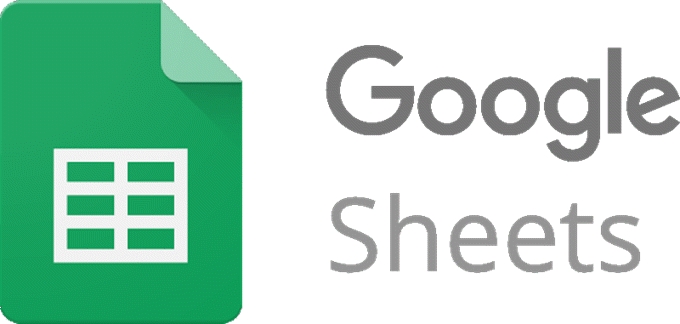
Можно привести множество других примеров функции СЦЕПИТЬ, поэтому ниже мы рассмотрим некоторые из них.
Простой пример
В своей простейшей форме функция CONCATENATE объединяет два набора данных без каких-либо других опций. Это возможно с помощью этой простой формы:
=CONCATENATE(A1,B1)
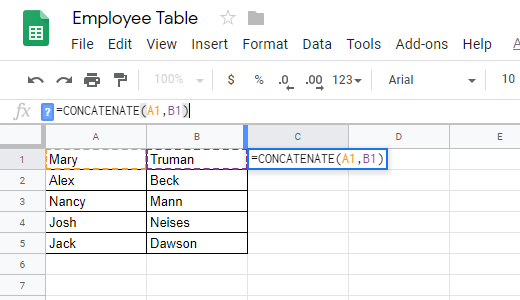
Конечно, в этом примере мы предполагаем, что первое имя находится в ячейке A1, а второе — в ячейке B1. Вы можете адаптировать это к своей таблице, заменив эти ссылки своими собственными.
Нажатие Enter в этом конкретном примере приведет к созданию Мэри Трумэн . Как видите, имя впритык к фамилии. Функция CONCATENATE выполнила свою работу в этом сценарии, но есть и другие параметры, которые вы можете включить в нее для расширения ее возможностей, например, добавить пробел или данные из других ячеек.
Использование пробела в формуле СЦЕПИТЬ
Знание того, как использовать пробелы с CONCATENATE, важно, поскольку наборы данных часто не настраиваются именно так, как вы хотите. Как и в нашем примере выше, мы хотим, чтобы имя выглядело презентабельно, добавив пробел между двумя ячейками.
р>Пробелы включены в эту функцию Google Таблиц с помощью двойных кавычек:
=CONCATENATE(A1,” ”,B1)
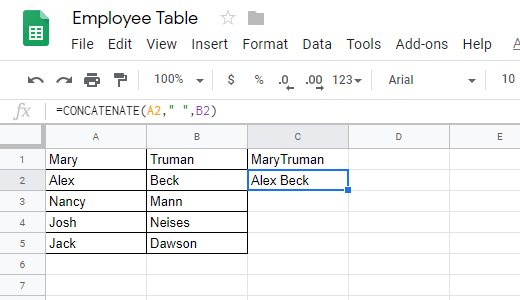
Если вы не видите здесь, в кавычках есть пробел. Идея использования кавычек заключается в том, что вы вводите данные вручную, а не выбираете данные электронной таблицы.
Другими словами, A1 и B1 уже явно являются частью электронной таблицы, поэтому вы ссылаетесь на них, вводя их такими, какие они есть (буква ячейки плюс номер ячейки). Однако чтобы включить в формулу собственные данные, вам необходимо заключить их в кавычки.
Добавление текста в формулу СЦЕПИТЬ
.Функция СЦЕПИТЬ может делать больше, чем просто соединять пару ячеек и помещать между ними пробел. Ниже приведен пример использования CONCATENATE для формирования целого предложения с использованием данных ячейки.
В этом примере функции СЦЕПИТЬ мы объединяем округ и его ранг, но вместо того, чтобы оставить все как есть, мы используем пробелы и собственные данные, введенные вручную, чтобы создать полное предложение:
=CONCATENATE(A2, " is", " ranked ", C2, " compared to these other ceremonial counties.")
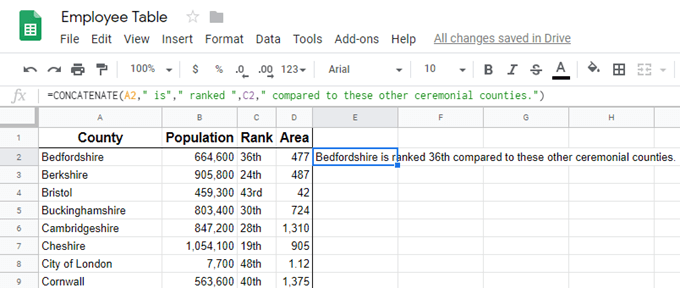
Чтобы формула работала как в обычном английском языке, не забывайте ставить пробелы там, где это необходимо. Вы не можете добавить пробел сразу после ссылки на ячейку (например, C2 выше), но можете, используя двойные кавычки. Как вы можете видеть выше, мы несколько раз использовали пробел в кавычках, чтобы предложение читалось нормально.
Применение формулы СЦЕПИТЬ в другом месте
Наконец, единственное реальное использование функции CONCATENATE — это экономия времени при работе с достаточным количеством данных по сравнению с вводом данных вручную. Итак, все, что вам нужно сделать, чтобы формула работала с другими ячейками, — это перетащить ее вниз.
Нажмите на ячейку один раз, чтобы она подсветилась. В правом нижнем углу ячейки вы должны увидеть небольшую рамку, например:
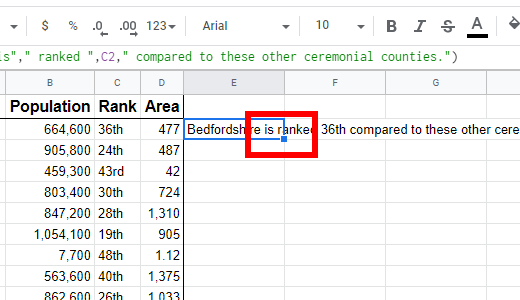
Нажмите и удерживайте это поле, перетаскивая его вниз, чтобы применить к набору данных. Прекратите перетаскивание, как только достигнете последнего элемента, к которому хотите применить формулу. Вы всегда можете перетащить его оттуда снова, если позже вам понадобится добавить больше ячеек.
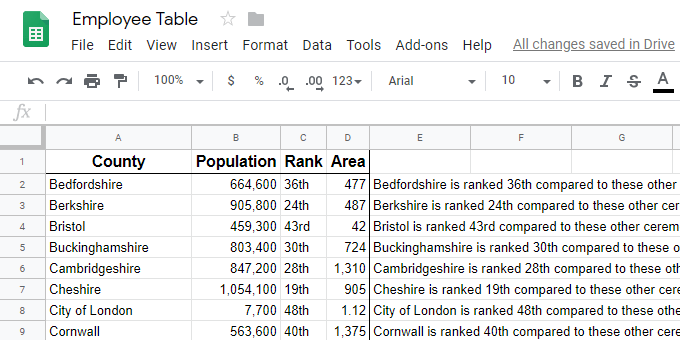
Интересно, что в Google Таблицах есть аналогичная функция под названием SPLIT. Однако вместо объединения ячеек одна ячейка разбивается на несколько ячеек в зависимости от того, какой символ вы хотите отметить в качестве точки разделения.
.