PowerPoint — полезная программа, которая поможет вам создавать слайды для презентации и даже превращать их в видео. Он уже давно устарел и по-прежнему остается одним из самых популярных вариантов для преподавателей, корпоративных презентаций и приложений для домашнего кинотеатра.
Вы можете добавить графику, текст и мультимедиа, чтобы улучшить внешний вид и сделать презентации более привлекательными. Список мультимедийных материалов, включая музыку и видео, продолжает расти.
Наряду с этими функциями постоянно расширяется разнообразие шаблонов. Несмотря на это, не в каждом шаблоне есть все, что вам нужно. Время от времени все же требуется некоторое редактирование. Хорошей новостью является то, что эти шаблоны, приобретенные или бесплатные, обычно могут быть изменены и отредактированы вами.
Отредактировать или изменить шаблон PowerPoint
Что касается шаблонов Powerpoint, вы можете:
Научитесь редактировать презентацию — это ценный инструмент, который всегда должен быть в вашем арсенале. Во многих руководствах предлагается использовать режим Мастер слайдов . Однако Slide Master предоставляет пустые макеты. Это не способ редактировать существующий шаблон.
Предположим, вы только что купили набор шаблонов, потому что они выглядят впечатляюще, и вы хотите использовать их для своего бизнеса. Однако шаблоны ориентированы на нишу, и ваш бизнес предоставляет онлайн-услуги, такие как дизайн веб-сайтов.
Например, возможно, вам нравится макет и встроенная анимация шаблона Powerpoint для недвижимости. Означает ли это, что вы не можете его использовать? Нет, вы можете настроить его под свой бизнес, заменив изображения на изображения, более соответствующие вашей отрасли.
Существует множество способов редактирования презентации Powerpoint. Для целей этого руководства мы собираемся обрисовать шаги по превращению шаблона недвижимости в шаблон для компании, занимающейся дизайном веб-сайтов.
Начните с титульного слайда
Ниже представлен первый слайд презентации Powerpoint о приобретенной недвижимости.

Первое, что вам нужно сделать, это заменить изображение дома изображением веб-сайта. Есть два разных способа сделать.это.
Чтобы изменить изображение, щелкните его правой кнопкой мыши
Некоторые шаблоны позволяют заменить изображение, просто щелкнув его правой кнопкой мыши и выбрав Изменить изображение . Затем выберите источник нового изображения (Файл, Интернет-источники, Значки, Буфер обмена ).
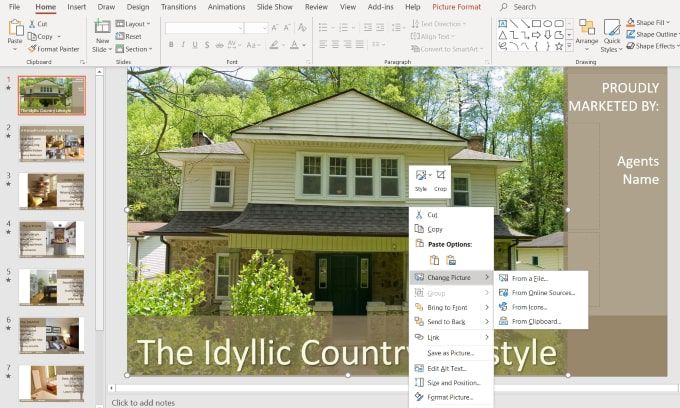
Я предпочитаю использовать сайты с изображениями, которые, как я знаю, бесплатны и не подпадают под действие каких-либо законов об авторском праве. Как вы можете видеть на изображении ниже, когда вы выбираете Из онлайн-источника , вы попадаете на экран, где можете выбирать изображения в разделе Creative Commons .
Однако в нижней части всплывающего окна также имеется заявление об отказе от ответственности: Вы несете ответственность за соблюдение прав других лиц, включая авторские права.
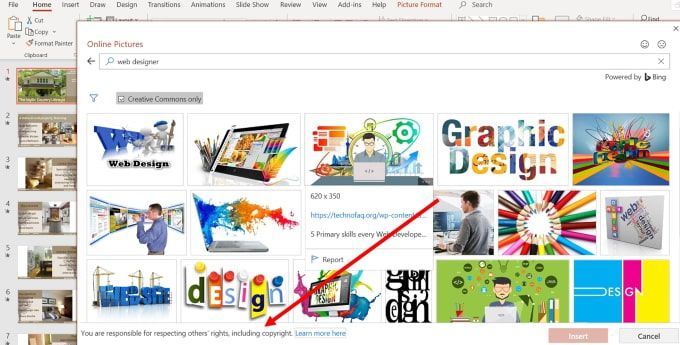
Чтобы обеспечить юридическую безопасность, используйте параметр Из файла и выберите изображение из бесплатный сайт фотостоков.
Использование панели выбора для изменения изображений
Шаблоны с более сложной анимацией и переходами потребуют другого метода изменения изображений.
Для начала убедитесь, что вы находитесь на вкладке Главная в верхней панели навигации.
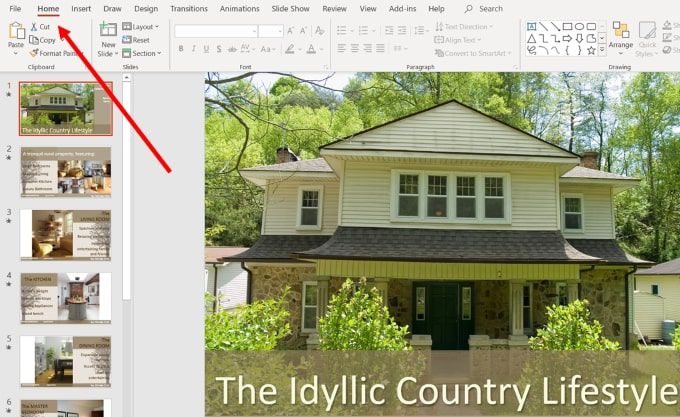
Теперь вам нужно найти и нажать раскрывающееся меню Выбрать на правом слайде верхней панели навигации. Выберите Панель выбора .
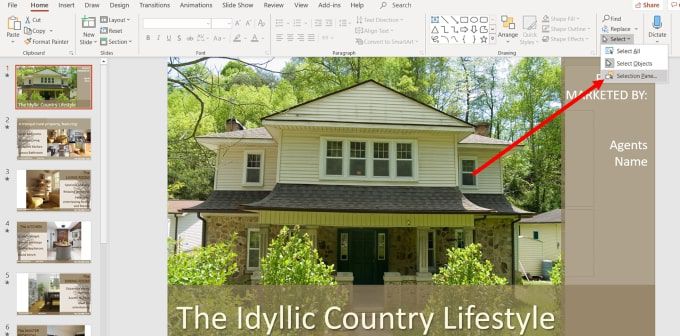
Откроется новая вкладка, на которой будут показаны все элементы слайда и вы сможете «показать» или «скрыть» их.
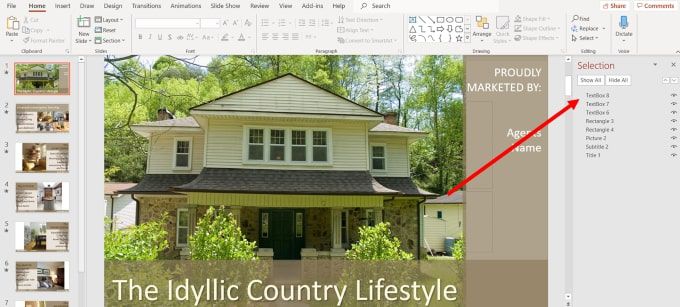
Ваша цель на этом этапе — изолировать изображение от любых других элементов на слайде, чтобы его можно было изменить.
Нажмите Скрыть все , чтобы увидеть пустой белый экран. Количество элементов, которые вы увидите на панели выбора, будет зависеть от сложности слайда.
В этом примере легко определить, какой элемент является изображением, поскольку изображение только одно. Если на слайде много фотографий, вам нужно нажать на тире (-) рядом с названием каждого элемента изображения, чтобы найти тот, который вы хотите изменить.
Включайте и выключайте их, пока не найдете нужный.
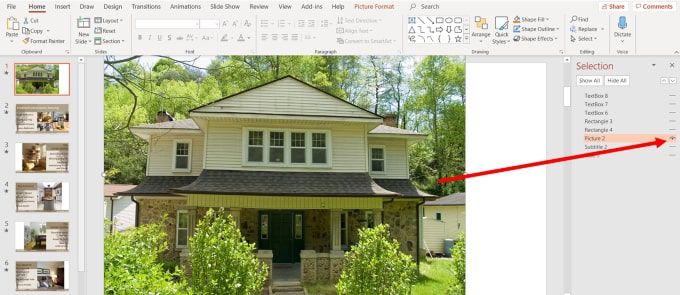
Убедитесь, что как только вы найдете нужное изображение, оно будет единственным отображаемым элементом. Скрыв другие элементы, вы можете изолировать изображение и изменить его.
На этом этапе вы можете следовать тем же инструкциям, что и выше, щелкнув изображение правой кнопкой мыши и выбрав Изменить изображение .
Изменение цвета шрифта и формы
Вы также можете изменить цвет и тип шрифта, а также прозрачность и цвет фигур.
Если вы выберете изображение, использующее ту же цветовую схему, что и шаблон, вам, вероятно, потребуется внести лишь минимальные изменения, если таковые имеются. Но если вы обнаружите изображение, которое хотите использовать, и которое не соответствует цветовой гамме, не волнуйтесь. Это легко изменить.
На изображении ниже показан титульный слайд с изображением веб-сайта, заменившим изображение дома.

С цветовой точки зрения это выглядит неуместно. Итак, давайте изменим цвета, чтобы они соответствовали нашему новому изображению, чтобы оно выглядело более гармонично.
Изменить цвет фигур
Нажмите правой кнопкой мыши курсором на фоновую фигуру, содержащую заголовок, и выберите Форматировать фигуру .
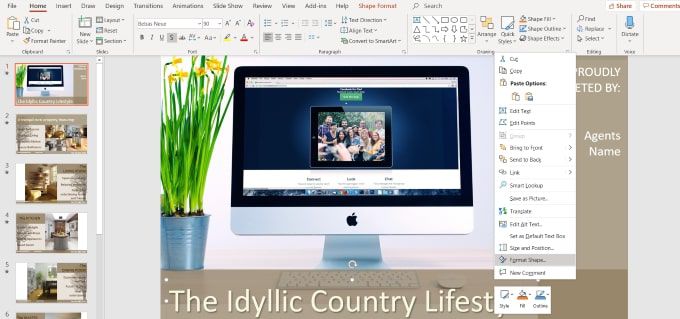
Этот процесс откроет боковую панель, где вы увидите, что нижняя панель заполнена сплошным цветом с прозрачностью 30%. Вы также можете увидеть используемый цвет.
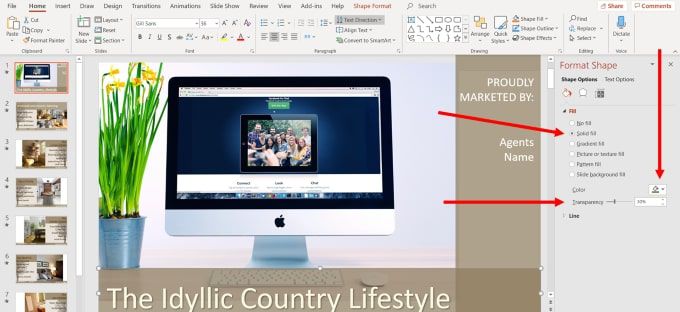
Давайте выберем цвет, который лучше сочетается с нашим новым изображением. Нажмите стрелку раскрывающегося списка рядом с пунктом Цвет и выберите параметр Пипетка . Вы также можете выбрать любую тему, стандартные или пользовательские цвета. Но если вы хотите подобрать цвета на изображении, лучше всего использовать «Пипетку».
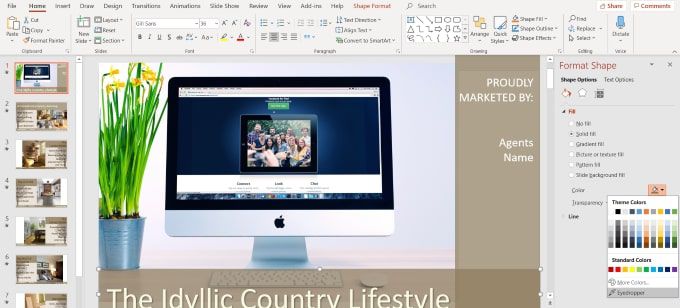
Переместите курсор в любую часть изображения, цвет которой вы хотите использовать, и нажмите Return . Теперь вы увидите, что нижняя полоса имеет цвет, который вы выбрали с помощью пипетки.
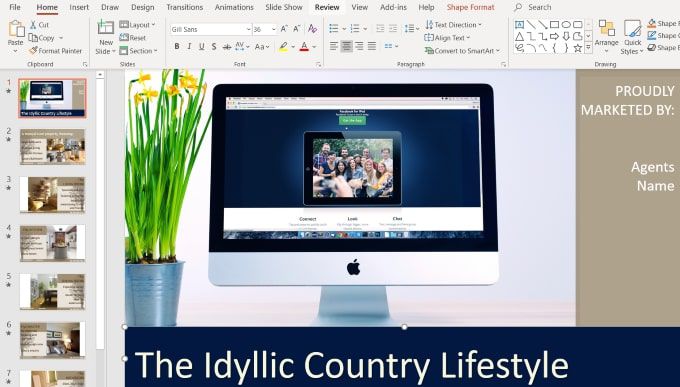
Помните, что исходный слайд имел эффект прозрачности 30%. Это удаляется при изменении цвета. Если вы хотите использовать его с новым цветом, щелкните правой кнопкой мыши нижнюю панель, выберите Формат и снова установите уровень Прозрачность на 30%..
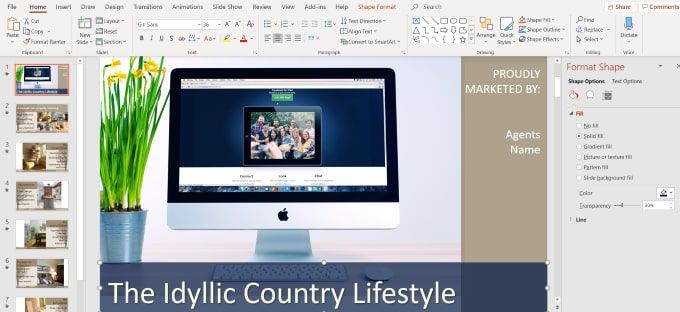
Выполните те же процедуры, что и выше, чтобы изменить цвет правого столбца на тот же цвет. Вы заметите, что теперь появился дополнительный раздел под названием Последний цвет , который еще больше упрощает использование того же цвета, который вы использовали раньше.
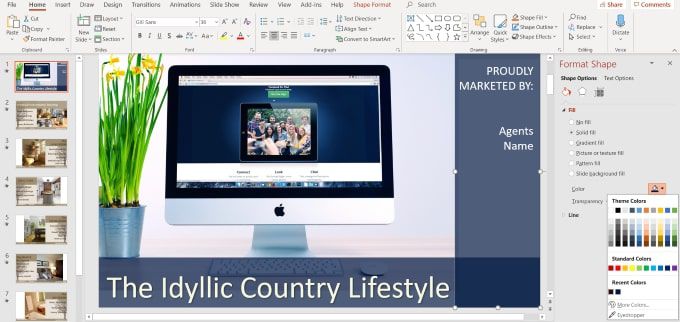
Редактировать текст
Вы можете изменить цвет, шрифт, размер и расположение любого текста в шаблоне. Начните с выделения текста и просмотра верхнего раздела навигации, в котором указано, что можно делать с текстом.
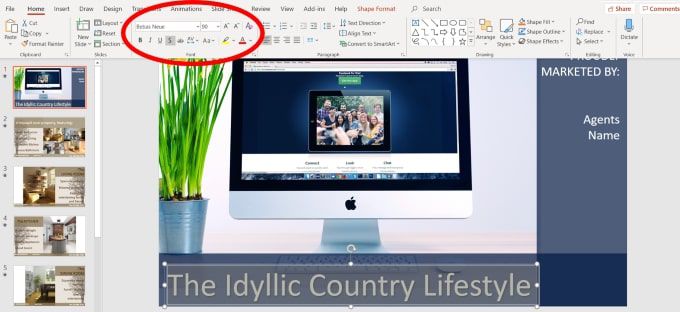
Выделив текст, вы можете внести несколько изменений, в том числе:
Если вы не уверены, что означает какой-либо из вариантов, наведите на него указатель мыши, чтобы увидеть описание. Конечно, вы захотите заменить то, что говорится в тексте, в соответствии с вашим бизнесом.
Чтобы переместить текст, наведите указатель мыши на одну из точек, которые вы видите в выделенном разделе, пока курсор не превратится в вертикальную стрелку.
Затем используйте стрелки на клавиатуре, чтобы переместить текст вверх, вниз, вправо или влево.
В этом примере белый текст хорошо сочетается с изображением и цветовой схемой. Однако его расположение и стиль можно было бы немного изменить.
Посмотрите ниже новый слайд и узнайте, как мы преобразовали его из исходного слайда, настроив его, сохранив при этом тот же базовый дизайн, анимацию и переходы, что и в шаблоне.

Преимущество редактирования и настройки готовых шаблонов заключается в том, что вы можете воспользоваться навыками проектирования, анимации и переходов профессиональных создателей Powerpoint.
Нет необходимости избегать шаблонов, ориентированных на отрасль или нишу, которая вам не принадлежит. Следуя приведенным выше инструкциям, вы сможете получить лучшее от обоих миров.
.