Проведение презентаций с помощью PowerPoint не должно быть скучным. Независимо от того, кто ваша аудитория, вы можете создавать интересные, эффективные и по делу слайды. Слайд-шоу PowerPoint может быть включить видео, конвертируется в DVD, PDF и т. д..
Прежде чем создавать первый слайд, определите цель вашей презентации. Что вы хотите, чтобы ваша аудитория узнала, поняла и сделала в конце?

Составьте план, проведите исследование и учтите свою аудиторию. Составьте план основных тезисов, которые вы хотите донести, включите вспомогательную информацию и определите, где визуальные эффекты окажут наибольшее влияние.
В этой статье представлены десять советов по созданию привлекательной презентации PowerPoint в виде слайд-шоу.
Расскажите историю
При планировании и подготовке плана рассматривайте содержание как непрерывную историю.
Структурируйте свою презентацию так же, как речь или эссе. Начните с введения, добавьте вспомогательные моменты, а затем завершите кратким описанием и призывом к действию (CTA).
Не используйте слишком много текста
PowerPoint — это наглядное пособие для вашей презентации PowerPoint. Слайды должны дополнять вашу речь, а не заменять ее. Слишком много текста может сбивать с толку и отвлекать вашу аудиторию.
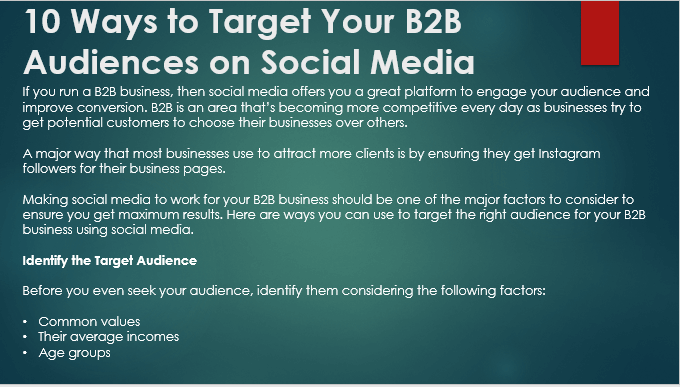
В приведенном выше примере аудитория будет читать слайд и не услышит, что вы говорите.
Разбейте текст на несколько слайдов и подробно рассказывайте о них во время презентации. Попробуйте что-нибудь более простое и краткое, например, как показано на слайде ниже:
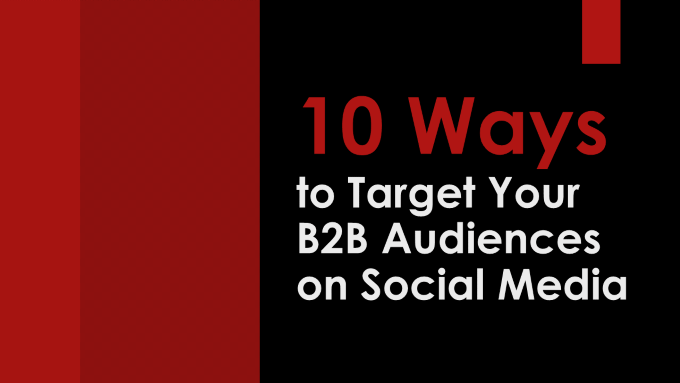
Слайд выше — это титульный слайд. Цвета и размер шрифта привлекают внимание к короткому тексту. Его легко и быстро прочитать, и ваша аудитория сможет обратить внимание на то, что вы говорите, а не на чтение слайда.
Для последующих слайдов используйте наиболее заметные моменты того, что вы будете обсуждать, и сделайте их визуально привлекательными, как показано в примере ниже..
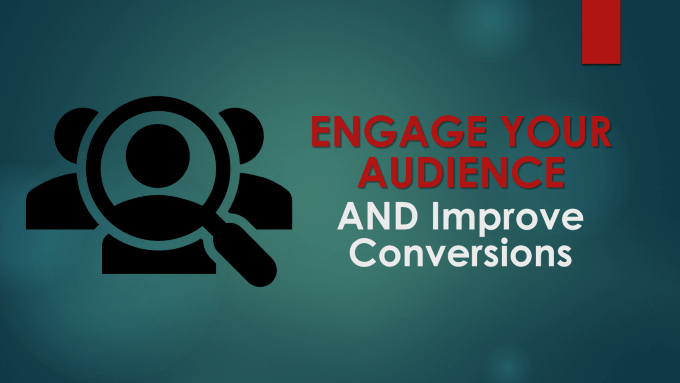
Вам следует использовать текст в качестве краткого изложения, чтобы подчеркнуть тезисы.
Человеческий мозг обрабатывает изображения быстрее, чем текст. Используйте в презентации изображения и другие визуальные эффекты, чтобы донести свою точку зрения, усилить то, что вы говорите, и вызвать эмоции у аудитории.
Чтобы проиллюстрировать этот момент, мы можем заменить первый слайд выше слишком большим количеством текста, сохранив при этом то же содержание о том, как компании могут ориентироваться на свою аудиторию B2B.
Когда вы переходите на слайд ниже в презентации PowerPoint, он сообщает аудитории, что бизнесмен счастлив и достиг цели.

Нет необходимости использовать слова на экране, чтобы передать это сообщение, поскольку изображение само рассказывает историю. Аудитория увидит это, мгновенно поймет, что это значит, а затем сосредоточит свое внимание на том, что вы говорите.
Эффективно используйте маркированные списки
Точки списка полезны в PowerPoint, когда вы пытаетесь разбить куски текста, которые заставят аудиторию читать вашу презентацию, а не слушать, как вы говорите.
Используйте пункты списка, чтобы упростить содержание и перечислить ключевую информацию. Ограничьте количество пунктов списка не более чем пятью на слайд. Вы также можете добавить немного творчества, используя другой значок для концепции маркера. См. снимок экрана ниже.
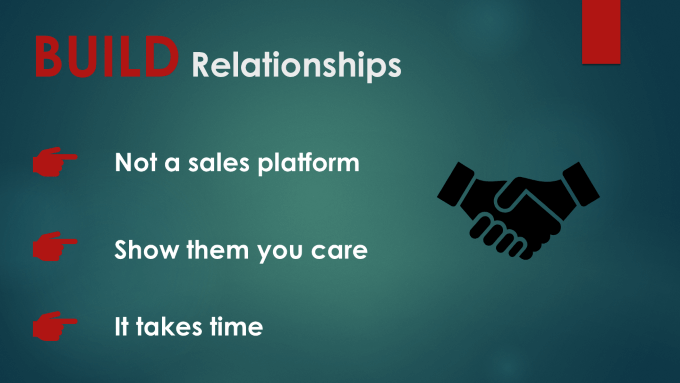
Во время презентации PowerPoint каждый раз отображается по одному маркеру. Обсудите содержание каждого пункта, прежде чем переходить к следующему.
Избегайте использования полных предложений, так как это противоречит цели передать только ключевую мысль.
Стиль и размер шрифта
Выбранный вами шрифт должен быть разборчивым и легко читаемым на экране. Если вы планируете импортировать его в Visme для бизнес-презентации или сохранить для Google Слайдшоу, обязательно используйте достаточно большой размер шрифта, чтобы его могли видеть все в комнате. Можно использовать интересные, эксцентричные или забавные шрифты, но делайте это в умеренных количествах.
Выделите заголовки и акцентируйте внимание на словах, используя более крупный шрифт и разные цвета, чтобы они выделялись на фоне остального текста. Будьте последовательны во время презентации PowerPoint, чтобы не отвлекать аудиторию.
Добавьте немного юмора
.Использование юмора во время презентации поможет наладить контакт с аудиторией, успокоит ее и сделает ее более восприимчивой к вашему контенту.
Расскажите личные истории, основанные на вашем реальном опыте, или используйте забавную аналогию. Убедитесь, что ваш юмор соответствует вашей аудитории и вашей общей цели.
Используйте юмор разумно, экономно и осмотрительно. Избегайте всего оскорбительного. Если у вас есть сомнения, что ваша шутка или история может кого-то обидеть, не используйте ее.
Ниже приведены несколько способов добавить юмора в презентацию PowerPoint:
При умеренном и хорошем вкусе юмор может добавить легкости вашей презентации.
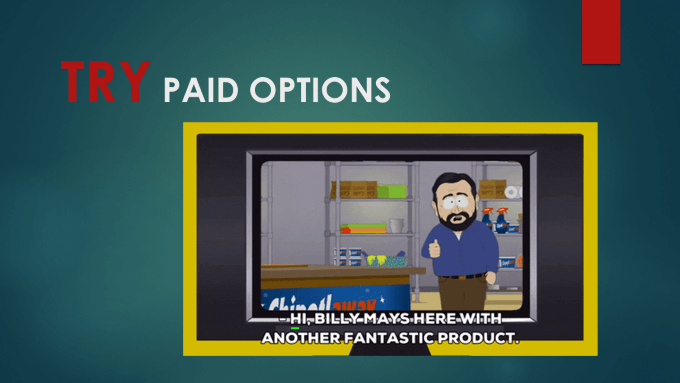
Изображение выше представляет собой анимированный GIF-файл. Во время воспроизведения слайд-шоу будет отображаться анимация.
Включите метафоры
Метафоры оживляют разговор. Они поддерживают интерес вашей аудитории при использовании в презентации. Метафора – это фигура речи, представляющая или символизирующая что-то другое.
Например, если вы хотите рассказать о деловой поездке или дорожной карте, используйте изображение реальной дороги с дорожными знаками, как показано на слайде ниже.
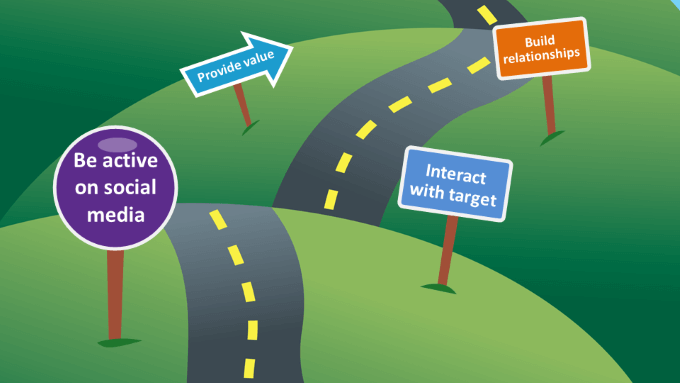
Использование метафор придаст вашей презентации PowerPoint креативности.
Не рассказывайте, а покажите
Презентации PowerPoint являются наглядными пособиями. Вместо того, чтобы говорить и использовать текст для описания чего-либо, включите его в свои слайды. Например, если вы представляете новый дизайн веб-сайта, добавьте на слайды визуальные элементы сайта, чтобы показать новый дизайн вашей аудитории.
Используя тот же пример нового веб-сайта: если сайт находится в режиме онлайн в бета-версии или тестовой среде, дайте ссылку на него из презентации, чтобы показать его в действии.
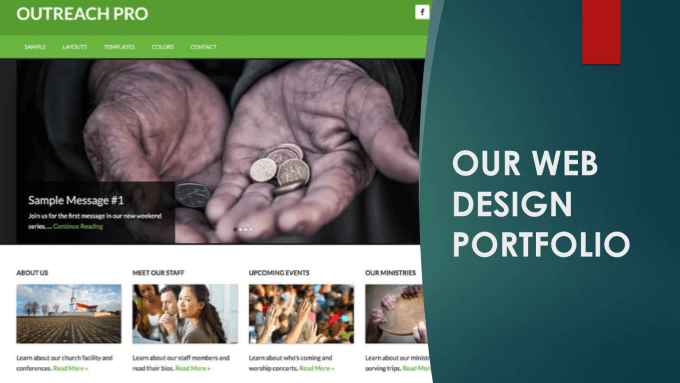
Представление данных с помощью SmartArt
PowerPoint включает в себя инструмент для создания диаграмм SmartArt. Используйте его для визуального представления информации и данных, а также для творческой передачи своих идей. Преобразуйте пункты списка в SmartArt, чтобы получить более уникальный вариант дизайна, если вы хотите превратить их в информационные и поясняющие видеоролики..
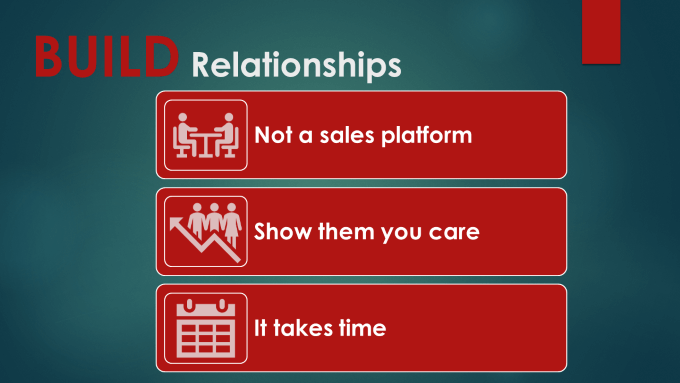
Переходы и анимация
Анимация влияет на перемещение элементов слайда во время слайд-шоу. Они могут улучшить внешний вид ваших слайдов и помочь вам контролировать скорость презентации.
Тонкая и простая анимация наиболее эффективна, потому что она не утомляет. Например, для списков используйте перемещение слева направо или сверху вниз вместо того, чтобы перемещать их вперед и назад.
Не утомляйте аудиторию и не заставляйте ее ждать слишком много анимаций на одном слайде. Переходы относятся к типу анимации между слайдами. Не используйте разные переходы для каждого слайда. Придерживайтесь двух или трех разных эффектов перехода.
Использование слишком большого количества того и другого сделает презентацию PowerPoint хаотичной, запутанной и раздражающей.
Практика приводит к совершенству
После того как вы создали презентацию PowerPoint, просмотрите слайды и порепетируйте, как вы представите их перед аудиторией. Также потренируйтесь в своем тоне, подаче и времени.
Следуйте приведенным выше советам, чтобы сделать вашу презентацию более интересной. Проходите его так часто, как вам нужно. Вы должны быть уверены и подготовлены, когда донесете это до своей аудитории.
.