Вам нужно отредактировать презентацию Powerpoint в Google Slides, но вы не знаете, как это сделать? Не стоит беспокоиться. Мы вас прикроем. Поскольку Google Slides и Microsoft PowerPoint – две самые популярные программы для презентаций, обе компании позаботились о совместимости своих файлов.
Хотя в Google Slides отсутствуют некоторые эффекты и функции Powerpoint, процесс преобразования по-прежнему работает очень хорошо. Ниже мы покажем вам, как преобразовать презентацию Powerpoint в Google Slides.
Открыть Google Диск
Все, что вам нужно для доступа к Google Диску, — это учетная запись Google. Если у вас есть адрес Gmail, значит, у вас уже есть учетная запись Google. Если нет, создайте его сейчас, прочитав Создание учетной записи Google.
Начните с перехода на Google Диск. Вы можете добраться туда двумя разными способами. Один из способов — поместить http://drive.google.com в свой веб-браузер, после чего вы попадете прямо на свой Google Диск.
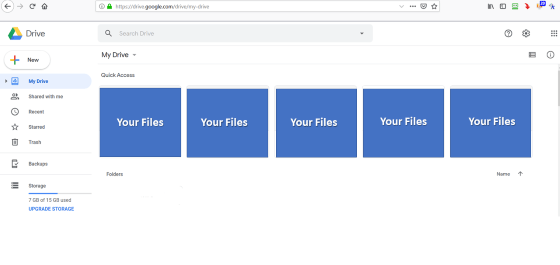
Другой способ — получить доступ к Диску с любой страницы Google. Например, если вы вошли в Google (а если нет, вам будет предложено это сделать), нажмите значок сетки рядом с изображением вашего профиля в правом верхнем углу экрана и выберите Диск .
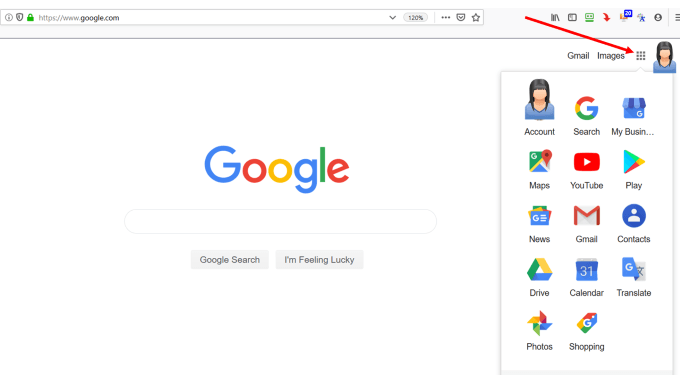
Если кто-то поделился с вами презентацией, она появится в разделе Презентации .
Наведите указатель мыши на строку поиска и увидите открытые параметры файла. Нажмите Презентации .
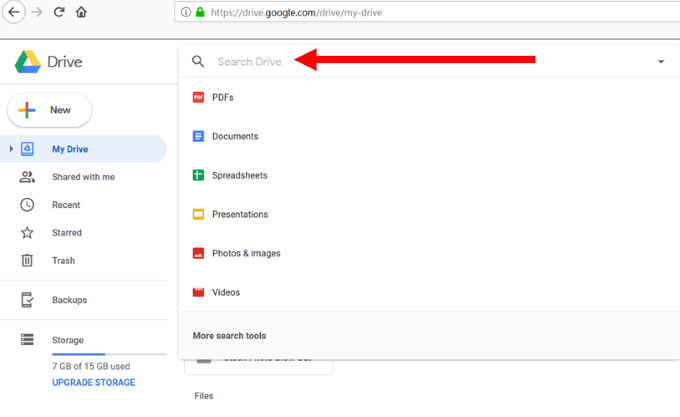
Если к нему еще не был предоставлен общий доступ, вам нужно будет загрузить его со своего компьютера.
Загрузите или перетащите презентацию Powerpoint на Google Диск
На Google Диске нажмите кнопку Создать , расположенную непосредственно под значком Диска.
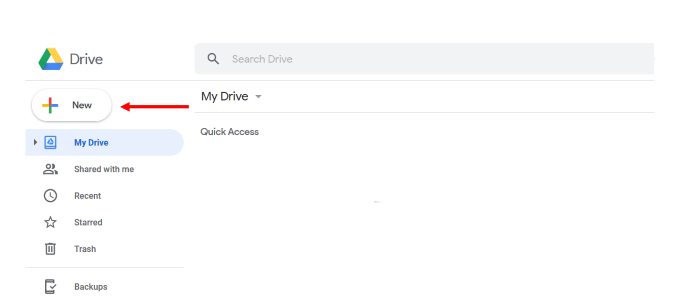
Выберите презентацию Powerpoint на своем компьютере и загрузите ее на Диск.
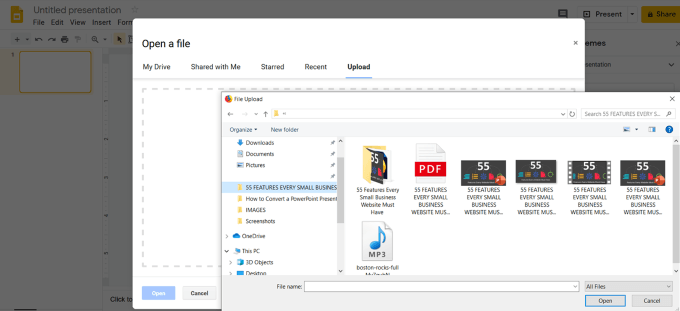
В правом нижнем углу экрана вашего компьютера появится сообщение с подтверждением, сообщающее вам, когда загрузка будет завершена.
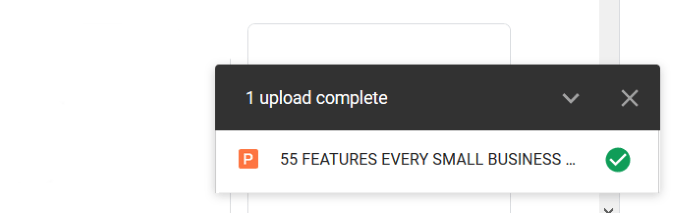
Вы также можете перетащить файл презентации со своего компьютера прямо на Google Диск. Если вы не видите свой файл в списке на Диске, обновите страницу, и если вы загрузили его правильно, он будет первым в списке..
Нажмите правой кнопкой мыши файл презентации, выберите Открыть с помощью и выберите Google Slides . Google автоматически преобразует ваши слайды из Powerpoint в формат Google Slide.
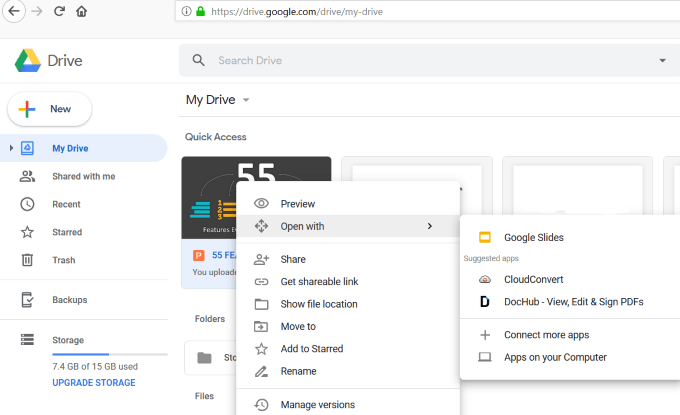
Как упоминалось выше, не все функции Powerpoint будут работать в Google Slides. Вы получите уведомление от Google, в котором сможете узнать больше о том, какие функции не будут работать.
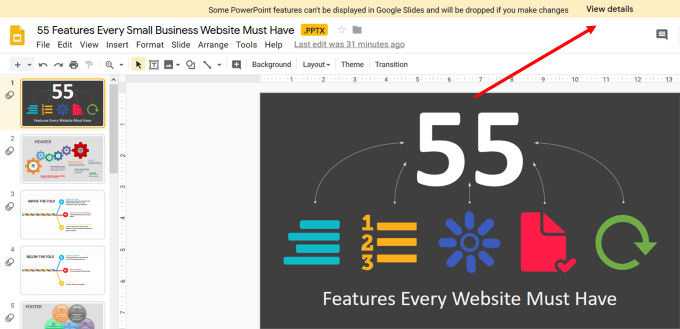
В этом случае некоторые текстовые эффекты, анимация и графические эффекты не будут корректно работать в Google Презентациях и будут удалены.
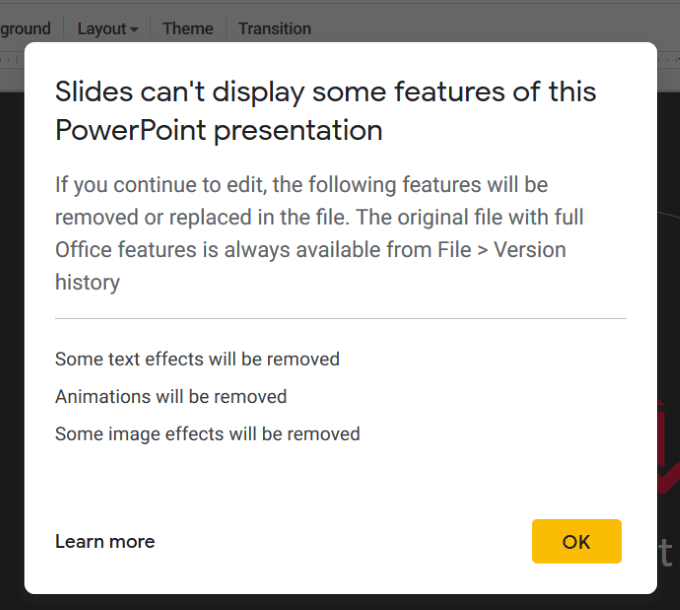
Теперь ваш файл презентации готов к редактированию, публикации или загрузке.
Импортируйте презентацию Powerpoint прямо в слайды Google
Войдите в свою учетную запись Google Диска. Нажмите кнопку с надписью Новый под логотипом Диска, на который вы нажали выше.
Выберите Google Презентации в раскрывающемся меню и выберите пустую презентацию .
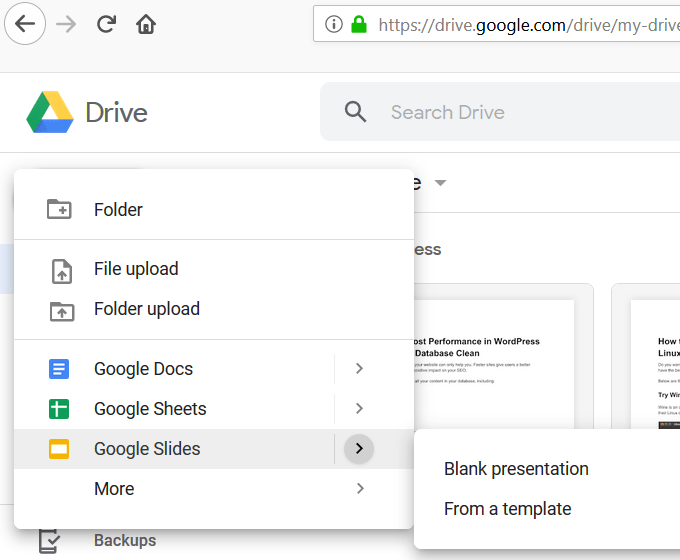
В новой пустой презентации нажмите Файл , затем Открыть и нажмите Загрузить . После этого вы увидите скриншот ниже.
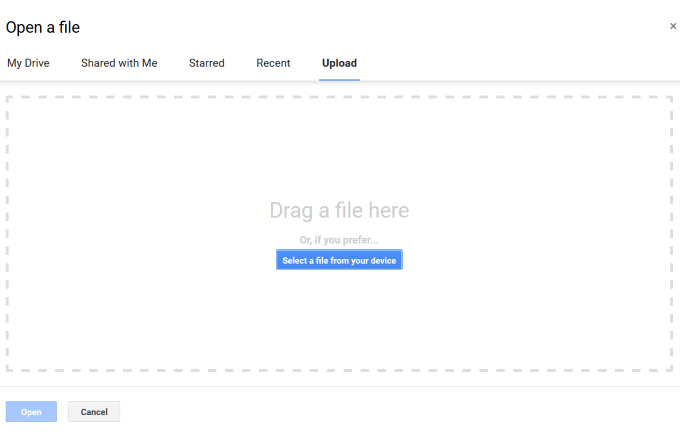
Вы можете перетащить презентацию Powerpoint со своего компьютера в область с надписью Перетащите файл сюда .
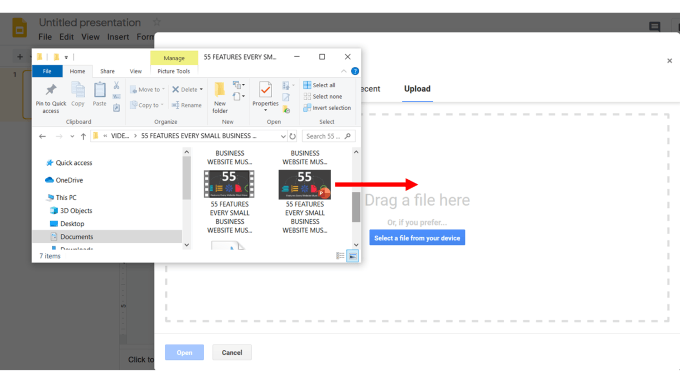
Или вы можете нажать синюю кнопку и найти файл на своем компьютере, чтобы загрузить его.
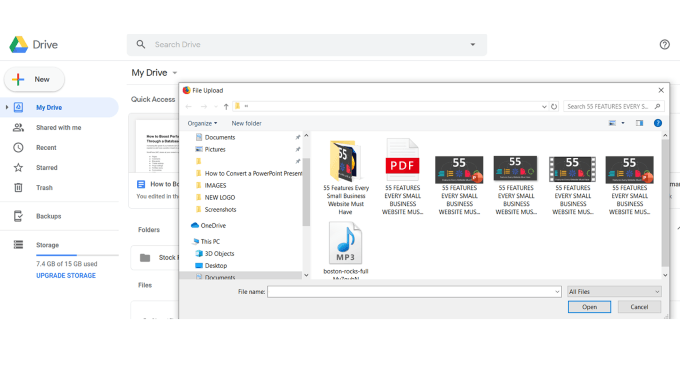
Ваша презентация Powerpoint была автоматически преобразована в Google Slides. Этот метод не переносит расширение .PPTX в имя файла, как это делает другой процесс.
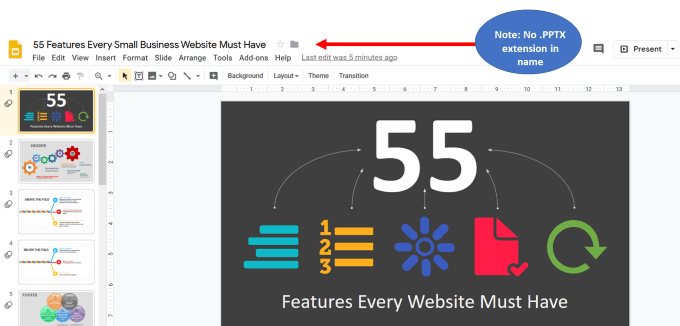
Как конвертировать несколько слайдов, а не всю презентацию
Начните с панели инструментов Google Slides. Нажмите Файл , а затем Импортировать слайды .
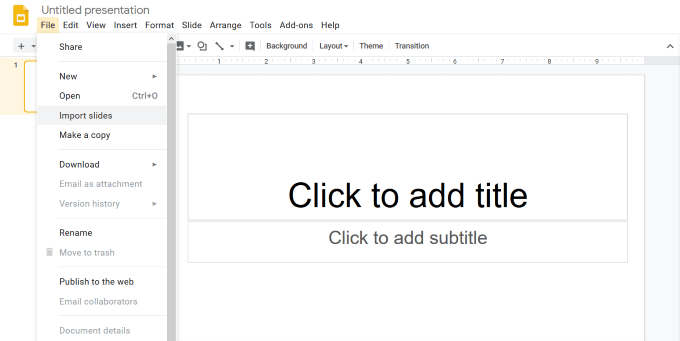
Теперь вы увидите два варианта. Вы можете выбрать презентацию, уже хранящуюся на вашем Google Диске, или загрузить ее со своего компьютера..
Выберите презентацию, которую хотите использовать. В обоих вариантах все включенные слайды будут доступны для выбора.
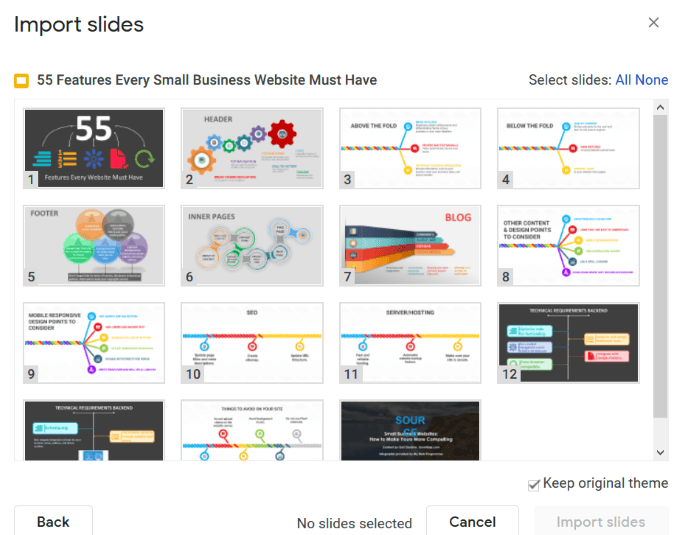
Выберите слайды, которые хотите импортировать, и нажмите Импортировать слайды .
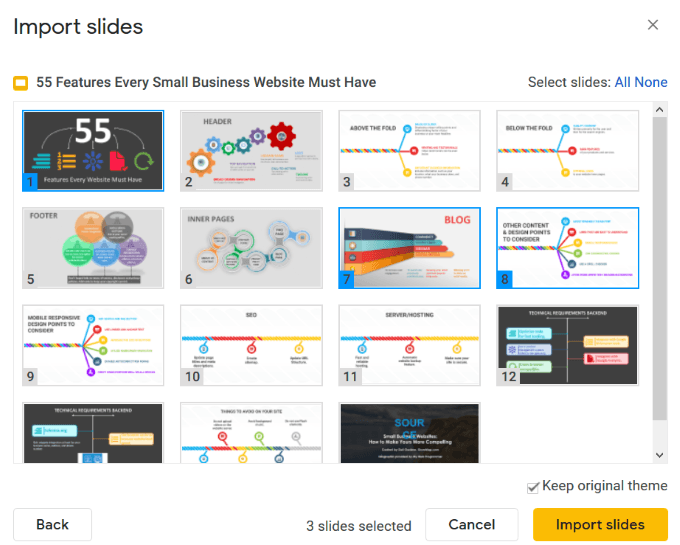
Выбранные вами слайды теперь находятся в Google Slides и готовы к редактированию.
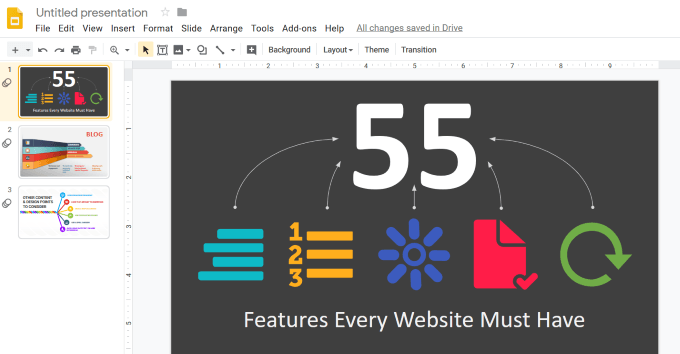
Поделитесь своей презентацией Google Slides с другими
По умолчанию ваша презентация является частной и доступна только вам.
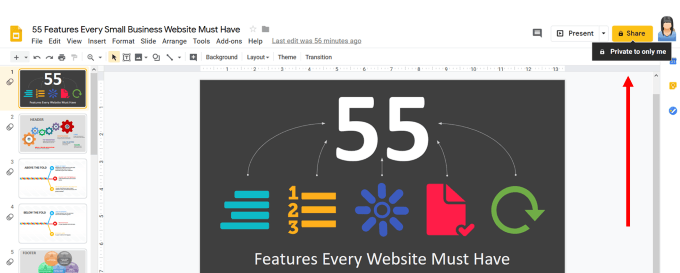
Чтобы поделиться с другими, нажмите желтую кнопку Поделиться . Вы увидите, что можете поделиться презентацией с конкретными людьми, введя их имя или адрес электронной почты.
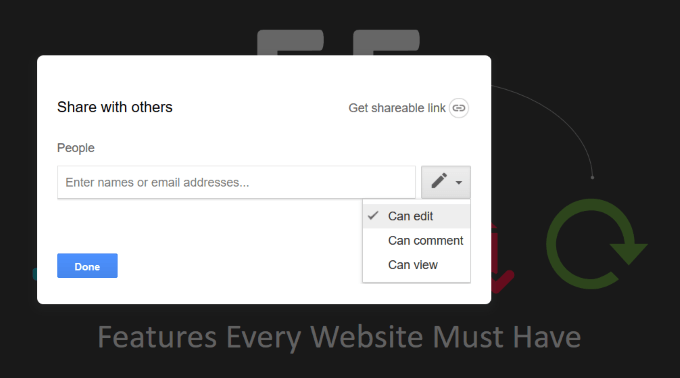
Как видно на скриншоте выше, у вас есть три способа поделиться файлом с выбранными вами людьми. Это:
Если вы работаете над проектом совместно с коллегой или клиентом, вы, вероятно, захотите разрешить им редактировать презентацию.
Когда вы нажмете кнопку Дополнительно в правом нижнем углу всплывающего окна, вы увидите несколько дополнительных параметров для совместного использования.
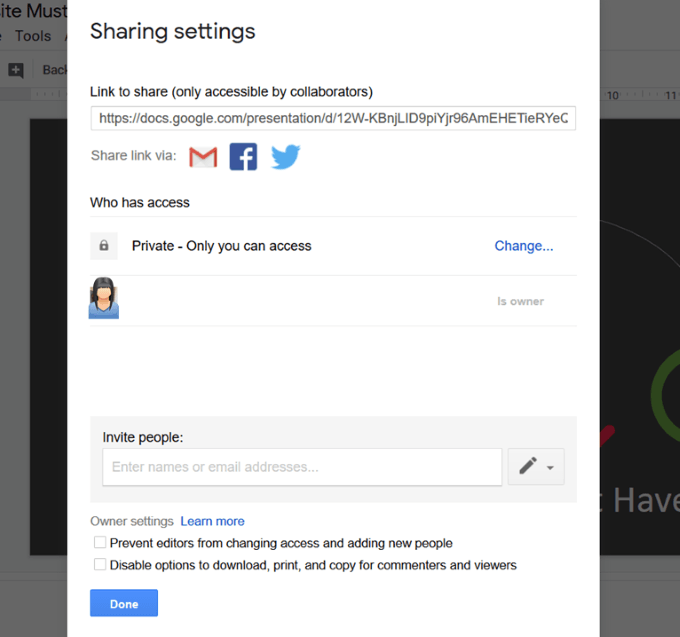
Другие варианты, как показано выше, включают в себя:
Что еще вы можете сделать с презентацией Google Slides?
Чтобы узнать, что еще можно сделать с новым файлом, вернитесь на Google Диск и щелкните презентацию правой кнопкой мыши.
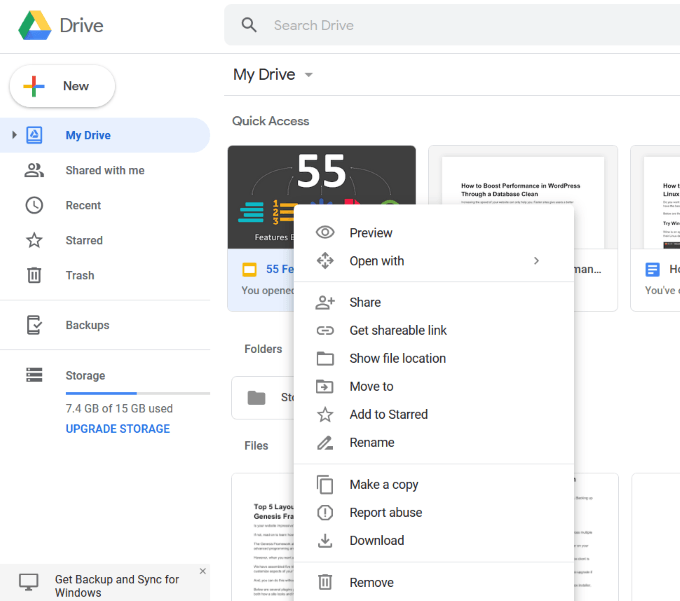
Загрузить презентацию
Вы также можете загрузить презентацию Google Slides, перейдя в раздел Файл и удерживая указатель мыши на Загрузить на панели инструментов Google Slides.
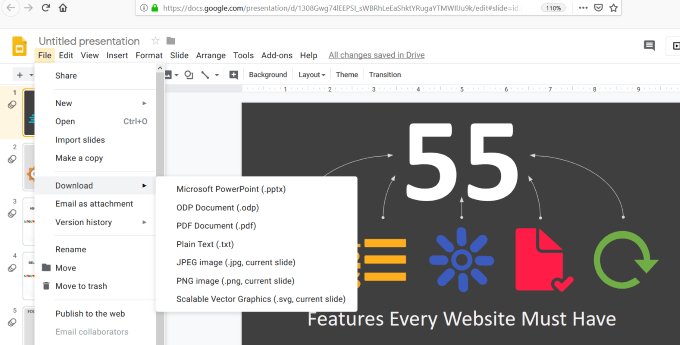
Если вы хотите загрузить отредактированную презентацию обратно только в Powerpoint (а не в другие варианты, показанные на снимке экрана выше), вы можете сделать это на панели управления Google Диска..
Нажмите правой кнопкой мыши на файл и выберите Загрузить . После завершения загрузки вы увидите всплывающее окно с предложением открыть файл в Powerpoint.
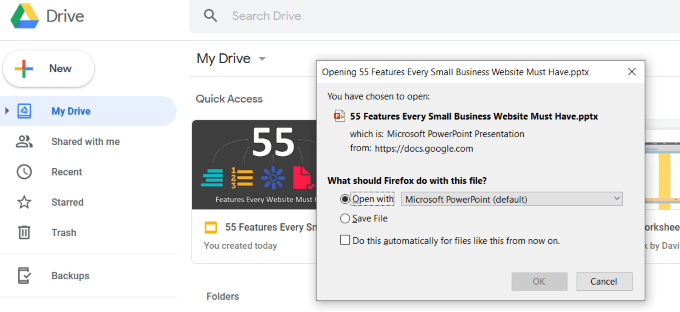
Как видите, преобразовать презентацию Powerpoint в Google Slides легко. Все, что требуется, — это несколько шагов, и Google автоматически преобразует ваш файл.