Беспорядок на вкладках — это то, что может серьезно снизить производительность, будь то во время работы, учебы или просто при попытке быстро и эффективно просматривать Интернет. Хотя каждый крупный браузер поддерживает горячие клавиши, которые помогают пользователям управлять вкладками, некоторые из нас действительно используют пространство вкладок до предела.
Было ли у вас когда-нибудь открыто так много вкладок, что единственный способ найти нужную — это просто щелкнуть методом проб и ошибок? Это неэффективно и не полезно для вашего уровня стресса — поверьте мне, я знаю. Однако, если вы являетесь пользователем Google Chrome, вам повезло, потому что есть гораздо более простой способ найти нужную вкладку в любой момент времени.
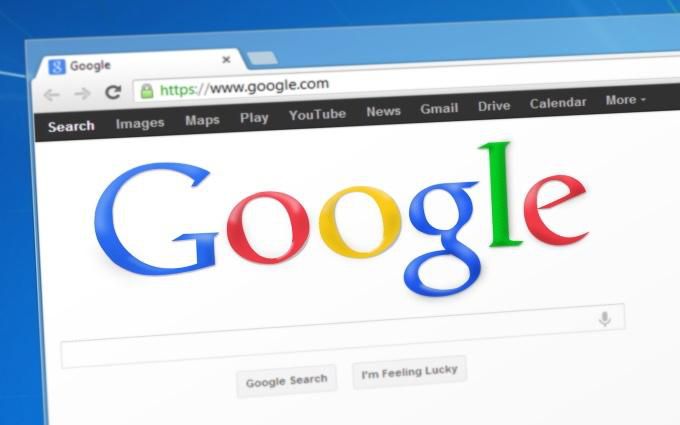
Поиск по открытым вкладкам в Google Chrome
Омнибокс Google Chrome действительно изменил наше представление о традиционной адресной строке. Омнибокс позволяет вам быстро отправлять запросы в поисковую систему Google, выполнять быстрые вычисления, выполнять поиск в Gmail и Google Диске и многое другое.
Одна из менее известных функций, которые он позволяет, — это поиск и переключение между открытыми вкладками.

Первый шаг этого процесса — копирование и вставка chrome://flags/#omnibox-tab-switch-suggestions в омнибокс. Нажмите Ввод , и вы сразу же перейдете к опции Предложения по переключению вкладок в омнибоксе в пределах флагов Chrome.
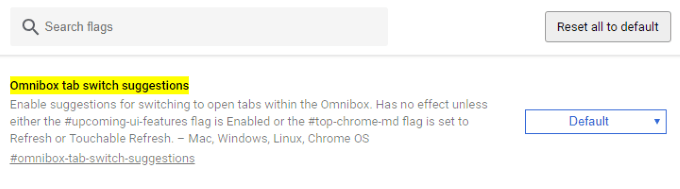
Поскольку этот параметр по умолчанию отключен, вам необходимо изменить его с По умолчанию на Включено , нажав раскрывающееся меню.
После изменения любого из флагов Chrome вам потребуется перезапустить браузер. Вы можете сделать это корректно, сохранив открытые вкладки, нажав кнопку ПЕРЕЗАПУСК СЕЙЧАС , которая должна появиться.
В противном случае поможет закрытие и открытие Chrome вручную.

Как только Google Chrome перезапустится, все будет готово! Чтобы выполнить поиск вкладок и переключение тестового запуска, откройте новую вкладку и введите термин или фразу, расположенную в строке заголовка, или URL-адрес одной из открытых вкладок.
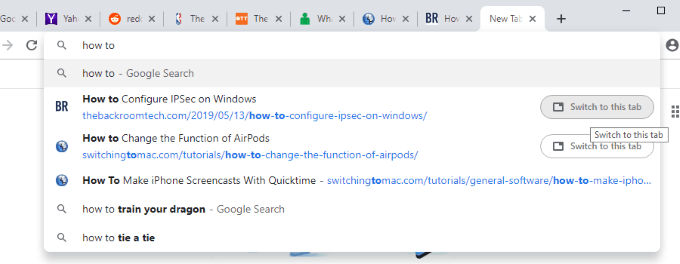
Если вы ввели правильно, вы должны увидеть результаты, включающие вкладки, которые вы ввели..на данный момент открыт. Каждый из этих результатов будет иметь кнопку Перейти на эту вкладку справа от заголовка и URL-адреса. Нажатие этой кнопки приведет к действию именно так, как указано. В приведенном выше примере вы можете видеть, что фраза «как» распознается в двух открытых вкладках — ведь это наша специальность!
Открытие новой вкладки не является обязательным этапом этого процесса, поэтому исключение этого бита действительно делает это эффективным и продуктивным трюком. Каждый раз, когда вы застреваете на вкладке, задаетесь вопросом, где находится следующая, которую вы ищете. , вы можете просто найти его через омнибокс. Переключение на него не окажет никакого влияния на открытую в данный момент вкладку.
Если вы хотите узнать о более интересных способах использования омнибокса Google Chrome, прочтите нашу статью о пяти мощные функции для пользователей Chrome.
.