За прошедшие годы Документы Google стали для компаний одним из самых популярных способов совместной работы и синхронизации работы над документами всех типов. Например, авторы каждой статьи на этом сайте обычно используют Документы Google!
Основная часть сотрудничества — это общение. В удаленных рабочих местах, будь то на работе или в школе, возможность внести пояснения или добавить комментарии к документу может значительно улучшить его получение коллегами.
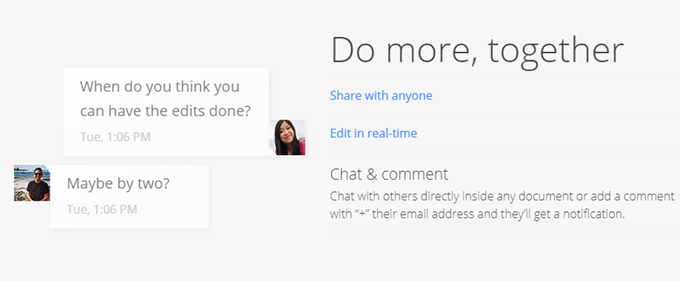
К счастью, Документы Google поддерживают эту функцию. Комментарии могут быть важной частью некоторых документов, и без них сотрудники и читатели могут оказаться в замешательстве до такой степени, что им придется обращаться за разъяснениями. Это создает сбои в рабочем процессе.
Комментарии в Документах Google также можно настроить как задание для разрешения. Это почти как задача: соавторы могут пометить комментарий как решенный, чтобы подтвердить, что о нем позаботились.
В этой статье мы рассмотрим, как можно добавлять и обрабатывать комментарии в Документах Google.
Как добавлять комментарии в GoogleDocs
Для начала откройте или создайте новый документ Google. Если вы создали новый документ, вам понадобится текст, чтобы использовать комментарии. Затем выберите текст, к которому вы хотите добавить комментарий.
Когда вы выделите текст, вы заметите, что в правой части документа появится значок. Значок выглядит как облачко со знаком плюса внутри.
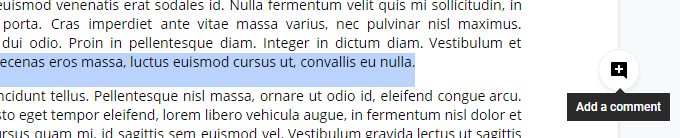
При нажатии на этот значок откроется поле ввода, в котором вы сможете ввести свой комментарий.
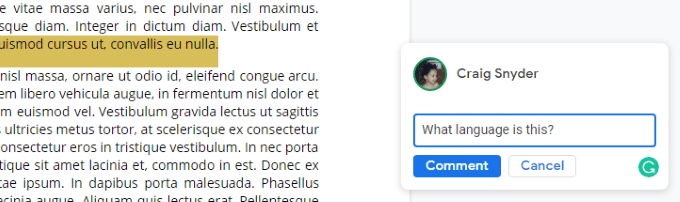
Нажмите Ввод или кнопку Комментарий , чтобы отправить свой комментарий.
Это так просто! Теперь в вашем документе будет выделен текст, к которому вы оставили комментарий. Ваш комментарий будет отображаться в правой части документа, но нажатие на область выделенного текста переместит ваш комментарий в фокус и откроет параметры, о которых мы поговорим дальше.
Как разрешить комментарии в GoogleDocs
После того как вы создали комментарий или просматриваете комментарии других людей, у вас появится несколько вариантов.
Вы можете нажать на комментарий в правой части документа или нажать на выделенный раздел текста документа..чтобы вывести комментарий на передний план. На переднем плане у вас будет возможность ответить или разрешить комментарий. Если у вас есть разрешения, вы также можете изменить или удалить его.
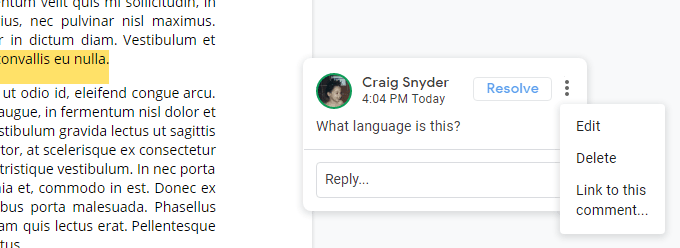
Если вы обнаружите, что допустили ошибку при добавлении комментария, вы можете отредактировать или удалить его. Отредактированные комментарии не будут отмечены, чтобы другие знали, что они были отредактированы. При удалении комментария будет удалена вся цепочка, включая все комментарии под ней.
Кнопка Разрешить также эффективно удаляет комментарий, но у нее есть особые особенности. Удаленные комментарии не добавляются в историю комментариев Документов Google, а разрешенные. Разрешенные комментарии также можно вернуть в документ.
В правом верхнем углу страницы, рядом с изображением вашего аккаунта Google, вы увидите значок облачка с тремя горизонтальными линиями внутри. При нажатии на этот значок откроется история комментариев к документу.
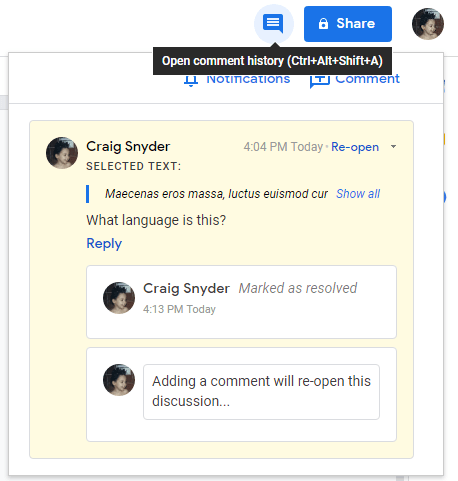
В этой области будут отслеживаться комментарии и их решения. Как вы можете видеть на скриншоте выше, время разрешения имеет временную метку, что может быть очень полезно для соавторов.
Разрешение комментариев также дает другим соавторам возможность возобновить обсуждение, если они определили, что необходимо сделать больше или комментарий не был решен. Опять же, простое удаление комментария, если вы считаете, что решили проблему, не предоставит другим эти возможности и не запишет его в историю комментариев вашего документа.
Как видите, оставлять комментарии в Документах Google так же просто, как и полезно. Комментарии позволяют создавать в документе небольшие области для обсуждения, и это может сыграть решающую роль в определении того, будет ли ваш проект завершен сегодня или завтра.
Если вы не являетесь пользователем Google Docs, не волнуйтесь: Microsoft Word также поддерживает комментарии, и вы можете прочитать нашу статью на как совместно работать над документом Microsoft Word для получения дополнительной информации.
.