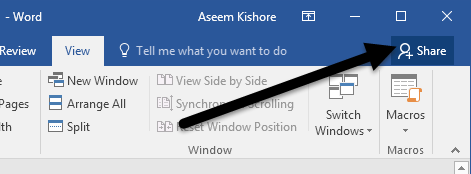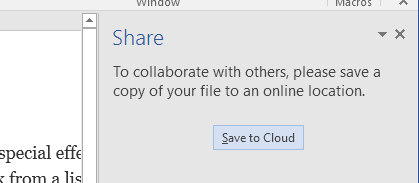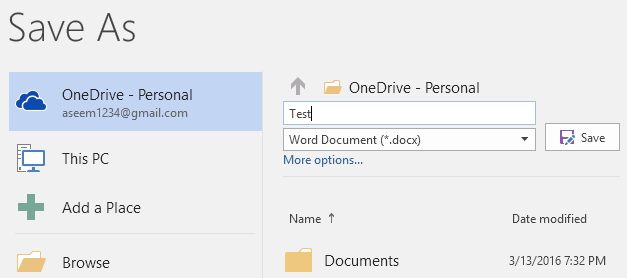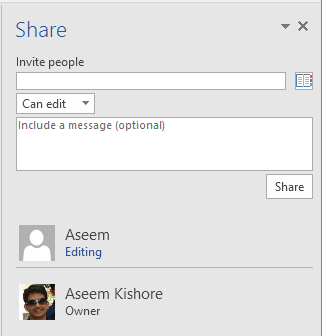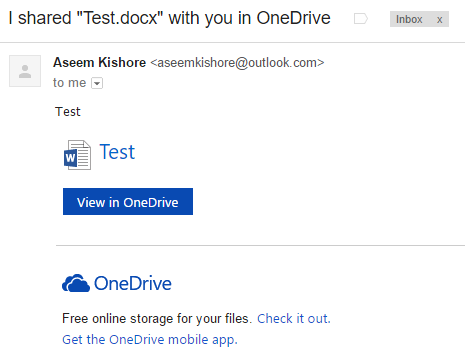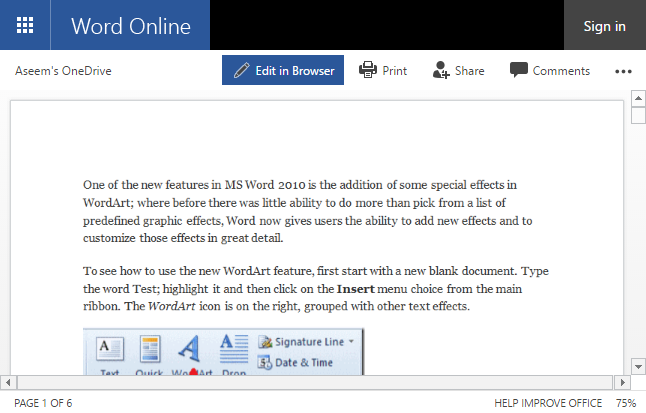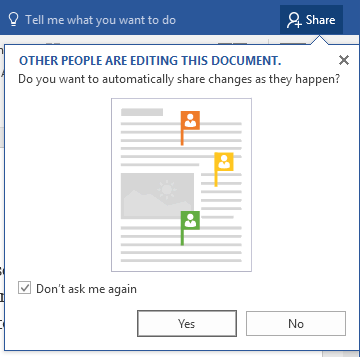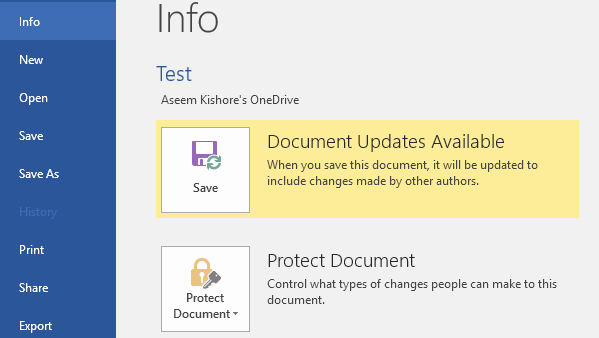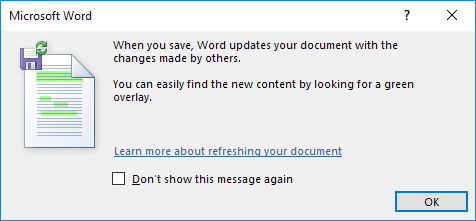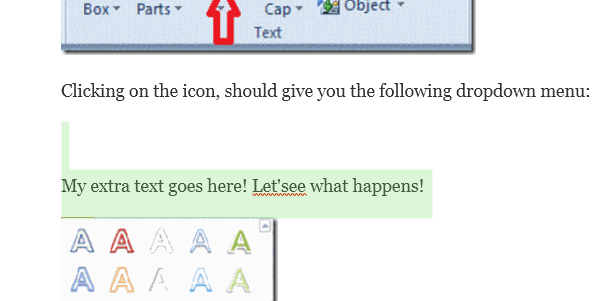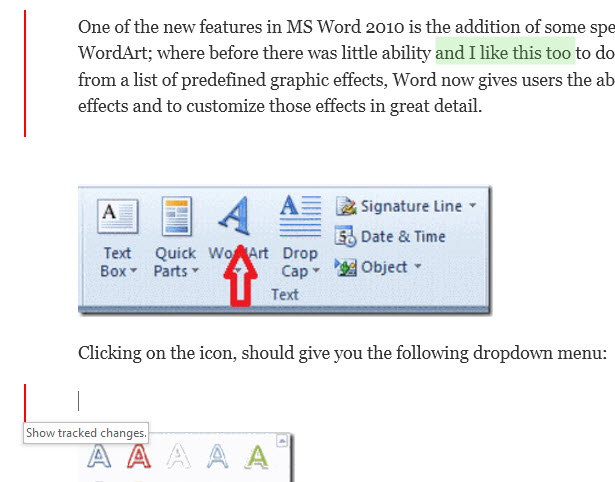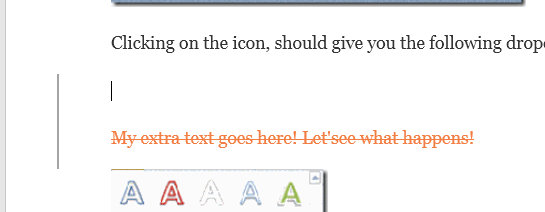Ищете способ совместной работы над документом Word с другими людьми? Если да, то вы можете сделать это очень легко в самом Word. Эта функция существует в нескольких версиях Office и работает, даже если в системе принимающей стороны не установлен Word.
Обратите внимание: чтобы начать работу с общим доступом к документам в Word, вам необходимо сохранить документы в облаке. Не все ваши документы, но, по крайней мере, тот, к которому будет предоставлен общий доступ. Это означает, что вам необходимо сначала настроить учетную запись OneDrive, а затем войти в свою учетную запись Microsoft из Word.
Поделиться документом Word
Как только вы правильно настроите OneDrive в Word, нажмите кнопку Поделиться в правом верхнем углу экрана.
В правой части экрана появится панель. Если документ еще не сохранен в облаке, вам придется нажать кнопку Сохранить в облаке .
Откроется диалоговое окно Сохранить как , для которого уже должен быть выбран OneDrive. Дайте файлу имя и сохраните его.
После того, как он будет сохранен и загружен в облако, вернитесь в диалоговое окно Поделиться , и теперь вы сможете пригласить людей присоединиться. Введите адрес электронной почты, выберите, могут ли они редактировать его или просто просмотреть, а затем добавьте дополнительное сообщение.
Получателю придет электронное письмо со ссылкой на документ, хранящийся в учетной записи OneDrive отправителя:
Когда пользователь нажимает на ссылку, он попадает в браузерную версию Word под названием Word Online, где документ можно редактировать.
Нажмите кнопку Редактировать в браузере , и вы увидите знакомый ленточный интерфейс настольной программы Word. Пользователь может редактировать документ без установки Word или наличия учетной записи OneDrive.
Документ автоматически сохраняется, поэтому пользователю не придется беспокоиться о попытке сохранить документ самостоятельно. С вашей стороны вы увидите всплывающее сообщение о том, что другие люди редактируют документ, и спросите, хотите ли вы автоматически делиться изменениями по мере их возникновения. Я рекомендую нажать здесь Да .
Обратите внимание, что вы не увидите изменения других пользователей, пока не сохраните документ. Если вы нажмете «Файл», на вкладке «Информация» вы увидите новое сообщение с надписью Доступны обновления документа ..
Сохраните документ, и вы получите еще одно сообщение, объясняющее, что новые изменения, внесенные другими, будут отображаться зеленым наложением.
Нажмите «ОК» и просмотрите документ. Все, что выделено зеленым, — это то, что было изменено или добавлено кем-то другим. В ходе моего тестирования, если кто-то удалил что-то из документа, это не показывалось зеленым цветом.
Обратите внимание, что после сохранения документа зеленая подсветка исчезнет, пока не будут внесены новые изменения. Если вы хотите отслеживать, какие изменения вносятся, вам следует включить Отслеживать изменения в документе, прежде чем публиковать его, иначе будет сложно понять, что происходит, особенно если редактируют несколько человек. документ.
Выше я включил Отслеживать изменения на вкладке Просмотр , и теперь помимо выделенного зеленым текста у меня также есть красные вертикальные полосы в левом столбце. . Поскольку удаления не отображаются зеленым цветом, их можно увидеть только при отслеживании изменений. Нажмите на красную линию, и удаленный контент будет зачеркнут.
В целом, Word — отличный инструмент для совместной работы в режиме реального времени с несколькими авторами или редакторами, а функция синхронизации работает очень хорошо. Я заметил одну особенность: когда кто-то другой редактирует определенный абзац, другие не могут редактировать этот раздел до тех пор, пока первый человек не закончит. Это гарантирует, что люди не перезапишут одни и те же разделы одновременно. Если у вас есть какие-либо вопросы, не стесняйтесь комментировать. Наслаждайтесь!.