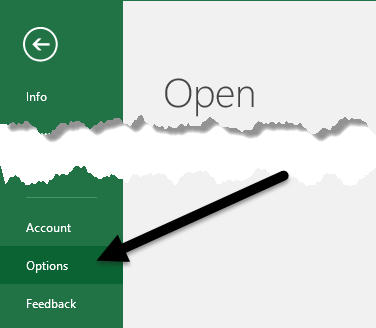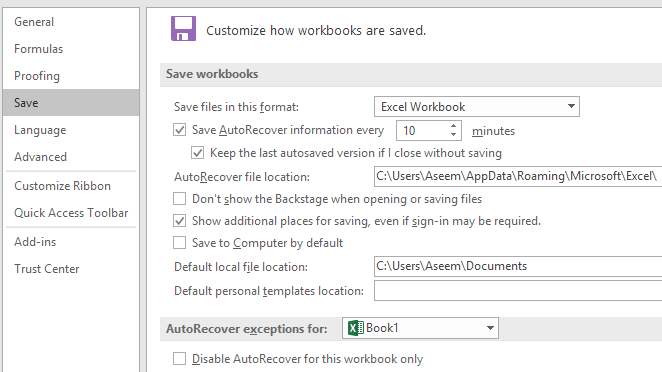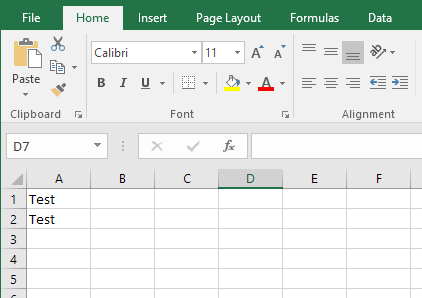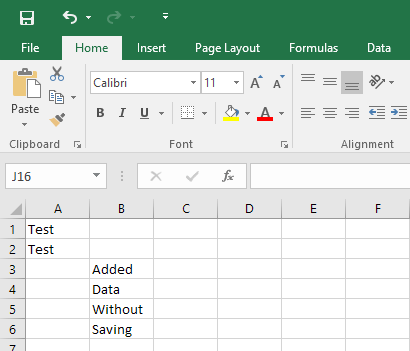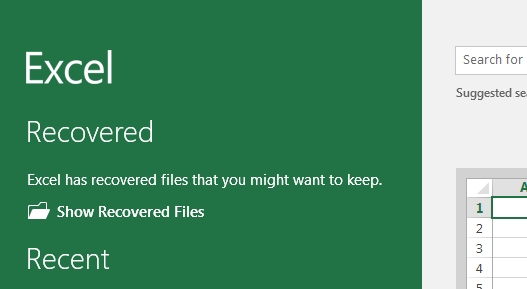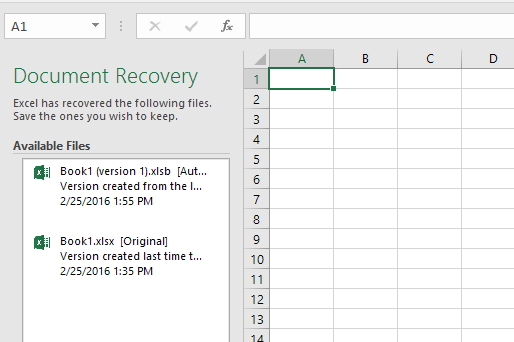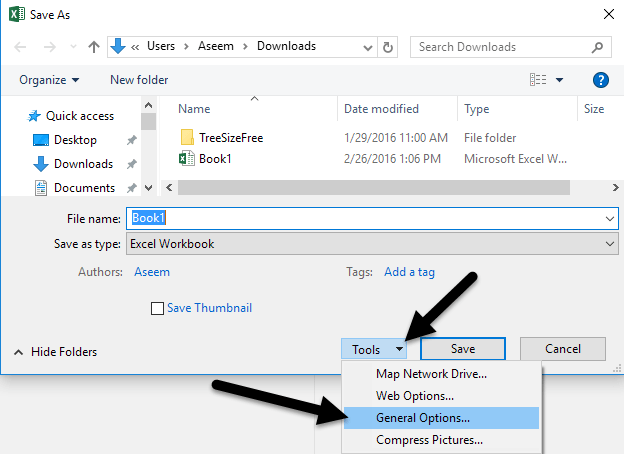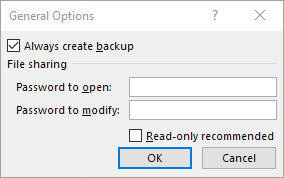Это всегда ужасная трагедия, когда кто-то теряет что-то важное, над чем работал, из-за того, что не сохранил документ должным образом. Это случается с пользователями Excel и Word чаще, чем вы думаете!
К счастью, в последних двух версиях Microsoft добавила множество функций, которые помогают снизить вероятность потери данных из-за сбоев, отключений электроэнергии, случайного удаления и т. д. Одна функция называется автоматическим восстановлением, а вторая, менее распространенная. известная функция называется AutoBackup.
В этой статье я расскажу о том, как настроить оба варианта, чтобы ваши данные были максимально безопасными. Я также хотел бы упомянуть, что последние версии Office позволяют сохранять документы непосредственно в OneDrive. Это хороший вариант, поскольку вы по-прежнему сможете получить доступ к своей работе, даже если ваш жесткий диск выйдет из строя.
Автовосстановление Excel
Функция автоматического восстановления включена по умолчанию и автоматически сохраняет документ во временном расположении через заданный интервал времени. Чтобы просмотреть настройки автовосстановления, нажмите Файл , а затем Параметры .
Нажмите Сохранить в меню слева, и в разделе Сохранить книги вы увидите параметр «Автовосстановление».
По умолчанию информация автовосстановления сохраняется каждые 10 минут. Помимо интервала, Excel должен простаивать в течение 30 секунд, прежде чем данные будут сохранены. Кроме того, автоматически сохраненная информация сохраняется в расположении файла автовосстановления , указанном здесь. Итак, как это работает? Предположим, у вас есть лист, подобный приведенному ниже, и он сохранен.
Теперь допустим, я добавляю следующие данные в таблицу Excel и подожду около 10 минут, не сохраняя документ. Поскольку интервал автовосстановления установлен на 10 минут, вам нужно подождать как минимум столько же, чтобы данные были сохранены.
В моем случае я имитировал сбой Excel, открыв диспетчер задач и завершив процесс Excel. После этого я снова открыл Excel и сразу увидел опцию Показать восстановленные файлы .
Если вы нажмете на нее, появится список файлов Excel, которые можно восстановить. В моем случае у него был исходный файл, в котором были данные только в A1 и A2, а также был файл автовосстановления, который включал данные, которые я не сохранил на диск..
При нажатии на любой элемент списка откроется другой экземпляр Excel, показывающий данные в этом конкретном файле. В целом, это действительно полезная функция для тех случаев, когда вы не сохранили всю свою работу, но Excel неожиданно завершает работу.
Основным недостатком этой функции является то, что данные автовосстановления хранятся на том же жестком диске, что и ваш файл, поэтому, если что-то случится с вашим жестким диском, все будет потеряно. В настройках выше вы можете изменить местоположение на отдельный жесткий диск или даже на сетевое расположение, что я настоятельно рекомендую.
Обратите внимание, что информация автовосстановления также автоматически удаляется Excel в следующих случаях:
По сути, всякий раз, когда вы сохраняете файл, данные автовосстановления удаляются. Кроме того, если вы вручную закроете Excel и решите не сохранять данные, данные автовосстановления будут удалены. Просто имейте это в виду при использовании этой функции. Если вы активно пользуетесь Excel, я бы посоветовал установить интервал автовосстановления примерно на 2 или 3 минуты вместо 10.
Авторезервное копирование
Еще одна функция, о которой мало кто знает, — это AutoBackup. Чтобы использовать его, вам нужно сначала сохранить файл, чтобы перейти к диалоговому окну Сохранить . Если у вас уже есть сохраненный документ Excel, выберите Файл , затем Сохранить как и выберите местоположение. Когда вы это сделаете, откроется диалоговое окно Сохранить как .
В диалоговом окне нажмите кнопку Инструменты , расположенную слева от кнопки Сохранить . Вы увидите несколько вариантов, один из которых — Общие параметры . Когда вы нажмете на нее, появится небольшое окно с дополнительными опциями.
Давайте установите флажок Всегда создавать резервную копию . Нажмите «ОК», и теперь, когда вы сохраните файл, файл резервной копии Excel также будет создан с расширением .XLK. Обратите внимание: когда вы сделаете это в первый раз, файлы будут точно такими же. Если вы внесете изменения в исходный файл, а затем сохраните его снова, файл резервной копии останется прежним (исходные данные). Однако при третьем сохранении файл резервной копии будет обновлен информацией до второго сохранения..
По сути, версия файла резервной копии всегда на одну версию ниже текущей. Поэтому, если вы внесли несколько изменений, сохранили файл, а затем захотели вернуться к версии, в которой этих изменений не было, вы можете просто открыть файл резервной копии.
Файл сохраняется в том же месте, что и исходный файл, и, похоже, нет способа изменить это. Эта функция не особо повышает безопасность вашего документа, но в определенных обстоятельствах она полезна.
Мы надеемся, что включение этих функций резервного копирования и восстановления в Excel спасет вас от потери важных данных. Всегда полезно использовать облачное хранилище (например, OneDrive) в качестве дополнительной системы безопасности на случай, если ваш компьютер выйдет из строя. Если у вас есть какие-либо вопросы, не стесняйтесь комментировать. Наслаждайтесь!.