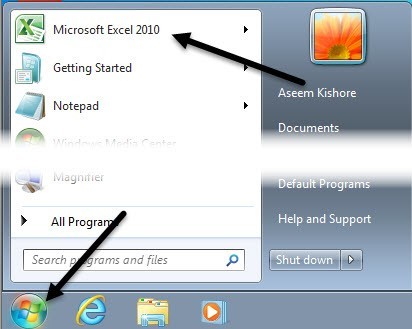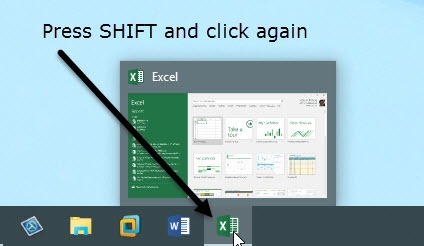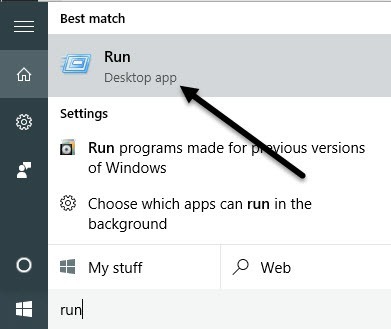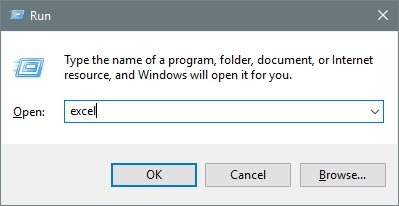Если вы когда-либо работали с несколькими книгами в Excel, вы знаете, что иногда могут возникнуть проблемы, если все книги открыты в одном экземпляре Excel. Например, если вы пересчитаете все формулы, это будет сделано для всех открытых книг в одном экземпляре.
Если вы не хотите, чтобы это произошло или просто хотите видеть обе ваши таблицы рядом в двух разных окнах, то имеет смысл создать несколько экземпляров Excel. Вы по-прежнему можете разделить экран на несколько таблиц в одном экземпляре Excel, но я считаю это громоздким и неинтуитивным.
Версии Excel
Прежде чем мы углубимся в подробности, вам следует определить, какую версию Excel вы используете. Если у вас установлен Office 2016 или Office 2013, вам не о чем беспокоиться, поскольку всякий раз, когда вы открываете новую книгу, она автоматически создает новый экземпляр Excel.
Проблема с одним экземпляром Excel возникает только в Office 2010 и более ранних версиях. В этой статье я расскажу о различных способах открытия в Excel разных книг в разных экземплярах.
Несколько экземпляров Excel
Обычно таблицы Excel открываются двойным щелчком по ним в проводнике или переходом к ним из Excel. Использование любого из этих двух методов приведет к открытию электронных таблиц в одном экземпляре Excel.
Метод 1 – Меню «Пуск»
Первый способ обойти эту проблему — просто открыть меню «Пуск» и затем щелкнуть ярлык Excel. Это автоматически откроет новый экземпляр Excel. Обратите внимание, что это будет работать в Windows 7, Windows 8 и Windows 10.
Если значок Excel не отображается в списке наиболее часто используемых приложений, вы можете просто перейти в раздел Все программы или Все приложения и открыть его оттуда.
Метод 2 – Панель задач
Если у вас уже открыт один экземпляр Excel и значок Excel находится на панели задач Windows, вы можете просто нажать и удерживать клавишу SHIFT, а затем щелкнуть значок на панели задач, и откроется другой экземпляр.
Обратите внимание, что на панели задач у вас нет значка Excel. Все, что вам нужно сделать, это открыть один экземпляр Excel, чтобы он появился на панели задач. Оказавшись там, вы можете удерживать SHIFT, а затем щелкнуть значок.
Метод 3 – Средняя кнопка
Если вы используете мышь со средней кнопкой или интерактивной кнопкой прокрутки, вы также можете просто нажать эту кнопку, чтобы получить новый экземпляр, не удерживая нажатой какую-либо клавишу. Если вы еще не знали, кнопку прокрутки можно нажимать, как кнопку практически на любой мыши..
Стоит также отметить, что вы также можете просто щелкнуть правой кнопкой мыши значок Excel на панели задач, а затем щелкнуть Excel 20xx, и откроется новый экземпляр.
Метод 4 – Выполнить команду
Если Excel отсутствует на вашем рабочем столе, в меню «Пуск» и на панели задач, вы все равно можете открыть новый экземпляр Excel с помощью команды «Выполнить». Просто нажмите Пуск , введите Выполнить и нажмите Ввод .
Теперь просто введите слово excel в поле «Выполнить» и нажмите ОК .
Это практически все способы открытия нескольких экземпляров Excel, которые я смог найти. Теперь, когда ваши книги открыты в разных экземплярах Excel, вы можете привязать их к разным частям экрана.
К счастью, я уже писал о том, как можно разделить экран в Windows XP, 7 и 8 и о новые функции разделения экрана и привязки в Windows 10.
Опять же, вам не нужно об этом беспокоиться, если вы используете Office 2013 или Office 2016, поскольку они больше не открывают несколько книг в одном экземпляре Excel. Это также может быть хорошей причиной для обновления до более новой версии Office, если вы сдерживались. Если у вас есть какие-либо вопросы, не стесняйтесь комментировать. Наслаждайтесь!.