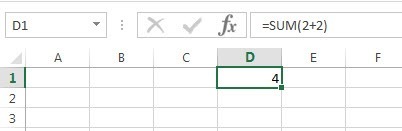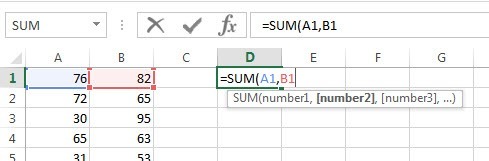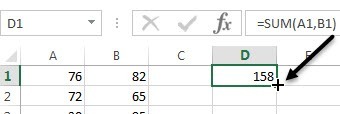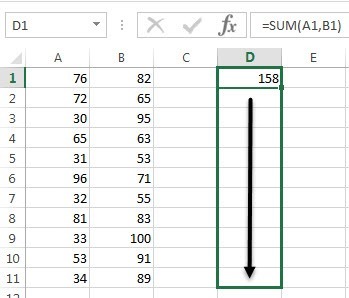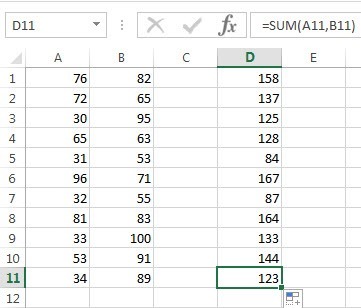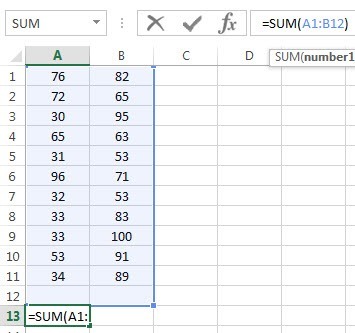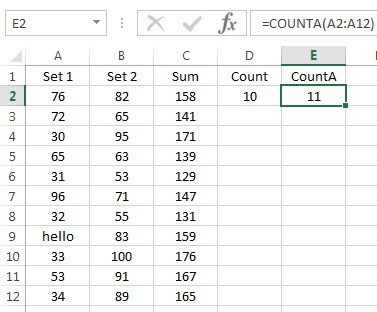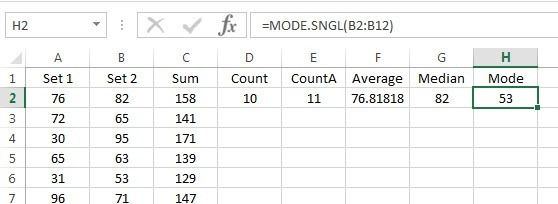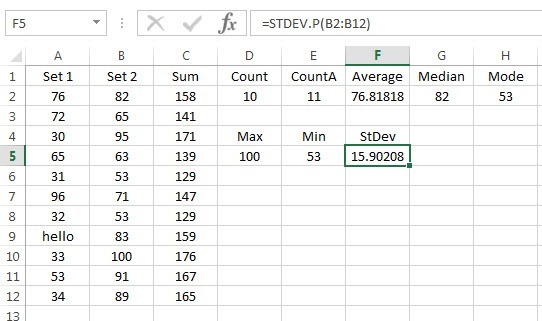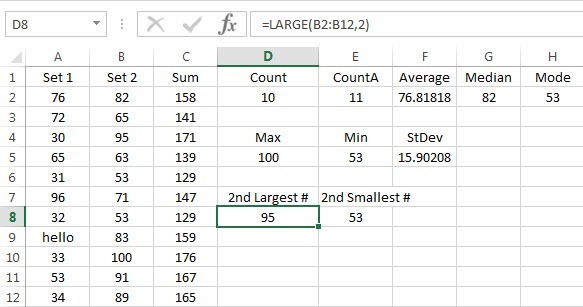Те, кто регулярно использует Excel, ошеломляют количеством встроенных формул и функций для суммирования и обработки данных. Excel используют буквально все: от студентов финансовых курсов до менеджеров хедж-фондов на Уолл-стрит. Это чрезвычайно мощный и в то же время очень простой инструмент.
Для тех, кто только начинает работать с Excel, одна из первых групп функций, которую вам следует изучить, — это сводные функции. К ним относятся СУММА, СРЗНАЧЕНИЕ, МАКС, МИН, РЕЖИМ, МЕДИАНА, СЧЁТ, СТАНДОТКЛОНЕНИЕ, БОЛЬШОЙ, МАЛЕНЬКИЙ и АГРЕГАТ. Эти функции лучше всего использовать с числовыми данными.
В этой статье я покажу вам, как создать формулу и вставить функцию в электронную таблицу Excel. Каждая функция в Excel принимает аргументы — значения, необходимые функциям для вычисления выходных данных.
Понимание формул и функций
Например, если вам нужно сложить 2 и 2, функция будет иметь вид СУММ , а аргументами будут числа 2 и 2. Обычно мы пишем это как 2 + 2, но в Excel это можно записать как =SUM(2+2) . Здесь вы можете увидеть результаты простого сложения двух буквальных чисел.
Хотя в этой формуле нет ничего плохого, на самом деле в ней нет необходимости. Вы можете просто ввести =2+2 в Excel, и это тоже сработает. В Excel при использовании такой функции, как СУММ , имеет смысл использовать аргументы. При использовании функции СУММ Excel ожидает как минимум два аргумента, которые будут ссылками на ячейки в электронной таблице.
Как мы можем ссылаться на ячейку внутри формулы Excel? Ну, это довольно легко. Каждая строка имеет номер, а каждый столбец — букву. A1 — это первая ячейка таблицы в левом верхнем углу. B1 будет ячейкой справа от A1. A2 — это ячейка непосредственно под A1. Достаточно просто, правда?
Прежде чем написать нашу новую формулу, давайте добавим некоторые данные в столбцы A и B для работы. Введите случайные числа от A1 до A10 и от B1 до B10 для нашего набора данных. Теперь перейдите к D1 и введите =SUM(A1,B1) . Вы должны увидеть, что результат — это просто значение A1 + B1.
При вводе формулы в Excel следует учитывать несколько моментов. Во-первых, вы заметите, что когда вы вводите первую открывающую скобку( после имени функции, Excel автоматически сообщает вам, какие аргументы принимает эта функция. В нашем примере отображается номер1 , number2 и т. д. Аргументы разделяются запятыми. Эта конкретная функция может принимать бесконечное количество значений, поскольку именно так работает функция SUM..
Во-вторых, вы можете либо ввести ссылку на ячейку вручную (A1), либо щелкнуть ячейку A1 после ввода открывающей скобки. Excel также выделит ячейку тем же цветом, что и ссылка на ячейку, чтобы вы могли точно видеть соответствующие значения. Итак, мы суммировали одну строку, но как мы можем суммировать все остальные строки, не вводя формулу повторно или не копируя и вставляя? К счастью, Excel упрощает эту задачу.
Переместите курсор мыши в правый нижний угол ячейки D1, и вы заметите, что он изменился с белого креста на черный знак плюса.
Теперь нажмите и удерживайте кнопку мыши. Перетащите курсор вниз до последней строки с данными, а затем отпустите в конце.
Excel достаточно умен, чтобы понимать, что формула должна меняться и отражать значения в других строках, а не просто показывать вам те же самые A1 + B1 до конца. Вместо этого вы увидите A2+B2, A3+B3 и т. д.
Существует и другой способ использования SUM , который объясняет другую концепцию аргументов в Excel. Допустим, мы хотим просуммировать все значения от A1 до A12, как нам это сделать? Мы могли бы ввести что-то вроде =SUM(A1, A2, A3 и т. д.) , но это отнимает очень много времени. Лучше всего использовать диапазон Excel.
Чтобы суммировать значения от A1 до A12, все, что нам нужно сделать, это ввести =SUM(A1:A12) , разделив две ссылки на ячейки двоеточием, а не запятой. Вы даже можете ввести что-то вроде =SUM(A1:B12) , и оно суммирует все значения в диапазонах от A1 до A12 и от B1 до B12.
Это был очень простой обзор использования функций и формул в Excel, но этого достаточно, чтобы вы могли начать использовать все функции суммирования данных.
Сводные функции
Используя тот же набор данных, мы собираемся использовать остальные итоговые функции, чтобы увидеть, какие числа мы можем вычислить. Начнем с функций COUNT и COUNTA .
Здесь я ввел функцию COUNT в D2 и функцию COUNT в E2, используя диапазон A2:A12 в качестве набора данных для обе функции. Я также изменил значение в A9 на текстовую строку привет , чтобы показать разницу. COUNT подсчитывает только ячейки с числами, тогда как COUNTA подсчитывает ячейки, содержащие текст и числа. Обе функции не учитывают пустые ячейки. Если вы хотите подсчитать пустые ячейки, используйте функцию СЧЕТПУС ..
Далее идут функции СРЗНАЧ , МЕДИАНА и РЕЖИМ . Среднее значение говорит само за себя, медиана — это среднее число в наборе чисел, а мода — это наиболее распространенное число или числа в наборе чисел. В более новых версиях Excel используются MODE.SNGL и MODE.MULT , поскольку в наборе чисел может быть несколько чисел, которые являются наиболее частыми. В примере ниже я использовал B2:B12 для диапазона.
Двигаясь дальше, мы можем вычислить МИН, МАКС и STDEV для набора чисел B2:B12. Функция STDEV рассчитает, насколько сильно значения отклоняются от среднего значения. В более новых версиях Excel у вас есть STDEV.P и STDEV.S , которые рассчитываются на основе всей совокупности или на основе выборки соответственно.
Наконец, еще две полезные функции: LARGE и SMALL . Они принимают два аргумента: диапазон ячеек и k-е наибольшее значение, которое вы хотите вернуть. Таким образом, если вам нужно второе по величине значение в наборе, вы должны использовать 2 для второго аргумента, 3 для третьего по величине числа и т. д. SMALL работает таким же образом, но дает вам k-е число. наименьшее число.
Наконец, есть функция под названием AGGREGATE , которая позволяет применять любые другие функции, упомянутые выше, а также позволяет выполнять такие действия, как игнорировать скрытые строки, игнорировать значения ошибок и т. д. вероятно, вам не придется использовать его так часто, но вы можете узнать больше об этом здесь, если он вам понадобится.
Это базовый обзор некоторых наиболее распространенных функций сводки в Excel. Если у вас есть какие-либо вопросы, не стесняйтесь оставлять комментарии. Наслаждайтесь!.