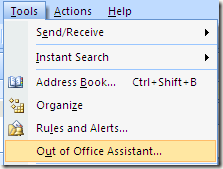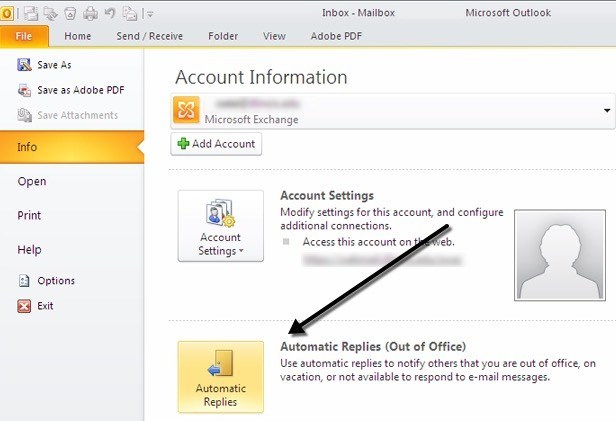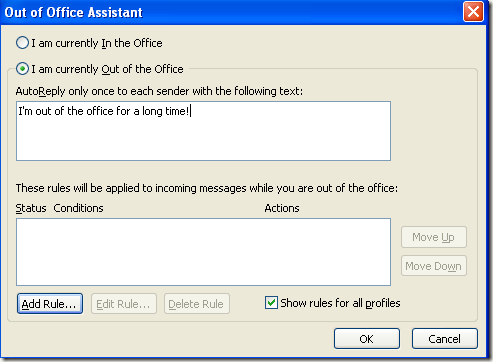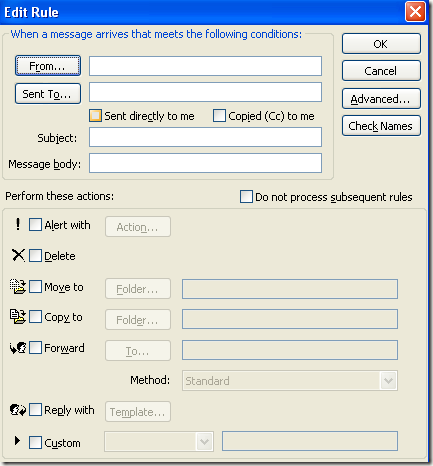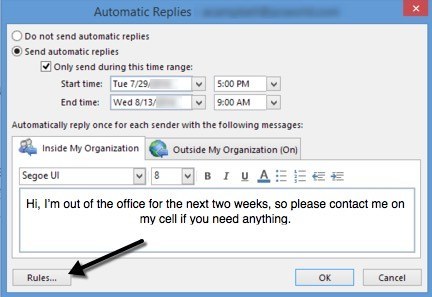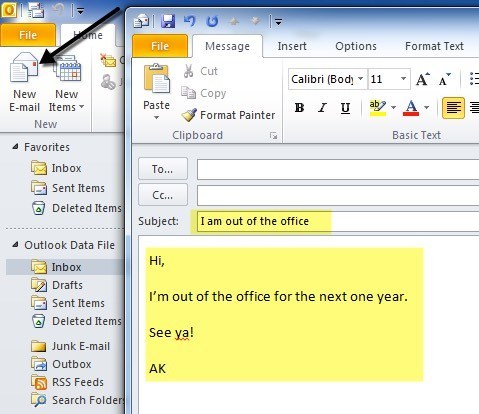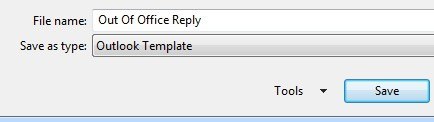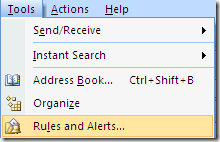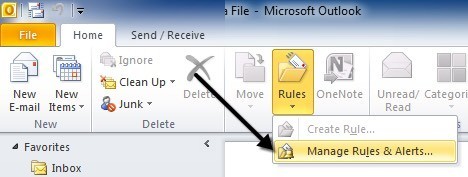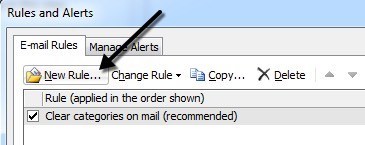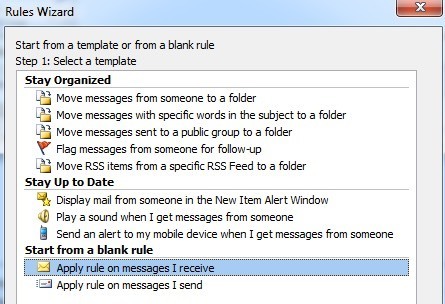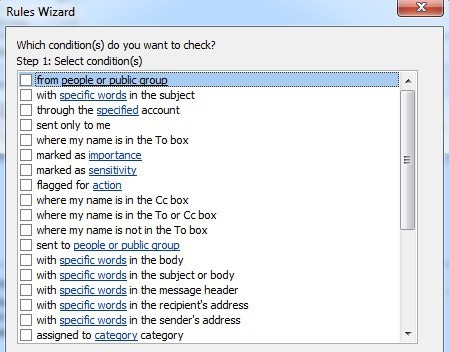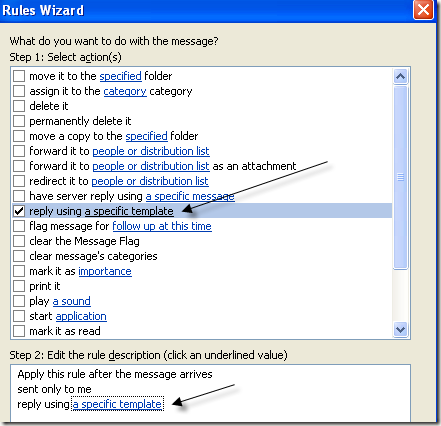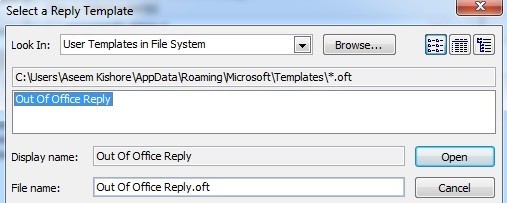Скоро уходите из офиса и вам нужно настроить сообщения Нет на работе , Нет на месте или Отпуск в Outlook? Вы могли бы подумать, что это будет очень просто, но, к сожалению, это не так! На самом деле существует два способа создания автоматического ответа, и это зависит от того, является ли Outlook автономным или использует Microsoft Exchange.
Если вы находитесь в корпоративной среде и Outlook подключен к MS Exchange, то настроить ответ об отсутствии на работе на самом деле очень просто. Давайте сначала рассмотрим этот метод, а затем обсудим, как это сделать, если вы не используете Exchange.
Сообщение об отсутствии на работе
В Office 2007 и более ранних версиях перейдите в раздел Инструменты и нажмите Ассистент вне офиса . Обратите внимание, что это должно быть автоматически в Outlook 2003 и Outlook 2007 при использовании Exchange. Если вы не видите эту опцию, вы не используете Exchange.
В Office 2010 и Office 2013 вам нужно нажать вкладку Файл , затем Информация , и вы увидите кнопку под названием Автоматические ответы (Исходящие) должности) .
В Office 2007 и более ранних версиях нажмите переключатель Меня сейчас нет на рабочем месте и введите сообщение в поле Автоответ .
Укажите дату, до которой вы будете отсутствовать, а также укажите любую контактную информацию на случай чрезвычайной ситуации и т. д. Если вы нажмете «ОК», все получат это сообщение, пока вы не вернетесь к этому диалоговому окну и не измените его. на Я сейчас в офисе.
Вы также можете добавлять правила к входящим сообщениям, находясь вне офиса, нажав Добавить правило . Это полезно, если вы хотите выполнить определенные действия с электронными письмами, поступающими от разных людей. Например, если вы получили электронное письмо от клиента, вы можете переслать его на свой телефон или ответить, используя шаблон электронного письма, отличный от того, который используется для внутренних сотрудников. Если вы не знаете, как использовать правила, прочитайте мой предыдущий пост на как создать правила Outlook.
В Outlook 2010 и 2013 все немного по-другому. Когда вы нажмете Автоматические ответы , вы увидите всплывающее диалоговое окно, подобное показанному ниже.
Нажмите кнопку Отправлять автоматические ответы , а затем установите флажок Отправлять только в течение этого периода времени , если вы знаете точные даты вашего отсутствия. Если вы не установите флажок, автоматический ответ будет включен до тех пор, пока вы вручную не выберете Не отправлять автоматические ответы ..
Что еще интересно в этой версии, так это то, что вы можете настроить отдельные настройки автоответа для людей внутри и за пределами вашей организации. Опять же, как и в более ранних версиях Office, вы нажимаете Правила , если хотите добавить исключения для автоматического ответа.
Сообщение об отсутствии на работе без обмена
Это здорово, если у вас есть Outlook с Exchange, но что, если у вас нет доступа к Помощнику при отсутствии на работе или Автоматическим ответам ? Что ж, есть способ подражать помощнику при отсутствии на работе, создав правило автоматического ответа вместе с шаблоном отсутствия на работе. Ниже приведены шаги.
Шаг 1. Сначала создайте новое сообщение в Outlook, как будто вы собираетесь написать кому-то электронное письмо. Не кладите ничего в графы ТО и СС. Введите сообщение электронной почты, а также тему.
Нажмите кнопку Microsoft Office или вкладку Файл в более новых версиях Office и выберите Сохранить как . В поле со списком «Тип сохранения как» выберите Шаблон Outlook . Введите имя, например Ответ об отсутствии на работе , в поле Имя файла и нажмите Сохранить .
Шаг 2. Теперь все, что нам нужно сделать, — это создать правило и указать Outlook, чтобы он использовал только что созданный новый шаблон электронной почты. В Office 2007 откройте меню Инструменты и выберите Правила и оповещения .
В Office 2010 и 2013 нажмите вкладку Главная , затем нажмите Правила , а затем нажмите Управление правилами и оповещениями .
Нажмите Новое правило в разделе Правила электронной почты , чтобы создать новое правило Outlook.
В разделе Начать с пустого правила нажмите Проверять сообщения по мере их поступления в старых версиях Office или Применить правило к сообщениям, которые я получите е письмо в более новых версиях Office, затем нажмите Далее
Далее вам нужно будет выбрать, какие условия вы хотите проверить (если таковые имеются). Что касается автоматических ответов об отсутствии на работе, я обычно ничего не проверяю, так как хочу, чтобы это применялось ко всем получаемым мной электронным письмам.
Нажмите «Далее», а затем в разделе Действия установите флажок «Ответить, используя определенный шаблон », а затем во втором текстовом поле внизу нажмите кнопку ссылка с надписью определенная температура поздно..
Теперь выберите шаблон, который вы создали ранее, из списка шаблонов. Если вы не видите свой шаблон, нажмите поле со списком Искать в и выберите Использовать шаблоны в файловой системе .
Нажмите Открыть , а затем Готово . Теперь всякий раз, когда вы получаете новое электронное письмо, автоматический ответ будет отправлен с использованием вашего шаблона автоответа. Outlook также запоминает, кому отправляет сообщения, и отправляет их на каждый адрес электронной почты только один раз.
Чтобы отключить его, необходимо вернуться в раздел «Правила и оповещения» и снять флажок рядом с правилом. Кроме того, прежде чем уйти, вам необходимо убедиться, что Outlook открыт на вашем компьютере, чтобы он мог отправлять автоматические ответы! Если у вас есть какие-либо вопросы, не стесняйтесь оставлять комментарии. Наслаждайтесь!.