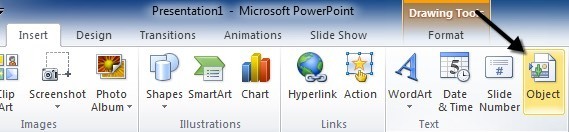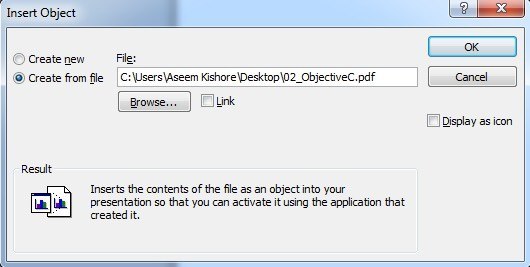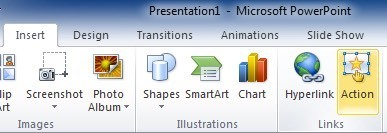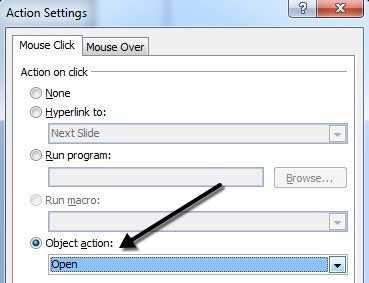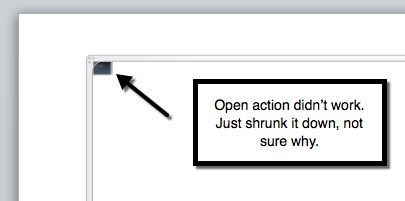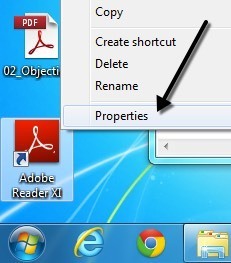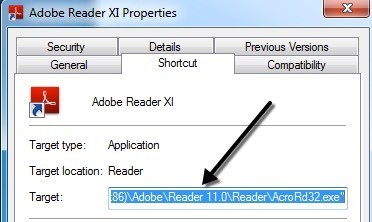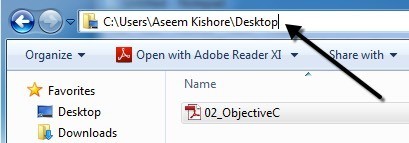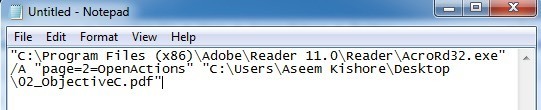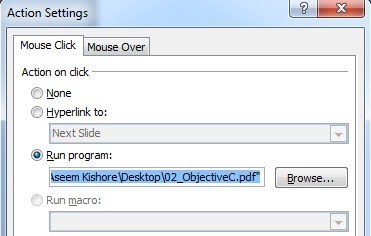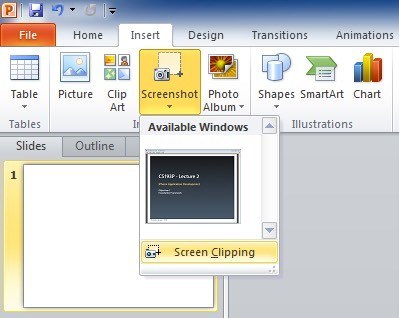Вы работаете над презентацией PowerPoint и вам нужно вставить PDF-документ в слайд? Ну, это кажется достаточно простым, не так ли? Просто нажмите меню Вставка , выберите Объект и выберите PDF-файл! К сожалению, я узнал, что это не так просто, особенно если вы имеете дело с PDF-документом, содержащим более одной страницы.
В этой статье я покажу вам, как превратить PDF-документ в презентацию PowerPoint, а также объясню все подводные камни, связанные с этим процессом. Прежде чем мы начнем, давайте поймем, что имеется в виду, когда мы говорим «вставить PDF в PowerPoint». Во-первых, вы можете вставить только первую страницу любого PDF-документа, поэтому, если у вас более одной страницы, вам придется разделить файл на несколько PDF-файлов, что я объясняю ниже в разделе «Разделение PDF-файла».
Во-вторых, в вашей системе должно быть установлено какое-то приложение для чтения PDF-файлов, иначе ничего не будет работать. Если вы попытаетесь вставить PDF-файл без какой-либо программы для чтения PDF-файлов в вашей системе, вы просто получите значок «объекта» на слайде, с которым вы ничего не сможете сделать. Поэтому обязательно установите программу чтения PDF-файлов, например Adobe Reader, прежде чем пытаться что-либо сделать ниже. Я использовал Adobe Reader, но все должно работать, даже если вы используете другую программу чтения PDF.
После этого есть три основных способа вставки в PowerPoint:
1. Вставьте PDF-файл как объект и отобразите всю первую страницу на слайде
2. Вставьте PDF-файл как объект или значок и прикрепите действие, которое откроет PDF-файл в программе чтения PDF-файлов.
3. Сделайте снимок экрана PDF-файла и вставьте его как изображение
Вставить PDF как объект
Если вы хотите отображать PDF-файл напрямую в презентации PowerPoint, вы можете вставить его как объект. Для этого нажмите вкладку Вставка , а затем нажмите Объект .
Нажмите кнопку Создать из файла , а затем нажмите Обзор . Выберите PDF-файл и нажмите ОК . Не устанавливайте ни одного флажка.
Если все пойдет хорошо, вы должны увидеть первую страницу PDF-файла, отображаемую на слайде, как показано ниже.
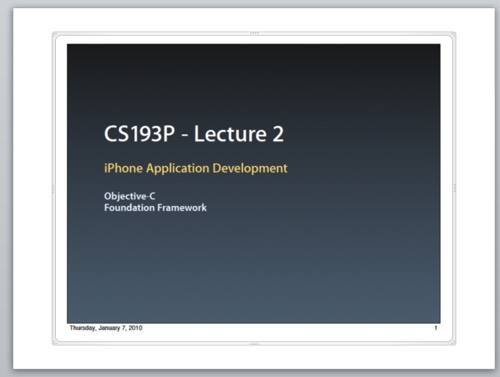
На этом этапе, если бы вы воспроизвели слайд-шоу, он просто отобразил бы первую страницу, а затем перешел бы к следующему слайду. Если это все, что вам нужно, то все готово. Если вы хотите вставить больше страниц из PDF-файла, пропустите вниз и прочитайте раздел о разделении PDF-файла на несколько файлов. Как только вы это сделаете, вам просто придется повторить ту же процедуру, показанную выше, для каждой страницы..
Вставить PDF и прикрепить действие
Если вы не хотите разбивать PDF-файл на целую кучу файлов, альтернативой является просто показать первую страницу, а затем открыть PDF-файл в приложении для чтения PDF-файлов по умолчанию, когда докладчик нажмет на него. Для этого потребуется открыть внешнее приложение, но если вы не против, это более простое решение.
Если вы установите флажок Ссылка рядом с кнопкой Обзор в диалоговом окне Вставить объект (снимок экрана выше), PDF-файл должен быть создан объект можно щелкнуть автоматически, но в моей системе это не сработало. Это может быть проблема с установленной мной версией Adobe Reader (XI). Если у вас такая же проблема, попробуйте прикрепить действие.
Есть несколько способов прикрепить действие к вставленному PDF-документу. В PowerPoint нажмите на объект PDF-файла на слайде, затем нажмите вкладку Вставка и нажмите Действие .
Появится диалоговое окно Настройки действий , в котором вы хотите выбрать действие Объект , а затем выбрать Открыть в раскрывающемся списке. В моей системе единственным вариантом было «Открыть», но вы могли видеть и другие варианты, например Изменить или Активировать содержимое . Обязательно попробуйте их все, если один из них не работает.
Если вы сейчас запустите слайд-шоу, вы сможете щелкнуть PDF-файл на слайде, и PDF-файл должен открыться. Я говорю «должен», потому что это не работало в моей системе под управлением Windows 7 и Office 2010. Вместо этого первая страница PDF-файла просто сжалась до крошечного прямоугольника, и ничего не открылось.
Опять же, это может быть связано с версией Adobe, установленной в моей системе, но я не смог найти способа это исправить. Надеемся, этого не произойдет в вашей системе. Если это так, не волнуйтесь, потому что есть другой способ заставить PowerPoint открыть PDF-файл.
Эта процедура немного сложнее, но в конце концов мне она помогла. По сути, мы собираемся выбрать Запустить программу в диалоговом окне Настройки действий вместо Действие объекта , как показано выше.
Хотя это более сложный метод, на самом деле он лучше, поскольку вы можете указать точную страницу для открытия в приложении для чтения PDF-файлов. Первое, что нам нужно сделать, это выяснить путь к исполняемому файлу вашей программы чтения PDF-файлов. Для этого найдите ярлык программы на рабочем столе, панели задач или в меню «Пуск», щелкните его правой кнопкой мыши и выберите Свойства ..
Скопируйте весь путь, указанный в поле Цель , как показано ниже. Вам понадобится открыть Блокнот и использовать его, чтобы создать всю команду, которую мы в конечном итоге вставим в PowerPoint. Обязательно сохраняйте кавычки.
Ваша запись в Блокноте с командой сейчас должна выглядеть так:
Теперь скопируйте следующий фрагмент текста и вставьте его после конечной кавычки с одним дополнительным пробелом между ними:
/A «page=2=OpenActions»
Опять же, не забудьте сохранить кавычки. Параметр page= позволяет указать страницу, которую вы хотите открыть в PDF-документе. Вот текущее состояние файла Блокнота:
Наконец, нам нужен путь к PDF-файлу, который вы хотите открыть. Перейдите в Проводник и перейдите к местоположению PDF-файла. Затем нажмите в адресной строке и скопируйте путь.
Добавьте кавычку и вставьте путь в файл Блокнота. Добавьте косую черту, а затем введите имя PDF-файла с расширением .pdf в конце. Наконец, добавьте закрывающую кавычку в конец пути. Теперь это должно выглядеть так:
«C:\Program Files (x86)\Adobe\Reader 11.0\Reader\AcroRd32.exe» /A «page=2=OpenActions» «C:\Users\Aseem Kishore\Desktop\02_ObjectiveC.pdf»
Теперь скопируйте весь этот фрагмент текста и снова перейдите в Настройки действий для объекта PDF, выберите Запустить программу и вставьте весь этот текст в поле.
Нажмите «ОК», а затем запустите слайд-шоу. Теперь вы сможете щелкнуть объект, и он откроет Adobe Reader на странице, которую вы указали в созданной нами команде. Вы можете добавить эти действия к любому объекту, например текстовым полям, изображениям и т. д., и, таким образом, создать отдельную ссылку для каждой страницы PDF без необходимости разбивать PDF-файл на части.
Вставить вырезку экрана
Если вам не нужно вставлять большой объем содержимого из PDF-документа в PowerPoint, вы можете просто взять несколько фрагментов экрана из PDF-файла и вставить их. Для этого нажмите «Вставить» и выберите Снимок экрана . В раскрывающемся списке вы увидите Доступные окна и ссылку для Вырезка экрана .
Если у вас уже открыт PDF-документ на нужной странице, просто нажмите на маленькую миниатюру, и он вставит снимок экрана всего окна программы чтения PDF-файлов. Единственная причина, по которой вы, возможно, не захотите использовать эту функцию, заключается в том, что она включает в себя все, включая строку заголовка программы и т. д. Если вам нужна только часть страницы PDF, нажмите Вырезка экрана , и PowerPoint сверните и разрешите, чтобы курсор стал перекрестием..
Затем вы можете выбрать область на экране, и она просто вставит это изображение в ваш слайд. Это очень простая процедура, но ее стоит упомянуть тем, кому нужно включить в свои презентации PowerPoint лишь несколько небольших разделов PDF-документа. Вы также можете просто преобразовать страницы PDF в изображения, а затем вставить каждое изображение в презентацию.
Разделить PDF-файл
Тем из вас, кто хочет включить каждую страницу в виде PDF-документа в свои слайды, сначала необходимо разделить многостраничный PDF-документ на одностраничные PDF-файлы.
Самый простой способ сделать это — использовать бесплатные инструменты, доступные в Интернете. Вот несколько онлайн-инструментов, которые я протестировал и проверил для разделения PDF-файлов:
Два верхних просто извлекают каждую страницу в отдельный PDF-файл, а затем заархивируют все это вместе для загрузки. Это очень быстро и бесплатно!
Надеемся, что вам удалось правильно отобразить PDF-файл в PowerPoint, используя описанные выше методы. Если у вас возникли проблемы, оставьте комментарий, и я постараюсь помочь. Наслаждайтесь!.