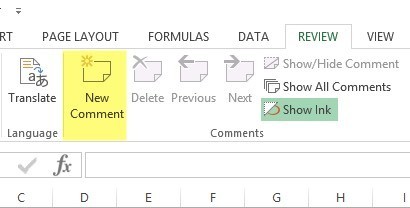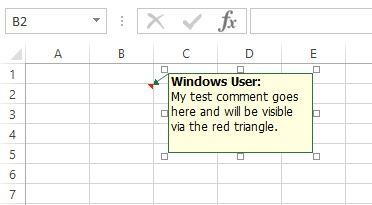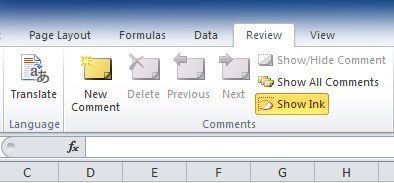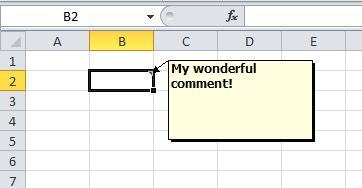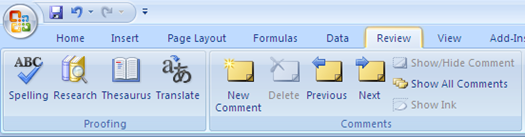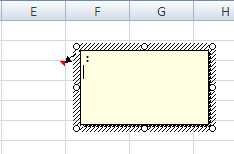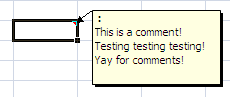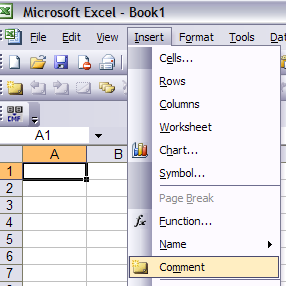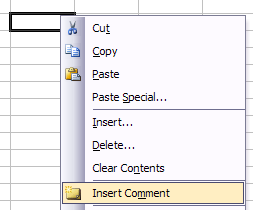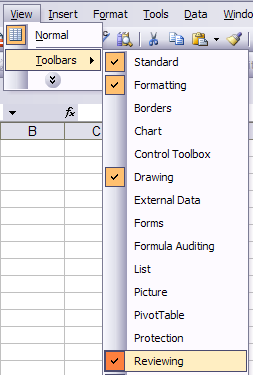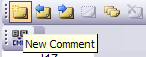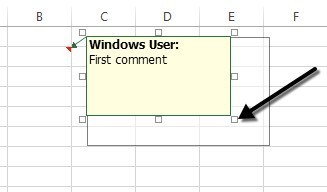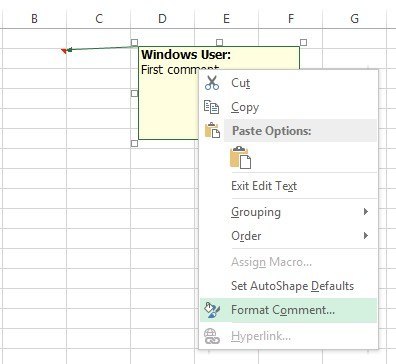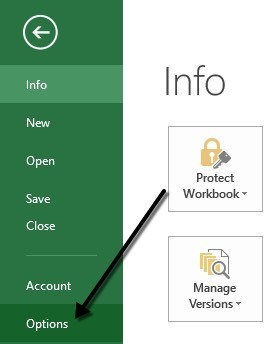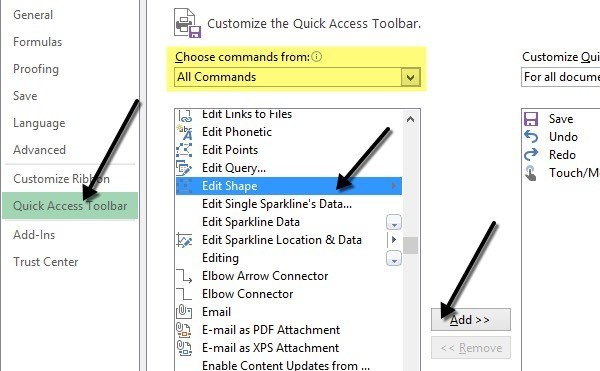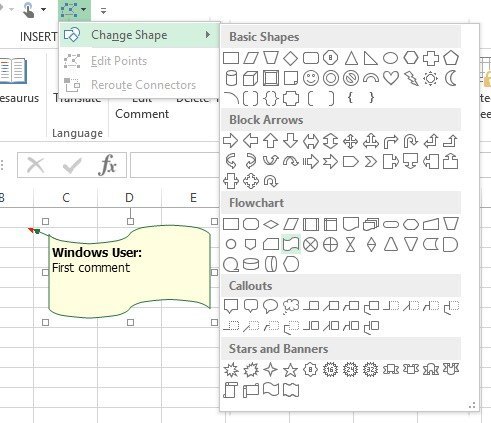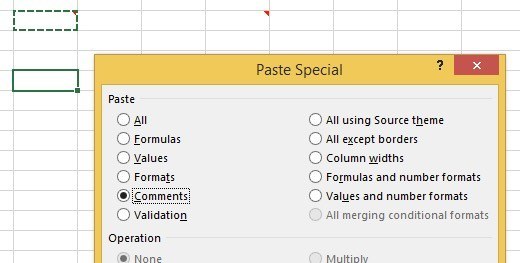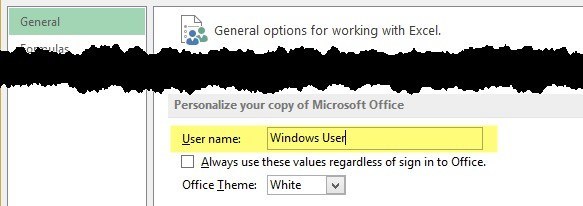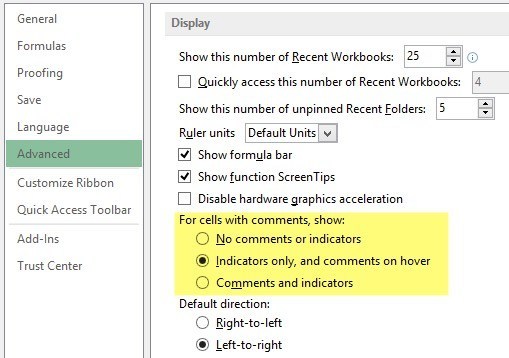Я активно пользуюсь Excel, и меня всегда удивляет, как мало людей добавляет комментарии в свои таблицы Excel ! Добавление и использование комментариев в Excel — отличный способ объяснить формулы, ячейки и другие данные в самой электронной таблице, сэкономив тем самым время, потраченное на разговоры по телефону с коллегами! Добавлять комментарии к ячейкам в Excel очень легко, и я объясню, как это можно сделать в Excel XP/2003, Excel 2007, Excel 2010 и Excel 2013.
Комментарии — это, по сути, заметки, которые можно вставить в любую ячейку Excel. Это полезно для напоминаний, заметок для других и для перекрестных ссылок на другие книги. Обратите внимание, что в новых версиях Office есть опция Показать рукописный ввод на панели инструментов Комментарии , и она полезна только для планшетных ПК. По сути, эта функция позволяет вам писать комментарий от руки, а не печатать его. Однако на настольных компьютерах и ноутбуках он полезен только для просмотра рукописных комментариев, созданных на планшетном ПК.
Кроме того, после добавления комментариев на лист вы можете выполнять множество других действий, таких как форматирование, изменение формы, изменение размера и т. д. Прокрутите публикацию до конца, чтобы увидеть эти советы.
Добавление комментариев к ячейке Excel 2013
Excel 2013 выглядит немного иначе, чем 2010, но в целом он практически такой же. Чтобы добавить комментарий, перейдите на вкладку «Рецензирование» и нажмите «Новый комментарий», как только вы выберете нужную ячейку.
Теперь просто введите свой комментарий, и когда вы выйдете из этой ячейки, вы увидите маленький красный треугольник в правом верхнем углу ячейки, указывающий, что в ячейке есть комментарий.
Добавление комментариев к ячейке Excel 2010
В Excel 2010 добавить комментарий очень просто, как и в 2013 году. Просто нажмите вкладку «Обзор», и вы увидите все инструменты комментирования. Нажмите на ячейку, к которой вы хотите добавить комментарий, а затем нажмите Новый комментарий .
Появится небольшое диалоговое окно, в котором вы сможете начать вводить текст. Вы также заметите маленький красный треугольник в правом верхнем углу ячейки, который указывает на то, что к ячейке есть комментарий.
Вы можете быстро просмотреть все комментарии на листе, нажав кнопку Показать все комментарии . Это пригодится, если на листе много комментариев. Вы также можете нажать Предыдущий и Далее , чтобы просмотреть все комментарии один за другим..
Добавление комментариев к ячейке Excel 2007
Процедура для Excel 2007 аналогична описанной выше. Первое, что вам нужно сделать, это щелкнуть ячейку, в которую вы хотите вставить комментарий. Нажмите на вкладку Просмотр на ленточной панели, чтобы просмотреть инструменты редактирования комментариев.
В группе Комментарии нажмите Новый комментарий . В электронной таблице Excel появится текстовое поле комментария, в котором вы сможете ввести новый комментарий.
Введите комментарий и нажмите за пределами текстового поля, когда закончите. Вы заметите, что в правом верхнем углу ячейки есть маленькая красная стрелка, указывающая, что к этой ячейке есть комментарий. При нажатии на ячейку комментарий автоматически отображается.
Добавление комментариев к ячейке Excel XP/2003
В Excel 2003 и XP у вас есть еще несколько вариантов вставки комментариев в ячейку, поскольку панель ленты отсутствует. Вы можете использовать меню вверху, контекстное меню мыши или панель инструментов рецензирования.
Добавление комментариев с помощью строки меню
Сначала вам нужно нажать на ячейку, в которую вы хотите вставить комментарий. Затем нажмите на пункт меню Вставить и выберите Комментарий .
Как и в 2007 году, рядом с ячейкой появится текстовое поле, в которое вы можете ввести свой комментарий. Кроме того, в правом верхнем углу ячейки появится красный треугольник.
Добавление комментариев с помощью контекстного меню мыши
Еще один простой, но изящный способ вставить комментарий в ячейку Excel — просто щелкнуть ячейку правой кнопкой мыши и выбрать Вставить комментарий . На самом деле это работает как в Excel 2007, так и в Excel 2003.
Добавление комментариев с помощью панели инструментов рецензирования
Наконец, вы можете использовать панель инструментов «Рецензирование» в Excel для добавления комментариев к ячейкам. Чтобы открыть панель инструментов «Рецензирование», выберите «Вид», «Панели инструментов» и выберите Рецензирование .
Первый значок в крайнем левом углу — это кнопка «Новый комментарий». Нажмите на нее, и в выбранной ячейке появится новое поле для комментариев.
Изменить размер комментария
Теперь давайте поговорим о нескольких вещах, которые можно делать с комментариями после их добавления. Во-первых, давайте просто изменим размер комментария. Для этого нажмите и перетащите один из маркеров по углам или по бокам поля комментария.
Форматирование комментария
.По умолчанию комментарий не форматируется, но что, если вы хотите изменить шрифт или увеличить размер текста? Чтобы отформатировать комментарий, сначала щелкните ячейку, а затем нажмите Редактировать комментарий . Затем щелкните правой кнопкой мыши в любом месте комментария и выберите Форматировать комментарий .
Теперь вы сможете изменить семейство шрифтов, стиль шрифта, размер шрифта, цвет шрифта и эффекты шрифта. Теперь вы можете сделать свои комментарии настолько уродливыми или красивыми, насколько захотите.
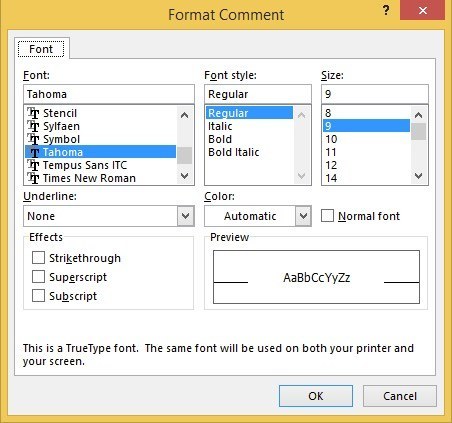
Изменить форму комментария
По умолчанию поле комментария представляет собой прямоугольник, но вы можете изменить форму комментария. Было бы неплохо, если бы они добавили эту опцию в раздел Комментарии на вкладке Обзор , но по какой-то причине ее там нет. Вместо этого вам придется добавить кнопку формы на панель быстрого доступа.
Для этого нажмите вкладку Файл , а затем нажмите Параметры .
Теперь вам нужно сначала нажать Панель быстрого доступа слева. Вверху вы увидите раскрывающийся список Выбрать команды из ; продолжайте и выберите Все команды из списка. Прокрутите вниз, пока не увидите Редактировать фигуру , нажмите на него, а затем нажмите кнопку Добавить>> .
Чтобы изменить форму комментария, нажмите на ячейку и сначала нажмите Редактировать комментарий . Затем нажмите новую кнопку «Редактировать фигуру» на панели быстрого доступа, и вам будет представлен целый ряд фигур, из которых вы можете выбирать.
Копировать комментарии в разные ячейки
Если вы хотите скопировать комментарий из одной ячейки в другую, это также довольно просто. Просто выберите ячейку и нажмите CTRL + C, чтобы скопировать содержимое. Затем перейдите к другой ячейке, щелкните правой кнопкой мыши и выберите Специальная вставка .
Выберите «Комментарии» из списка, и в новую ячейку будут вставлены только комментарии. Все остальное, что сейчас находится в ячейке, останется прежним.
Изменить пользователя Windows на свое имя
Возможно, вы заметили на скриншотах выше, что некоторые комментарии начинаются с «Пользователь Windows», и это потому, что копия Office по умолчанию зарегистрирована под этим именем. Вы можете изменить это, выбрав Файл , нажав Параметры , а затем Общие ..
Вы можете оставить это поле пустым, если не хотите, чтобы в комментарии ничего отображалось, или изменить его на любой текст, который вам нравится. По умолчанию он будет отображаться вверху всех комментариев.
Удалить индикатор комментария из ячеек
Наконец, что, если вы хотите скрыть эти маленькие красные треугольники в верхней части блоков ячеек, даже если комментарий существует? Ну, это тоже легко. Откройте Файл , Параметры , а затем Дополнительно .
Прокрутите вниз до пункта Показать , и вы увидите раздел под названием Для ячеек с комментариями показать: , и здесь вы можете выбрать один из трех вариантов: Нет комментарий или индикаторы , Только индикаторы и комментарии при наведении или Комментарии и индикаторы .
Это все, что вы можете делать с комментариями в Excel, так что, надеюсь, благодаря этому вы будете выглядеть как профессионал Excel в своем офисе. Если у вас есть вопросы, оставьте комментарий. Наслаждайтесь.