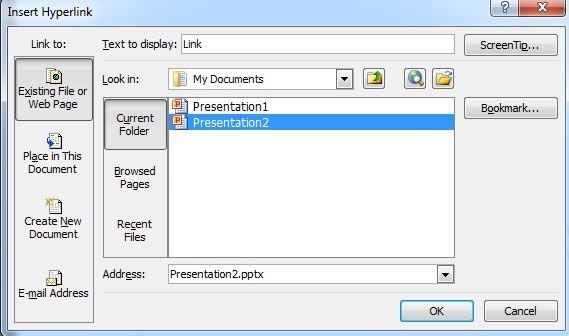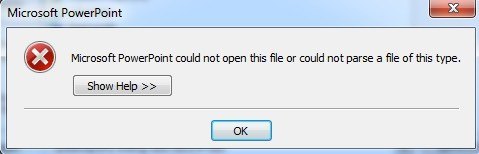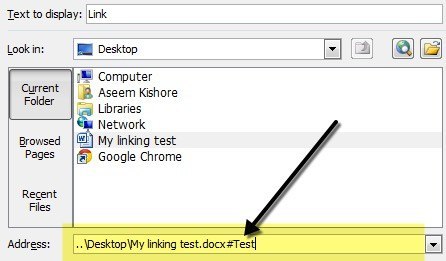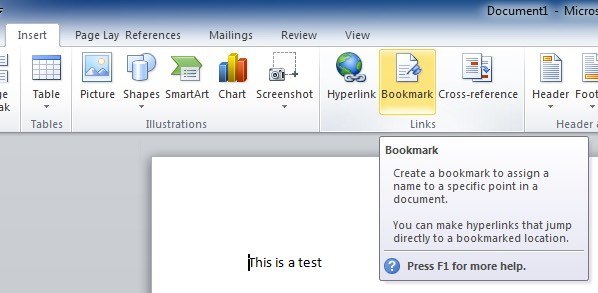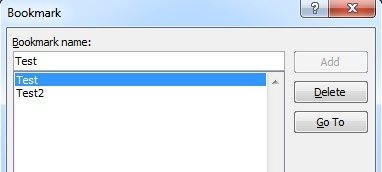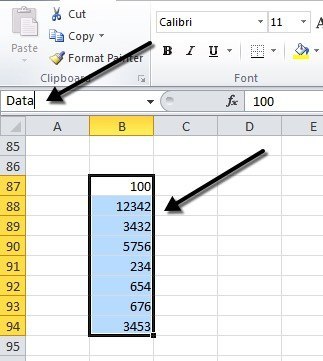Вам когда-нибудь нужно было связать свою презентацию PowerPoint с другой? Что, если бы вы могли связать его с конкретным слайдом в другой презентации? Что, если бы вы могли также связать его с документом Word или Excel (и точно указать, какую часть документа вы хотите открыть)? Что ж, это можно сделать, и в этой статье я покажу вам, как это сделать.
Для начала вам понадобится презентация PowerPoint, а также другой файл, на который вы хотите создать ссылку. В этом примере мы соединим две презентации PowerPoint и сразу перейдем к слайду 2 второй презентации.
Связать несколько презентаций PowerPoint
Шаг 1 . Найдите или создайте объект, который вы хотите использовать в качестве ссылки. Это может быть изображение, клипарт, текст и т. д. Выберите этот объект и нажмите кнопку Гиперссылка на вкладке Вставка . Это должно нормально работать в Office 2007, 2010 и 2013.
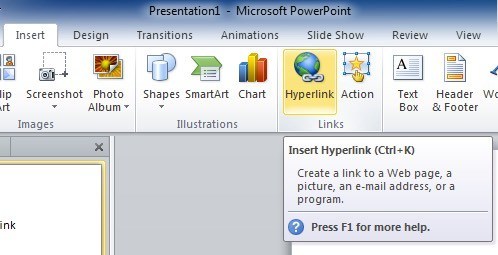
Шаг 2 . Теперь откроется диалоговое окно гиперссылки. Найдите файл, на который вы хотите создать ссылку. Нажмите один раз, чтобы выделить файл, но пока не закрывайте диалоговое окно, поскольку осталось выполнить еще один шаг.
Примечание . Если вы закончите на этом этапе, вы просто создадите ссылку на всю презентацию или документ, а не на определенное место в этом документе.
Шаг 3 . Нажмите кнопку Закладка , расположенную в правой части диалогового окна. Эта кнопка откроет другое окно, в котором вы можете выбрать место в связанном документе, к которому вы хотите перейти.
Если вы ссылаетесь на презентацию PowerPoint, в ней будут отображаться все слайды. Выберите нужное место в презентации и нажмите "ОК".
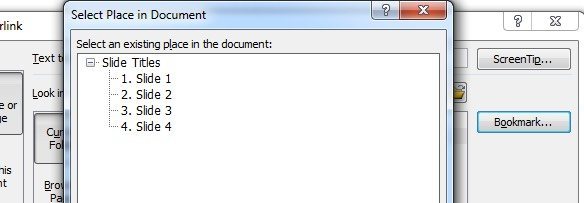
Шаг 4 . Нажмите соответствующие кнопки, чтобы закрыть и сохранить только что внесенные изменения.
Шаг 5 . Проверьте ссылку, чтобы убедиться, что она работает правильно. Примечание. Гиперссылки в PowerPoint работают только в режиме слайд-шоу.
Эта функция может быть очень полезна, если вы хотите использовать часть другой презентации в своей собственной, но не хотите, чтобы презентация была слишком длинной. Это также полезно, если вы хотите адаптировать свою презентацию для разных аудиторий.
Для некоторых аудиторий вы можете просмотреть презентацию, не нажимая на гиперссылку, но другим может потребоваться дополнительная информация, поэтому вы нажимаете на гиперссылку и показываете им дополнительную информацию..
Стоит также отметить, что при ссылке на другой слайд в другой презентации будут показаны все слайды после связанного слайда, которые находятся во второй презентации, прежде чем вернуться к следующему слайду в исходной презентации.
Свяжите PowerPoint с Word или Excel
К сожалению, процесс создания ссылки на закладку Word или именованный диапазон Excel не так прост. Если вы выполните описанные выше действия и выберете файл Word, а затем нажмете «Закладка», вы получите следующее сообщение об ошибке:
Microsoft PowerPoint не удалось открыть этот файл или не удалось проанализировать файл этого типа.
И что теперь делать? Итак, вам придется вручную ввести имя закладки или именованный диапазон после пути в поле адреса.
Сначала выберите файл, а затем добавьте в конец символ # и имя закладки. Нажмите «ОК», а затем проверьте ссылку, чтобы убедиться, что она работает. Если вы не знаете, как создавать закладки в Word, все, что вам нужно сделать, это выбрать любое место в документе Word, затем перейти на вкладку Вставка и нажать Закладка.
Давайте дайте своей закладке имя, вот и все. Когда вы нажмете ссылку в презентации PowerPoint, Word откроется точно в том месте, где находится закладка в документе.
В Excel выделите ячейки, а затем введите имя в маленькое поле, в котором отображаются номера ячеек, и нажмите Enter.
Когда вы нажмете на ссылку, откроется Excel, и весь диапазон будет автоматически выбран, поэтому вам не придется его искать.
В целом функция гиперссылок весьма полезна, если у вас есть презентация, которая будет дополнена ссылками на данные или подтверждающие документы. Если у вас есть вопросы, оставьте комментарий. Наслаждайтесь!.